- Empty Trash
- Smazat aplikaci Mail
- Vymazat mezipaměť v systému Mac
- Získejte více úložiště na Macu
- Zajistěte, aby Chrome používal méně paměti RAM
- Kde je Disk Utility na Macu
- Zkontrolujte historii na Macu
- Control + Alt + Delete na Macu
- Zkontrolujte paměť na Macu
- Zkontrolujte historii na Macu
- Odstranění aplikace v systému Mac
- Vymazat mezipaměť Chrome na Macu
- Zkontrolujte úložiště na Macu
- Vymažte mezipaměť prohlížeče na Macu
- Smazat oblíbené na Macu
- Zkontrolujte RAM na Macu
- Smazat historii procházení na Macu
Jak odebrat QuickSearch z Mac pomocí nejjednodušších metod
 Aktualizováno dne Lisa Ou / 08. října 2023 09:15
Aktualizováno dne Lisa Ou / 08. října 2023 09:15Ahoj kluci! Dnes ráno jsem používal jeden z webových prohlížečů pro Mac. Po dlouhé době procházení jsem se rozhodl jíst. Ale když jsem se vrátil, došlo k náhlým změnám ve webovém prohlížeči. Nepamatoval jsem si, že jsem včera nebo dokonce před chvílí provedl změny v jeho nastavení. Můžete mi pomoci určit, co se děje s mým webovým prohlížečem Mac? Děkuji předem!
Po analýze vaší situace váš webový prohlížeč Mac obsahuje QuickSearch. Slyšíte to poprvé? Berte tento příspěvek jako průvodce, abyste věděli, co je QuickSearch a co dělá s webovými prohlížeči Mac. Přejděte prosím níže.
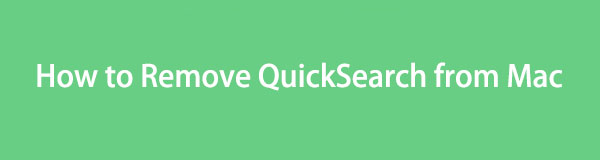

Seznam příruček
Část 1. Co je QuickSearch na Macu
Rychlé vyhledávání je v první řadě důvodem, proč dochází k náhlým změnám ve vašem webovém prohlížeči Mac. Tento únosce webového prohlížeče může ovládat nastavení vašeho webového prohlížeče, aniž byste to věděli. To znamená, že může změnit výchozí vyhledávač, který aktuálně používáte, na search.macreationsapp.com.
I když Mac obsahuje spoustu omezení, stále může mít QuickSearch. Toto povrchní rozšíření webového prohlížeče lze získat stažením bezplatných aplikací a falešných aktualizací softwaru.
Prevence je lepší než léčba. Zde je několik technik, jak získat QuickSearch z nastavení vašeho webového prohlížeče. Viz seznam níže.
- Aktualizujte verzi softwaru vašeho Macu. Získání nejnovější verze macOS může posílit zabezpečení vašeho Macu. Může zabránit instalaci malwaru na váš Mac.
- Stáhněte si nejnovější verzi webového prohlížeče jejich aktualizací na App Store.
- Nestahujte do Macu programy z neznámých a neověřených webů. Pokud se nemůžete vyhnout stahování programů z těchto neověřených webových stránek, použijte pokročilý instalační režim.
- Stáhněte si nebo získejte výkonné antiwarové programy, které jej mohou blokovat.
Část 2. Jak ručně odebrat QuickSearch z Mac
Odebrání QuickSearch z webových prohlížečů Mac je snadné. Vyberte webový prohlížeč, který jej obsahuje. Uvedli jsme postupy pro 3 nejpoužívanější webové prohlížeče na vašem Macu. Vyberte 3 nejvhodnější metody pro vás. Jděte dál.
Možnost 1. Safari
Jako první možnost máme Safari, protože je to vestavěný webový prohlížeč Mac. Je to skutečně nejpoužívanější webový prohlížeč na vašem Macu. Níže se dozvíte, jak z něj QuickSearch odebrat. Jděte dál.
Krok 1Spusťte webový prohlížeč Safari. Prosím zaškrtněte jablko ikonu v levém horním rohu zobrazíte Nastavení Safari. Poté se zobrazí příslušné okno. Vyber Rozšíření záložka vpravo.
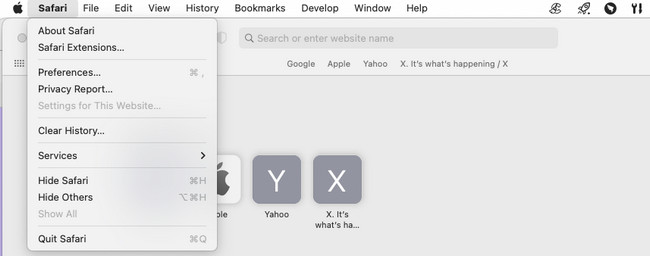
Krok 2Vyhledejte Rychlé hledání rozšíření na levé straně hlavního rozhraní. Klikněte na Odinstalovat poté pod ikonou vpravo. Pokud je rozšíření součástí programu, musíte jej také odebrat. Chcete-li to provést, klepněte na Zobrazit ve Finderu knoflík. Odinstalujte program a rozšíření bude poté odstraněno.
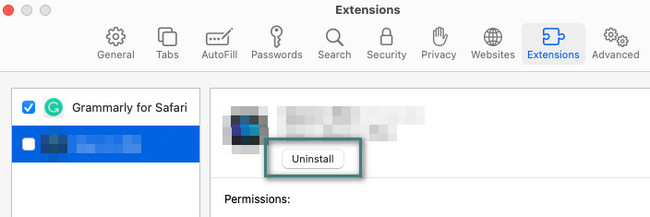

S FoneLab Mac Sweep vymažete systém, e-maily, fotografie a nevyžádané soubory iTunes, abyste uvolnili místo na Macu.
- Spravujte podobné fotografie a duplicitní soubory.
- Snadno vám ukáže podrobný stav Macu.
- Vyprázdněte odpadkový koš, abyste získali více úložného prostoru.
Možnost 2. Google Chrome
Google Chrome je k dispozici také pro Mac. Pokud je tento webový prohlížeč ovlivněn funkcí QuickSearch, postupujte podle podrobného průvodce níže a zjistěte, jak se zbavit QuickSearch z Chrome Mac. Jděte dál.
Krok 1Klepněte na tlačítko Ikona tří teček v pravém horním rohu hlavního rozhraní Chome. Poté vyberte Rozšíření mezi všemi rozevíracími možnostmi. Klikněte na Správa rozšíření tlačítko poté. Ve webovém prohlížeči Chrome se otevře nová webová stránka.
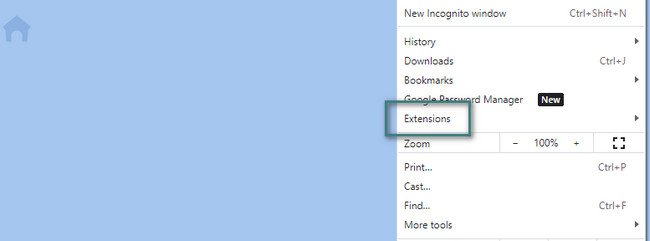
Krok 2Zobrazí se rozšíření přidaná do vašeho Chrome. V seznamu vyhledejte rozšíření QuickSearch. Kliknutím na tlačítko Odebrat poté nechtěné rozšíření smažete ze svého webového prohlížeče. Obnovte webovou stránku později.
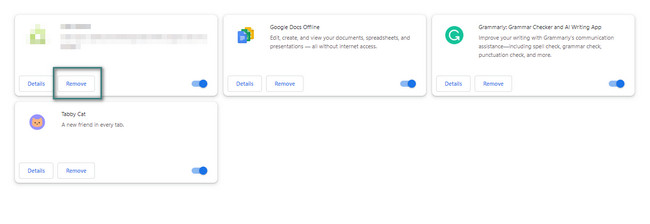
Možnost 3. Mozilla Firefox
Posledním nejpoužívanějším webovým prohlížečem na Macu je Mozilla Firefox. Tento webový prohlížeč také umožňuje přidávat rozšíření zvaná Add-Ons. V každém případě si přečtěte podrobné pokyny níže, jak odstranit QuickSearch z Firefoxu. Jděte dál.
Krok 1zahájit Firefox na vašem Macu. Poté klikněte na Tři vodorovné čáry vpravo nahoře. Zobrazí se možnosti. Vyberte prosím Doplňky a motivy tlačítka mezi všemi z nich. Případně stiskněte tlačítko Command+Shift+A kombinace kláves.
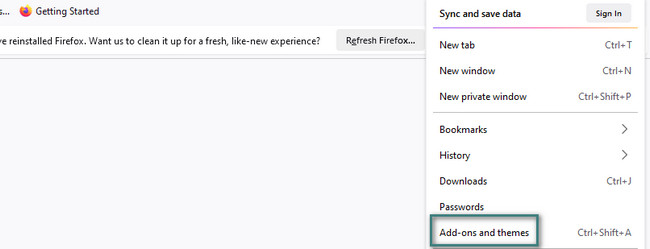
Krok 2Vyhledejte Rychlé hledání rozšíření na seznamu. Poté klikněte na Řídit tlačítko na jeho pravé straně. Zobrazí se informace o rozšíření. Vyberte prosím Moře a vyberte ikonu Odstranit tlačítko poté.
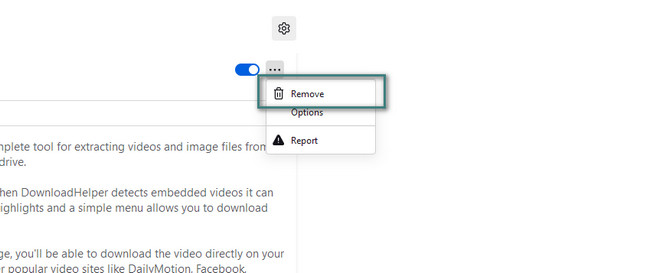
Část 3. Jak odstranit QuickSearch z Mac pomocí FoneLab Mac Sweep
Rychlé vyhledávání může procházet dalšími daty ve webových prohlížečích Mac. Pokud si toho nevšimnete, způsobí změny ve vašem webovém prohlížeči. Pokud ano, použijte FoneLab Mac Sweep smazat nechtěná data nebo soubory ve webových prohlížečích Mac.

S FoneLab Mac Sweep vymažete systém, e-maily, fotografie a nevyžádané soubory iTunes, abyste uvolnili místo na Macu.
- Spravujte podobné fotografie a duplicitní soubory.
- Snadno vám ukáže podrobný stav Macu.
- Vyprázdněte odpadkový koš, abyste získali více úložného prostoru.
Kromě toho může tento nástroj odstranit stejné soubory z různých webových prohlížečů. Pokud si myslíte, že proces zabere příliš mnoho času. Ne, nebude. Procedura bude trvat jen několik sekund.
Každopádně viz níže jak FoneLab Mac Sweep odstraní nechtěná data ve webových prohlížečích Mac. Jde o odstranění rozšíření QuickSearch. Podívejte se na podrobné kroky, které následují.
Krok 1Nejprve si stáhněte software a poté jej nastavte. Proces spouštění bude automaticky proveden z Macu. Jakmile uvidíte 3 funkce v hlavním rozhraní, vyberte Toolkit ikona vpravo.
Krok 2U 6 dalších funkcí vyberte Ochrana osobních údajů knoflík. Uvidíte jej pomocí ikony zámku. Poté budou zahrnuté soubory o procesu mazání zveřejněny vpravo. Klikněte na Skenovat tlačítko pro zahájení vyhledávání souborů webového prohlížeče.
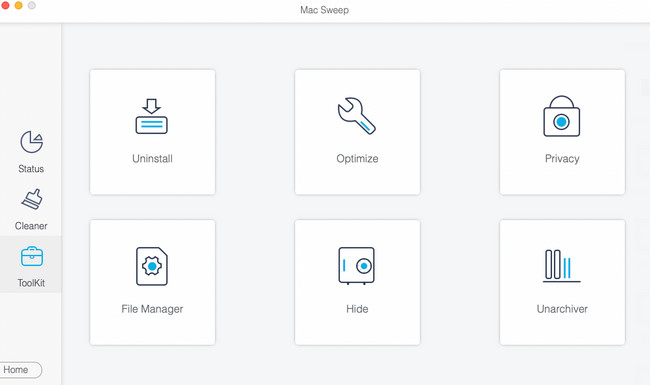
Krok 3Klepněte na tlačítko Pohled knoflík. Obsahuje celou velikost souboru, kterou software našel jako výsledky.
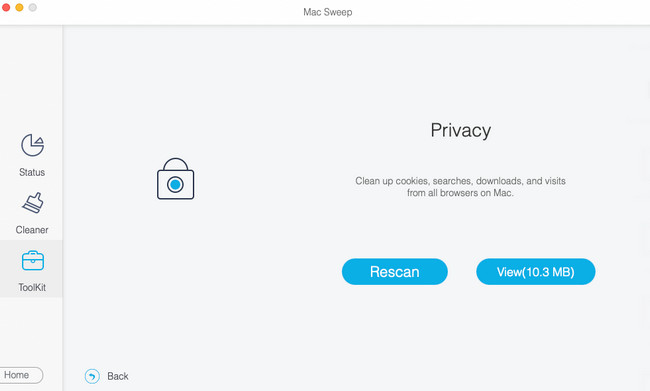
Krok 4Na levé straně vyberte Vybrat vše knoflík. Později zaškrtněte všechna políčka na pravé straně nástroje. Klikněte na Čistý poté zahájíte mazání nepotřebných souborů.
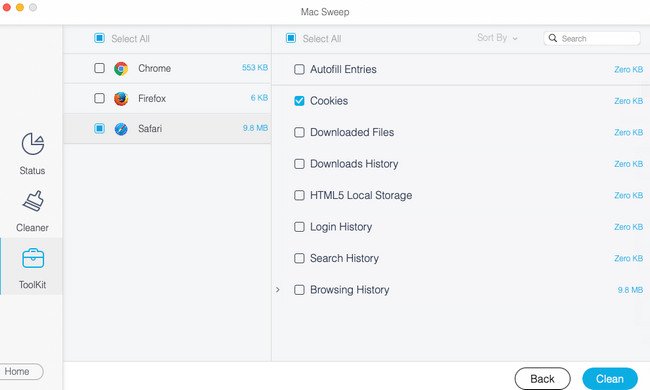
Část 4. Časté dotazy o tom, jak odebrat QuickSearch z Mac
1. Může virus vidět vaši historii vyhledávání?
Ano. Je to jedna z největších hrozeb a nebezpečí, pokud váš webový prohlížeč Mac obsahuje malware a viry. Mají přístup k vaší historii vyhledávání, historii prohlížení a dokonce i k uloženým heslům ve webových prohlížečích. Proto se doporučuje často kontrolovat váš Mac, zda neobsahuje malware nebo viry. Pokud ano, odstraňte je co nejdříve.
2. Jak zjistím, zda můj webový prohlížeč Chrome obsahuje virus?
Existuje několik známek toho, že váš Chrome obsahuje virus a malware. Obsahuje příliš mnoho reklam na obrazovce, i když nepoužíváte webový prohlížeč. Kromě toho, když se domovská stránka nebo úvodní stránka prohlížeče Chrome automaticky změní na jiný vyhledávač. A konečně, když jsou přidána nechtěná rozšíření Chrome, která nelze odstranit.
Vaše webové prohlížeče Mac jsou nyní po odstranění QuickSearch v bezpečí! Doufáme, že dříve nebyly žádné poškozené nebo propojené informace. Každopádně stáhněte FoneLab Mac Sweep prozkoumejte nástroj více o jeho funkcích. Děkuji!

S FoneLab Mac Sweep vymažete systém, e-maily, fotografie a nevyžádané soubory iTunes, abyste uvolnili místo na Macu.
- Spravujte podobné fotografie a duplicitní soubory.
- Snadno vám ukáže podrobný stav Macu.
- Vyprázdněte odpadkový koš, abyste získali více úložného prostoru.
