- Část 1: Jak pořídit snímek obrazovky na iPhone 12 pomocí tlačítek zařízení
- Část 2: Jak pořídit snímek obrazovky na iPhone 12 pomocí zkratek
- Část 3: Jak pořídit snímek obrazovky na iPhone 12 pomocí Assistive Touch
- Část 4: Jak pořídit snímek obrazovky na iPhone 12 pomocí Siri
- Část 5: Časté dotazy o tom, jak pořídit snímek obrazovky na iPhone 12
- Záznamník obrazovky
- Videorekordér Mac
- Windows Video Recorder
- Záznam zvuku Mac
- Windows Audio Recorder
- Rekordér Webcam
- Herní rekordér
- Záznamník schůzek
- Messenger Call Recorder
- Skype rekordér
- Záznamník kurzu
- Prezentační rekordér
- Rekordér Chrome
- Záznamník Firefoxu
- Snímek obrazovky ve Windows
- Screenshot na Mac
Jak pořídit snímek obrazovky na iPhone 12: Průvodce krok za krokem
 Přidal Lisa Ou / 27. října 2021 16:00
Přidal Lisa Ou / 27. října 2021 16:00Snímky obrazovky pořizujeme z různých důvodů, včetně sdílení nebo Strachu z propásnutí. Stejně jako když spěcháte a snažíte se na obrazovce iPhonu protřídit spoustu informací, může být pro vás obtížné podívat se na každou položku jednu po druhé nebo když procházíte stránky sociálních sítí a narazíte na něco zajímavého, ale nemáte způsob, jak to uložit, možnost pořídit snímek obrazovky je pro tyto scénáře dobrou volbou. Pořízení snímku obrazovky pomocí tlačítka vašeho iPhone, aplikace Zkratky, pomocné dotykové funkce, Siri a dalších metod zabere jen minutu nebo dvě, přičemž vám jistě poskytne kvalitní výstup. S ohledem na to vás tento příspěvek provede procesem, jak pořídit snímek obrazovky na iPhone 12.
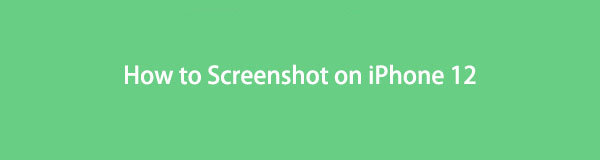

Seznam příruček
- Část 1: Jak pořídit snímek obrazovky na iPhone 12 pomocí tlačítek zařízení
- Část 2: Jak pořídit snímek obrazovky na iPhone 12 pomocí zkratek
- Část 3: Jak pořídit snímek obrazovky na iPhone 12 pomocí Assistive Touch
- Část 4: Jak pořídit snímek obrazovky na iPhone 12 pomocí Siri
- Část 5: Časté dotazy o tom, jak pořídit snímek obrazovky na iPhone 12
1. Jak pořídit snímek obrazovky na iPhone 12 pomocí tlačítek zařízení
Nejjednodušší způsob, jak na to udělejte screenshot na iPhone 12 je pomocí svých tlačítek umístěn konkrétně na boku zařízení. Předpokládejme, že chcete pořídit snímek obrazovky, ale vaše obrazovka se zpožďuje nebo má problém s reakcí na vaše klepnutí, nejlepším způsobem je pořídit snímek obrazovky pomocí tlačítka zařízení. Vytvoření snímku obrazovky na iPhone se však může lišit v závislosti na verzi, kterou máte.
Kroky, jak pořídit snímek obrazovky na iPhone 12 pomocí tlačítek zařízení:
Pro verze iPhone X, XS Max, XR, 11, 12 a 13:
Krok 1Chcete-li pořídit snímek obrazovky, přejděte na obrazovku, kterou chcete zachytit.
Krok 2Najděte postranní tlačítko svého iPhone a poté objem Up Knoflík. Stiskněte a podržte je současně, abyste zařízení vyzvali k pořízení snímku obrazovky.
Krok 3Po zachycení obrazovky se ozve zvuk zachycení, což znamená, že snímek je dokončen. Nyní přejděte k Fotky aplikaci a vyhledejte snímek obrazovky v albu snímků obrazovky.
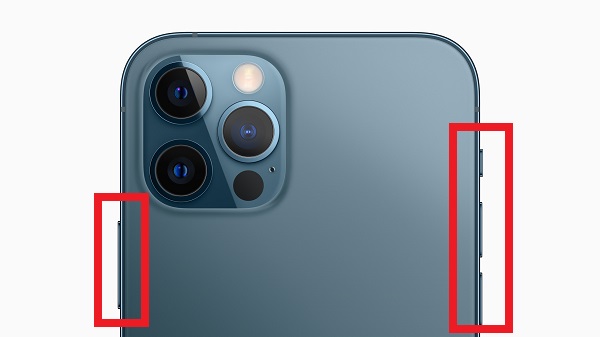
Pro iPhone 8 a novější verze:
Krok 1Přejděte na obrazovku, kterou chcete zachytit na vašem iPhone. Poté rychle stiskněte a uvolněte obě tlačítka Spánek / Wake Tlačítko také nazývané Strana Tlačítko a Domů Tlačítko na vašem iPhone.
Krok 2Když se kolem obrazovky objeví indikátor snímku obrazovky s bílým okrajem a vyzve to zachycující zvuk, znamená to, že byl snímek pořízen. Poté můžete vidět náhled snímku obrazovky v levém dolním rohu obrazovky.
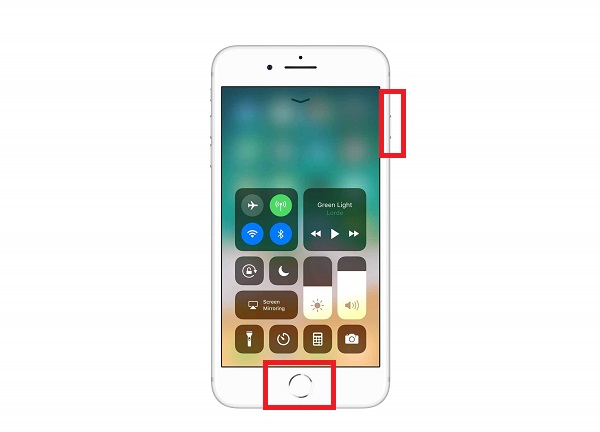
FoneLab Screen Recorder umožňuje zachytit video, audio, online tutorial atd. Na Windows / Mac a můžete snadno přizpůsobit velikost, editovat video nebo audio a další.
- Nahrávejte video, audio, webovou kameru a pořizujte snímky obrazovky ve Windows / Mac.
- Náhled dat před uložením.
- Je bezpečný a snadno použitelný.
2. Jak pořídit snímek obrazovky na iPhone 12 pomocí zkratek
iOS 12 a vyšší verze iPhonu mají funkci nazvanou Zkratky, která vám umožňuje získat rychlý způsob, jak provést jednu nebo více úloh s vašimi aplikacemi. Pouhým kliknutím si můžete vytvořit své vlastní zkratky s několika kroky současně, což vám umožní kombinovat je napříč více aplikacemi a rychle vytvářet výkonné automatické zkratky podle vašich potřeb jediným stisknutím ikony zástupce nebo hlasovým příkazem Siri. který můžete použít k tomu, jak pořídit snímek obrazovky na iPhone 12.
Krok k tomu, jak pořídit snímek obrazovky na iPhone 12 pomocí aplikace Shortcuts:
Krok 1Získejte zástupce z domovské obrazovky nebo z App Store, poté jej otevřete a klepněte na Galerie na panelu hlavní nabídky ve spodní části. Přidat Vezměte snímek do tohoto seznamu, přejděte na kartu a spusťte tuto zkratku jednou.
Krok 2Na iPhonu přejděte do Nastavení a klepněte na Klávesové zkratky následuje Povolit nedůvěryhodné zkratky a zapněte přepínač, abyste to povolili. Chcete-li přidat zástupce do knihovny, přejděte dolů a klepněte na Přidat nedůvěryhodnou zkratku.
Krok 3v Klávesové zkratky přejděte do nabídky Moje zkratky a vyberte Vezměte snímek. Tím se provede zástupce a zobrazí se několik vyskakovacích oken. Klepnutím vyberte umístění pro uložení dlouhého snímku obrazovky Hotovo. Můžete jej dokonce odeslat přímo do jiných aplikací.
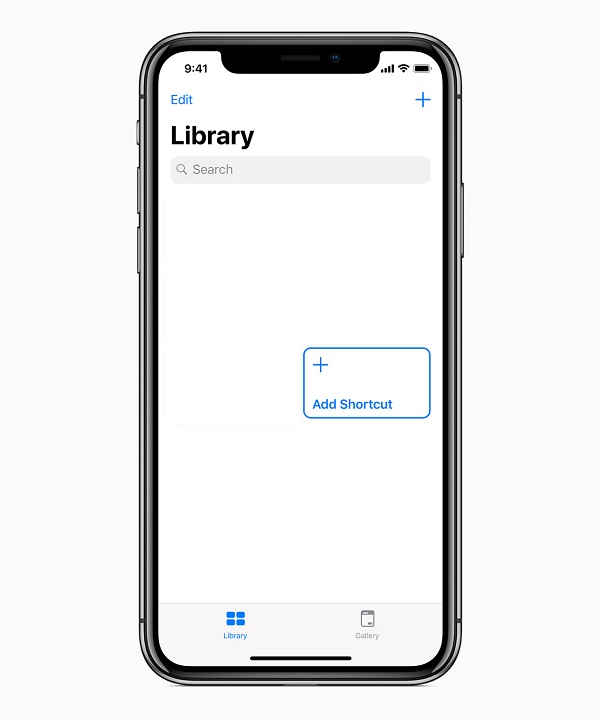
3. Jak pořídit snímek obrazovky na iPhone 12 pomocí funkce Assistive Touch
AssistiveTouch je funkce zpřístupnění postavená na iPhonu, která může pomoci lidem s poruchami motoriky vytěžit maximum z toho nejlepšího iPhonu nebo dokonce iPadu. Například Assistive Touch funguje jako alternativa k tlačítkům zařízení. S aktivovanou funkcí AssistiveTouch budete moci provádět akce, jako je přechod do centra oznámení, ovládacího centra, plochy a upravovat nastavení zařízení, jako je hlasitost, ztlumení a otočení obrazovky, které můžete použít k vytvoření snímku obrazovky iPhone 12.
Kroky, jak pořídit snímek obrazovky na iPhone 12 pomocí AssistiveTouch:
Krok 1Umožnit Pomocný dotek, na svém iPhonu přejděte na Nastavení potom přejděte dolů a klepněte na Přístupnost.
Krok 2V nabídce Usnadnění klepněte na Dotyk a poté zapněte tlačítko Přepínač. Poté se na obrazovce objeví kruhové tlačítko, kde jej můžete přetáhnout na libovolný okraj obrazovky, kde zůstane, dokud jej znovu nepohnete. Ve výchozím nastavení se jedním klepnutím na tlačítko otevře Pomocný dotek Jídelní lístek. Jedním klepnutím kamkoli mimo nabídku ji zavřete.
Krok 3Přejděte na obrazovku, kterou chcete zachytit, a klepněte na Pomocný dotek a potom klepněte na Přístroj. Další je klepněte na Screenshot. Pokud tak učiníte, vyzve vaše zařízení k vytvoření snímku obrazovky a automaticky se uloží do vašeho zařízení.
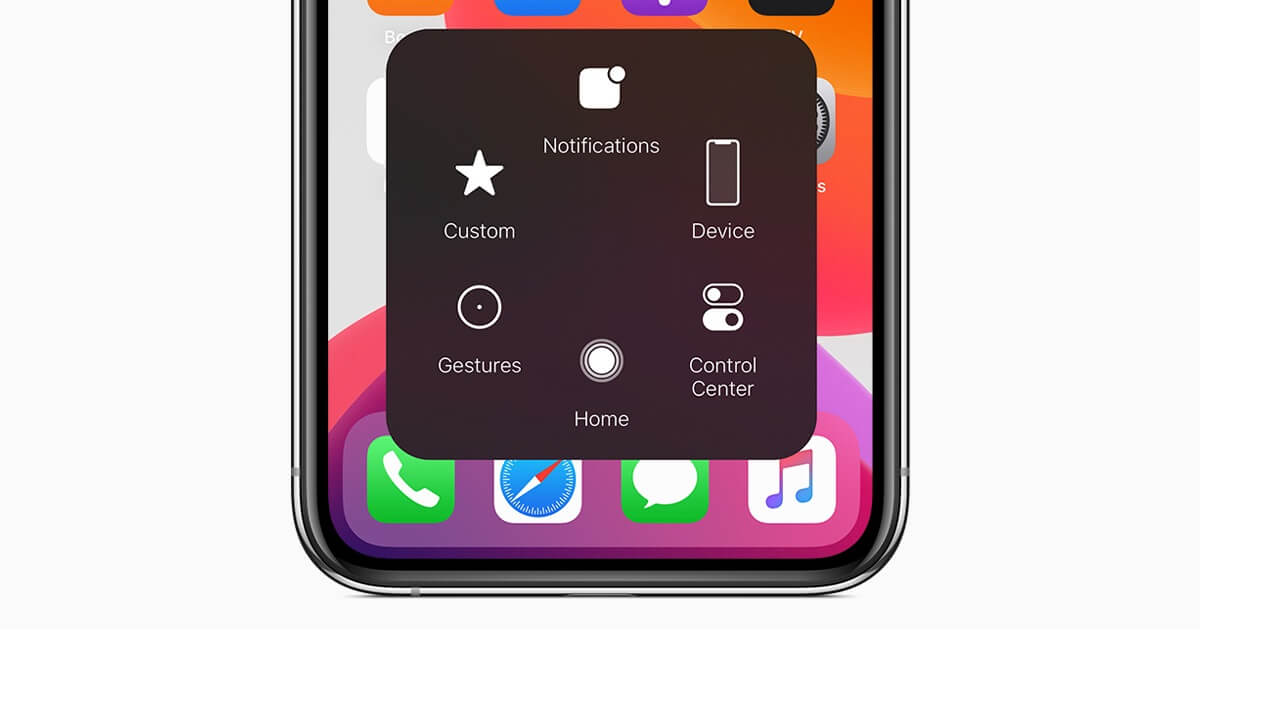
4. Jak pořídit snímek obrazovky na iPhone 12 pomocí Siri
Siri je hlasem aktivovaný osobní asistent zabudovaný do zařízení iOS, jako jsou iPhone a iPad. Byl vytvořen, aby vám poskytl hands-free způsob interakce s vaším iPhonem, iPadem, iPodem Touch, Apple Watch, HomePodem nebo počítačem Mac tím, že namluvíte program a necháte jej, aby vám odpověděl, abyste našli nebo ovládli, co potřebujete, bez rukou.
Kroky, jak pořídit snímek obrazovky na iPhone 12 pomocí Siri:
Krok 1Chcete-li aktivovat Siri, přejděte do Nastavení a poté Siri a vyhledávání. Poté znovu zkontrolujte, zda jsou zapnuty následující tři možnosti:
- Mějte uši na pozoru pro "Hey Siri": To vám umožní zahájit konverzaci se Siri vyslovením budící fráze "Hey Siri".
- Dlouhým stisknutím pravého bočního tlačítka aktivujete Siri: Siri můžete probudit dlouhým stisknutím bočního tlačítka.
- Povolit funkci Siri, když je telefon uzamčen: Tato možnost vám umožňuje používat Siri, aniž byste museli telefon odemykat.
Krok 2Dále přejděte na obrazovku, ze které chcete pořídit snímek obrazovky. Poté aktivujte Siri a poté použijte hlasový příkaz Hey Siri, pořiďte snímek obrazovky a vyzvěte zařízení, aby snímek obrazovky pořídilo.
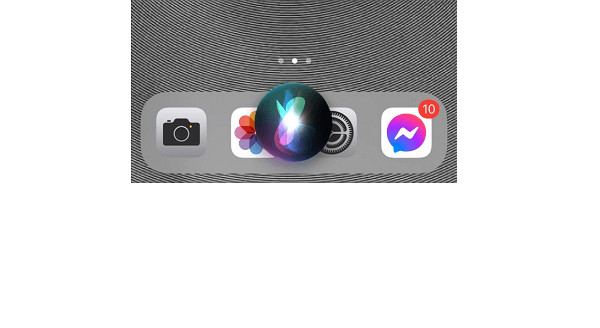
5. Často kladené otázky o tom, jak pořídit snímek obrazovky na iPhone 12
1. Snižují snímky obrazovky kvalitu původní obrazovky?
Rozlišení výstupu snímku obrazovky bude záviset také na rozlišení vaší obrazovky, takže pokud máte obrazovku s rozlišením HD, bude výstupní rozlišení snímku obrazovky stejné. Ale způsob, jakým to posíláte sobě, může způsobit snížení rozlišení.
2. Mohu upravit snímek obrazovky na svém iPhone?
Chcete-li snímek obrazovky upravit, klepněte na náhled a poté obrázek ořízněte/označte nebo přidejte texty/podpis/lupu. Poté buď vyberte Hotovo a Uložit do fotografií, abyste snímek obrazovky uložili do svého iPhone, nebo klikněte na tlačítko Sdílet a odešlete jej zprávou, poštou nebo jiným způsobem. Přejetím prstem doleva přes náhled uložíte snímek obrazovky a automaticky se uloží do vašeho iPhone.
3. Jaký je výstupní formát souboru snímku obrazovky iPhone 12?
Když uděláte snímek obrazovky na verzi iPhone 12 nebo 12, výstupní formát souboru je ve formě JPEG nebo JPG.
Udělat snímek obrazovky na vašich verzích iPhone 12 nebude tak snadné jako hračka. S výše zmíněnými řešeními nyní můžete svůj úkol se snímkováním obrazovky provádět libovolným způsobem. Strach z propásnutí bude nyní odstraněn z vašeho slovníku.
FoneLab Screen Recorder umožňuje zachytit video, audio, online tutorial atd. Na Windows / Mac a můžete snadno přizpůsobit velikost, editovat video nebo audio a další.
- Nahrávejte video, audio, webovou kameru a pořizujte snímky obrazovky ve Windows / Mac.
- Náhled dat před uložením.
- Je bezpečný a snadno použitelný.
