- Záznamník obrazovky
- Videorekordér Mac
- Windows Video Recorder
- Záznam zvuku Mac
- Windows Audio Recorder
- Rekordér Webcam
- Herní rekordér
- Záznamník schůzek
- Messenger Call Recorder
- Skype rekordér
- Záznamník kurzu
- Prezentační rekordér
- Rekordér Chrome
- Záznamník Firefoxu
- Snímek obrazovky ve Windows
- Screenshot na Mac
Podrobný průvodce, jak pohodlně pořídit snímek obrazovky na Macu
 Přidal Lisa Ou / 03. listopadu 2023 16:00
Přidal Lisa Ou / 03. listopadu 2023 16:00Funkce snímku obrazovky je nezbytná na několika zařízeních, včetně počítačů, jako je Mac. Pomůže vám v několika situacích, jako je například pořízení snímku stránky, aby se odkazovalo na to, co říkáte. Pokud někomu předáte informace, můžete snadno zachytit a sdílet obrazovku tam, kde jste ji viděli. Tímto způsobem bude vysvětlování a uvádění podrobností o diskusi snazší. Na druhou stranu je to také užitečné, když si chcete zapamatovat fakt o něčem, protože stačí pořídit snímek obrazovky a zobrazit jej, jakmile budete potřebovat informace.
Je tedy pochopitelné, pokud patříte mezi lidi, kteří se ptají: „Jak děláte screenshot na Macu?“ No, tady je dobrá zpráva! Skenování částí tohoto článku vám osvětlí různé způsoby pořizování snímku obrazovky na počítači Mac. Vestavěné metody jsou zahrnuty, ale pokud dáváte přednost užitečnému nástroji, připravili jsme jeden v dalších dílech, abyste měli více možností a mohli se vyhnout problémům s pořizováním snímků obrazovky na vašem Macu.
Upozornění: Nahrávání hovorů je nezákonné, pokud jej použijete pro špatné úmysly. A co je nejdůležitější, jakmile od dané osoby nedostane souhlas.


Seznam příruček
Část 1. Jak pořídit snímek obrazovky na Macu pomocí zkratek
Bez ohledu na to, jaký máte počítač, narazíte na několik klávesových zkratek, z nichž každá má jiné využití. Očekávejte proto, že na Macu najdete klávesovou zkratku určenou pro pořízení snímku obrazovky. Je to vestavěná funkce, takže pro její využití nemusíte nic instalovat ani nastavovat. Kromě toho vám macOS umožňuje změnit výchozí klávesové zkratky v Předvolbách systému, abyste mohli pohodlněji pořizovat snímky obrazovky.
Pamatujte na zjednodušené pokyny níže, abyste odpověděli, jak pořídit snímek obrazovky na Macu pomocí zkratek:
Krok 1Zapněte nebo odemkněte macOS a poté okamžitě přejděte na obrazovku, kterou chcete zachytit. Pokud například chcete získat nějaké informace z internetu, otevřete v prohlížeči stránku. Ujistěte se, že se všechny detaily, které potřebujete, vešly na displej počítače, nebo můžete jednoduše pořídit další snímek dalších detailů později, pokud ne.
Krok 2Výchozí zkratka pro pořízení snímku obrazovky Mac je Cmd + Shift + 3. Jakmile tedy budete připraveni zachytit celou obrazovku Macu, stiskněte tyto 3 klávesy k sobě. Případně použijte Cmd + Shift + 4 Pokud chcete pouze zachytit určitou oblast přetažením zaměřovacího kříže.
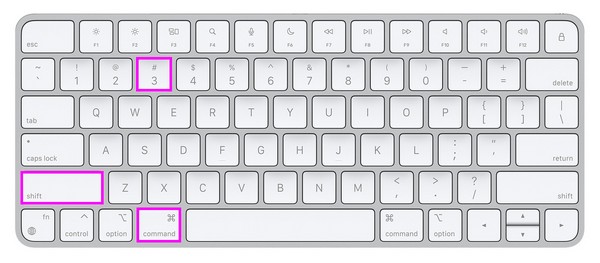
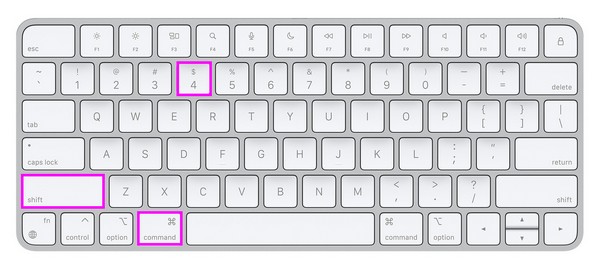
Možná jste si všimli, že tato metoda je základní a rychle zpracovatelná. Zároveň ale také nenabízí nic jiného než jednoduchý snímek obrazovky. Pokud byste tedy chtěli vyzkoušet metodu screenshotu s pokročilými funkcemi, které poskytují více funkcí, jako je editor, přečtěte si prosím následující část.
Část 2. Jak pořídit snímek obrazovky na Macu pomocí Mac FoneLab Screen Recorder
Jak bylo uvedeno výše, tento další nástroj, Záznamník obrazovky Fonelab, je program, který poskytuje více výhod. Umožňuje vám pořizovat vysoce kvalitní snímky, které můžete následně upravovat. Podporuje přidávání textů, kreseb a dalších, takže si užijte prozkoumávání funkcí úprav, abyste mohli snímky obrazovky zdokonalit. Automaticky se objeví po pořízení snímků, takže je nebudete muset hledat.
FoneLab Screen Recorder umožňuje zachytit video, audio, online tutorial atd. Na Windows / Mac a můžete snadno přizpůsobit velikost, editovat video nebo audio a další.
- Nahrávejte video, audio, webovou kameru a pořizujte snímky obrazovky ve Windows / Mac.
- Náhled dat před uložením.
- Je bezpečný a snadno použitelný.
Až budete hotovi, podívejte se na jeho další klíčové funkce, jako je např videorekordér, audio rekordér, záznamník webové kamery atd. Mac FoneLab Screen Recorder nenabízí pouze zachycení obrazovky, ale také její záznam, což je užitečné při provádění různých činností. Například je užitečné, když vytvoření tutoriálu, nahrávání hry, náhodná videa, filmy, epizody a další.
Použijte podrobný postup níže jako příklad toho, jak pořídit snímek obrazovky na Macu pomocí Záznamník obrazovky Fonelab:
Krok 1Zobrazte stránku Mac FoneLab Screen Recorder v prohlížeči Mac a zobrazte tlačítko stahování. Před kliknutím na něj však vyberte Přejděte do verze Macintosh možnost nejprve pro ikonu Windows přepnout na symbol Apple. Pak udeř Stažení zdarma abyste dostali instalační program do svého Ke stažení složku. Odtud otevřete soubor a přetáhněte jej do Aplikace složku, kterou chcete později spustit.
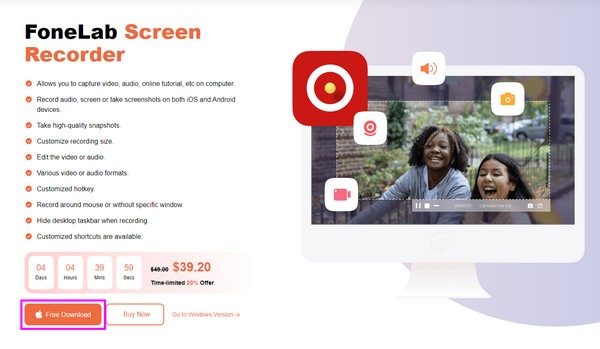
Krok 2Primární rozhraní Mac FoneLab Screen Recorder vás přivítá svými hlavními funkcemi, včetně rekordérů a funkce screenshotů. Poté zobrazte na ploše Macu obrazovku, kterou zachytíte, a ujistěte se, že jsou uvedeny také informace, které potřebujete. Poté se vraťte do rozhraní a klikněte na jedno z polí zcela vpravo, Screen Capture, pomocí a ikona kamery použít.
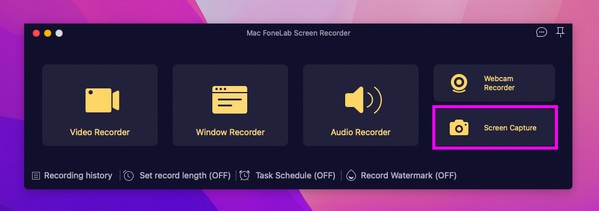
Krok 3Když se na obrazovce objeví zaměřovací kříž, přetáhněte jej do části obrazovky, kterou chcete zachytit, a pořiďte snímek obrazovky. Poté si prohlédněte funkce na panelu nástrojů pro úpravy a použijte je ke zlepšení vzhledu snímku obrazovky.
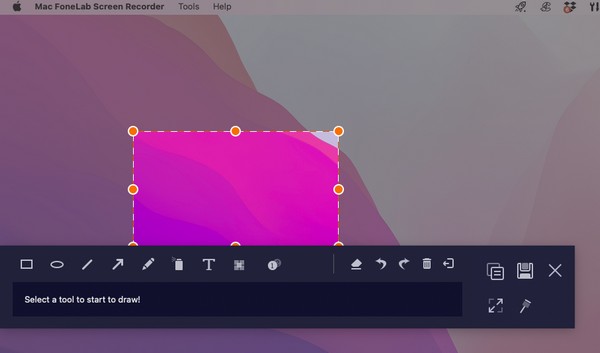
FoneLab Screen Recorder umožňuje zachytit video, audio, online tutorial atd. Na Windows / Mac a můžete snadno přizpůsobit velikost, editovat video nebo audio a další.
- Nahrávejte video, audio, webovou kameru a pořizujte snímky obrazovky ve Windows / Mac.
- Náhled dat před uložením.
- Je bezpečný a snadno použitelný.
Část 3. Jak pořídit snímek obrazovky na Macu pomocí panelu nástrojů Screenshot
Další vestavěnou funkcí na Macu je panel nástrojů Screenshot. Pokud jej otevřete pomocí určené klávesové zkratky, zobrazí se vám panel nástrojů obsahující různé funkce pro pořizování snímků obrazovky a nahrávání obrazovky. K zachycení obrazovky jediným kliknutím stačí vybrat tlačítko snímku obrazovky na liště. Někdy se však může stát, že narazíte na problém, který způsobí nefunkčnost panelu nástrojů. Když k tomu dojde, doporučujeme profesionální nástroj, jako je předchozí metoda.
Napodobte pokyny bez stresu níže a použijte výběr snímku obrazovky na Macu prostřednictvím panelu nástrojů Screenshot:
Krok 1Nejprve předložte obrazovku, kterou chcete zachytit na Macu, abyste ji připravili na proces pořízení snímku obrazovky. Stejně jako předchozí metody musí být vaše potřebné informace nebo podrobnosti zobrazeny správně na obrazovce. Tímto způsobem bude navigace v následujících krocích snazší. Až budete připraveni, stiskněte Cmd + Shift + 5 na klávesnici Macu, abyste zobrazili panel nástrojů pro snímky obrazovky.
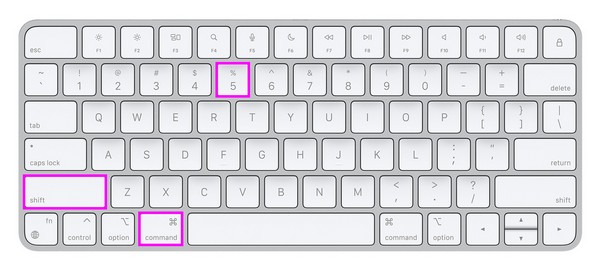
Krok 2Odtud vyberte typ snímku obrazovky, který chcete použít pro zachycení obrazovky. První tlačítko je pro snímek celé obrazovky, druhé je pro okno a třetí je pro část obrazovky. Kliknutím na jeden z nich dosáhnete požadovaného výsledku snímku obrazovky.
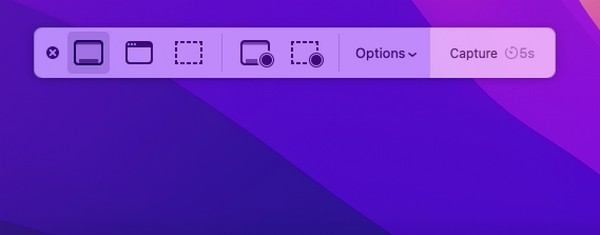
Část 4. Nejčastější dotazy týkající se Jak pořídit snímek obrazovky na Macu
1. Kam půjdou snímky obrazovky Mac poté, co je pořídím?
Když pořídíte snímky obrazovky na Macu, automaticky se uloží na plochu, protože je to pro mnoho uživatelů nejdostupnější a nejpohodlnější místo. Je to výchozí umístění, takže jakmile k němu přistoupíte, na obrazovce Macu najdete pořízené fotografie. Obvykle se jmenují Snímek obrazovky [datum] v [čas].png. tak je budete moci snadněji najít. Případně je lze nalézt také v Nedávno po otevření Finderu, pokud byly snímky obrazovky pořízeny teprve nedávno.
2. Jak pořídíte snímek obrazovky na Macu bez kláves?
Pokud vaše klávesnice není k dispozici, ovládání vestavěných metod snímků obrazovky na vašem Macu nemusí být tak snadné. Naštěstí můžete použít Záznamník obrazovky Fonelab namísto. Na rozdíl od jiných technik nevyžaduje klávesovou zkratku a stačí kliknout na některé možnosti, abyste program nainstalovali a mohli plynule používat jeho funkci snímání obrazovky.
Děkujeme, že jste při pořízení snímku obrazovky vašeho macOS spoléhali na strategie uvedené v tomto článku. Na webu FoneLab je také k dispozici několik řešení, pokud se v budoucnu setkáte s dalšími obavami.
FoneLab Screen Recorder umožňuje zachytit video, audio, online tutorial atd. Na Windows / Mac a můžete snadno přizpůsobit velikost, editovat video nebo audio a další.
- Nahrávejte video, audio, webovou kameru a pořizujte snímky obrazovky ve Windows / Mac.
- Náhled dat před uložením.
- Je bezpečný a snadno použitelný.
