- Empty Trash
- Smazat aplikaci Mail
- Vymazat mezipaměť v systému Mac
- Získejte více úložiště na Macu
- Zajistěte, aby Chrome používal méně paměti RAM
- Kde je Disk Utility na Macu
- Zkontrolujte historii na Macu
- Control + Alt + Delete na Macu
- Zkontrolujte paměť na Macu
- Zkontrolujte historii na Macu
- Odstranění aplikace v systému Mac
- Vymazat mezipaměť Chrome na Macu
- Zkontrolujte úložiště na Macu
- Vymažte mezipaměť prohlížeče na Macu
- Smazat oblíbené na Macu
- Zkontrolujte RAM na Macu
- Smazat historii procházení na Macu
Jak aktualizovat Mac – úplný průvodce, který musíte objevit
 Aktualizováno dne Lisa Ou / 17. října 2023 09:15
Aktualizováno dne Lisa Ou / 17. října 2023 09:15Ahoj kluci! Mac mého manžela a já máme stejné verze modelu. Některé funkce mi však chybí. Zeptal jsem se ho, jak se to stalo. Řekl mi, že nainstaloval pouze nejnovější verze macOS, které jsou dnes k dispozici. Požádal jsem ho o pomoc. Potřeboval však do práce, protože měl téměř zpoždění. Můžete mi poradit, jak aktualizovat můj Mac? Předem moc děkuji! Jakékoli doporučení pomůže.
Naučit se aktualizovat Macbook je velmi pohodlné. Po přečtení tohoto příspěvku budete vědět proč. Na co čekáš? Přejděte dolů a podívejte se na informace, které potřebujete vědět. Jděte dál.
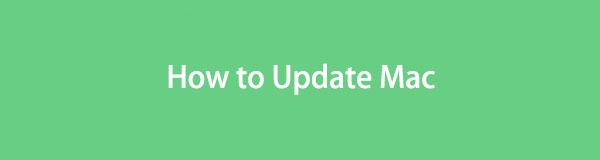

Seznam příruček
Část 1. Co se stane, když aktualizujete Mac
Výrobce Maců, Apple, vydává nové funkce běžně každý rok. Jak je získáte, protože jste si koupili Mac bez těchto funkcí? Je čas, kdy dojde k aktualizaci verze macOS vašeho Macu.
Aktualizací verze macOS získáte přístup k novým funkcím, které jeho výrobce vydal. Někteří z vás se však aktualizace verze pro macOS bojí. Někteří si myslí, že při tom ztratíte data. Odstraňte z toho své obavy, protože to není pravda! Aktualizace Apple Mac je bezpečná.
Pokud je přesto chcete zabezpečit, zálohujte je pomocí iCloudu. Podívejte se níže.
Krok 1Klepněte na tlačítko jablko > System Preferences ikonu v pravém horním rohu. Poté se vám zobrazí nastavení vašeho Macu včetně dalších funkcí.
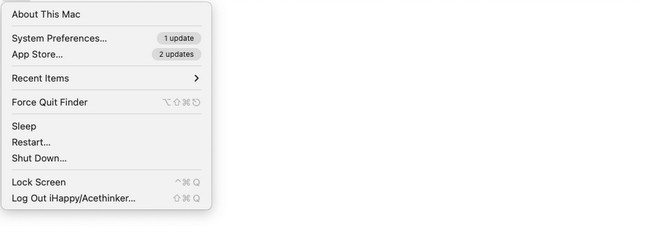
Krok 2Uvidíte Ikona Apple ID na postranním panelu obsahujícím počet upozornění. Kliknutím na něj zobrazíte další obrazovku. Na levé straně uvidíte další klasifikace na vašem Macu. Mezi všemi klikněte na iCloud ikona. Pokud nejste přihlášeni, zadejte své Apple ID a heslo. Poté zaškrtněte všechna datová pole, která chcete zálohovat.
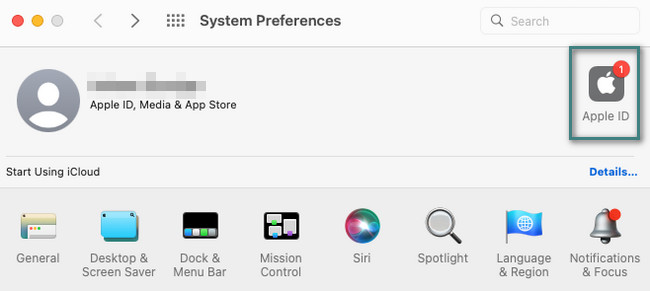
Část 2. Jak aktualizovat Mac
Nyní, když jste zazálohovali své soubory, je čas naučit se aktualizovat váš Mac.
Část 1. Je můj Mac příliš starý na aktualizaci
Nejprve byste měli zkontrolovat, zda je požadovaný macOS kompatibilní s vaším Macem. Nebo můžete být upozorněni zprávami, jako je zaseknutí aktualizace pro Mac, vypršel časový limit aktualizace pro Mac atd. Můžete přímo navštívit oficiální stránky společnosti Apple a zkontrolovat podrobné informace.
Sekce 2. Ujistěte se, že máte na Macu dostatek úložiště
Před aktualizací Macu zkontrolujte úložiště Mac a ujistěte se, že máte dostatek úložného prostoru pro aktualizaci, pokud nechcete být změněni něčím, jako je nemožnost aktualizovat MacBook, nedostatek úložiště a další.
Úložiště můžete zkontrolovat prostřednictvím tohoto Macu nebo pomocí nástrojů jako FoneLab Mac Sweep.
Pro funkční nástroj pro řešení problémů najednou doporučujeme FoneLab Mac Sweep. Tento nástroj dokáže odstranit více dat na vašem Macu. Podívejte se na některé z jeho funkcí níže. Jděte dál.

S FoneLab Mac Sweep vymažete systém, e-maily, fotografie a nevyžádané soubory iTunes, abyste uvolnili místo na Macu.
- Spravujte podobné fotografie a duplicitní soubory.
- Snadno vám ukáže podrobný stav Macu.
- Vyprázdněte odpadkový koš, abyste získali více úložného prostoru.
- Nástroj dokáže odstranit více programů v jednom procesu. To nemá omezení, abych byl přesný. Také odstraní související soubory vytvořené programy.
- Pokud používáte webový prohlížeč Mac příliš často, můžete odstranit mezipaměť Mac pomocí tohoto nástroje. Zahrnuje také soubory cookie webového prohlížeče, stažené soubory, historii vyhledávání, historii procházení a další.
- Nástroj může také odstranit nevyžádané soubory iTunes. Zahrnuje zálohy iTunes, stahování, aktualizace softwaru a mezipaměti.
Zmíněné 3 vlastnosti jsou jen některé z nich. Nejsou ani v polovině funkcí nástroje. Dobrá věc je, že se naučíte více funkcí, jakmile začnete používat FoneLab Mac Sweep. Přejděte prosím níže.
Krok 1Navštivte prosím oficiální stránky FoneLab Mac Sweep. Případně klikněte na odkaz, který byl zveřejněn u tohoto příspěvku. Poté klikněte na Stažení zdarma knoflík. Poté se proces okamžitě spustí. Klikněte na Stažený soubor v části Šipka dolů. Nastavit to. Přetáhněte jej do editaci videa složku a spusťte ji co nejdříve.
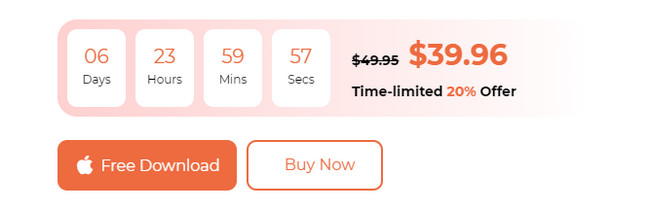
Krok 2Vyberte si ze všech funkcí tohoto nástroje. Můžete si vybrat mezi ikonami Status, Cleaner a Toolkit. Výběr Status vás zavede k funkcím pro kontrolu stavu vašeho Macu. Zahrnuje stav paměti Mac, disku a CPU.
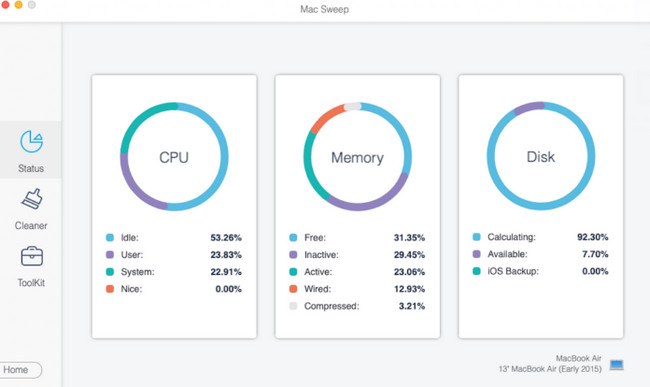
Pokud zvolíte Čistič ikony, uvidíte funkce související s mazáním nevyžádaných souborů. Všechny jeho funkce uvidíte níže.
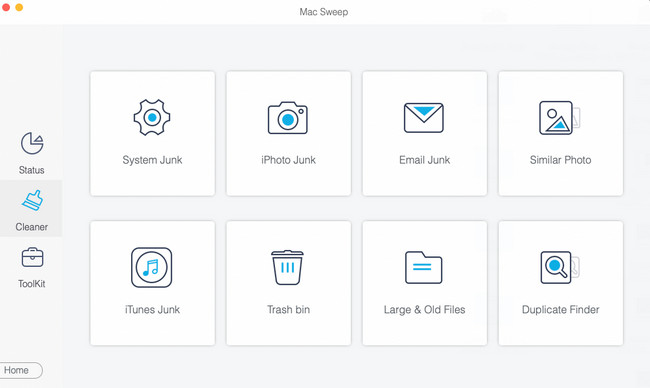
Ale pokud si vyberete Toolkit ikony, funkce se týkají mazání velkých souborů. Viz jeho vlastnosti níže.
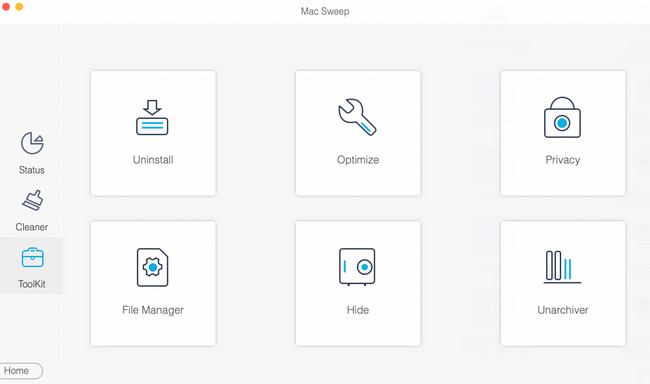
Krok 3Vyberte si jednu z funkcí a zobrazí se vám informativní informace. Přečtěte si to prosím a klikněte na Skenovat tlačítko pod ním. Proces skenování začne na 70 %. Pokud ano, proces vám nezabere příliš mnoho času. Později klikněte na Pohled tlačítko pro výsledky.
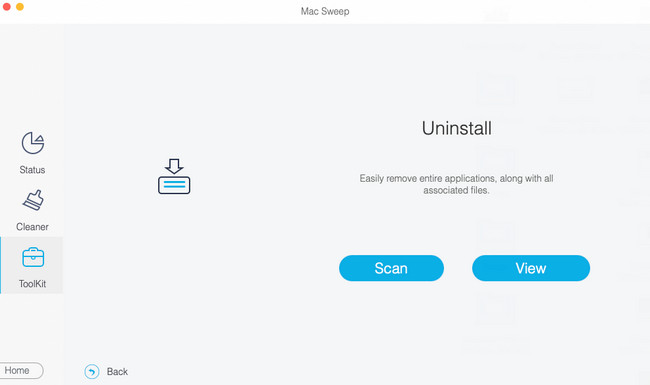
Krok 4Vyberte data, která chcete odstranit. Poté klikněte na Čistý tlačítko v pravém dolním rohu pro zahájení procesu mazání.
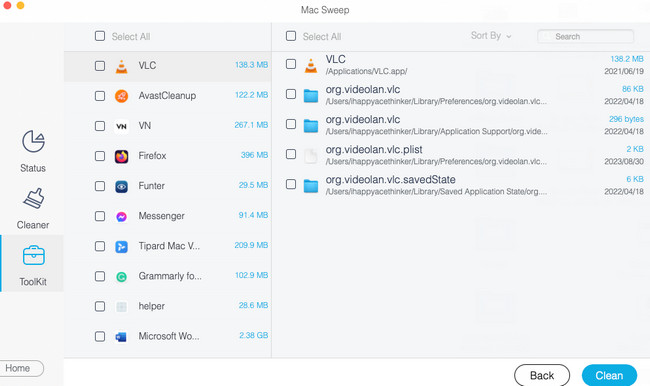

S FoneLab Mac Sweep vymažete systém, e-maily, fotografie a nevyžádané soubory iTunes, abyste uvolnili místo na Macu.
- Spravujte podobné fotografie a duplicitní soubory.
- Snadno vám ukáže podrobný stav Macu.
- Vyprázdněte odpadkový koš, abyste získali více úložného prostoru.
Část 3. Jak zkontrolovat aktualizace na Macu
V každém případě pro postup aktualizace Mac iOS postupujte podle podrobných kroků níže. Jděte dál.
Krok 1Zaškrtněte jablko ikona. Je postaven v pravém horním rohu hlavního rozhraní. Později uvidíte rozevírací možnosti pro váš Mac. Ze všech uvedených vyberte prosím System Preferences tlačítko. The Nastavení Na obrazovce Mac se zobrazí okno. Klikněte prosím na Aktualizace softwaru tlačítko na levé spodní straně nástroje.
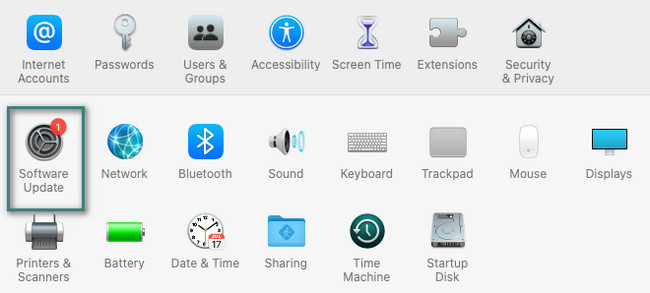
Krok 2Okno bude vyměněno za malé. Uvidíte Aktualizujte teď v pravém horním rohu, pokud jsou na vašem Macu dostupné aktualizace. Ale pokud jste to neviděli, znamená to, že vaše verze macOS je aktuální.
Kromě toho můžete svůj Mac automaticky aktualizovat, pokud je k dispozici nový. Stačí pouze zaškrtnout Automaticky udržujte můj Mac aktuální krabice ve spodní části. Výše uvedený postup poté nemusíte provádět, protože váš Mac aktualizuje verzi macOS automaticky.
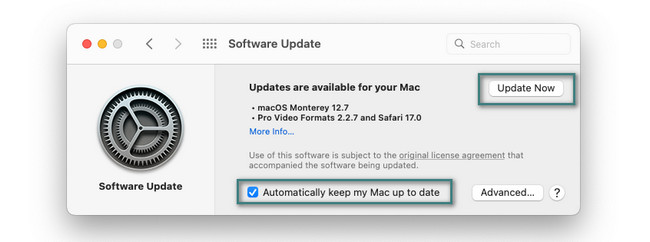
Stejným způsobem můžete postupovat podle výše uvedených kroků pro aktualizaci MacBooku. Budou mít stejný proces.

S FoneLab Mac Sweep vymažete systém, e-maily, fotografie a nevyžádané soubory iTunes, abyste uvolnili místo na Macu.
- Spravujte podobné fotografie a duplicitní soubory.
- Snadno vám ukáže podrobný stav Macu.
- Vyprázdněte odpadkový koš, abyste získali více úložného prostoru.
Část 3. Nejčastější dotazy týkající se Jak aktualizovat Mac
1. Proč nemohu aktualizovat svůj Mac?
Zkontrolujte, zda u modelu Macu máte podporovanou verzi macOS. Pokud váš Mac aktualizaci nepodporuje, nemůžete ji nainstalovat. Aktualizace také vyžaduje připojení k internetu. Problémem může být také pomalé připojení k internetu. Zkontrolujte také čas a datum vašeho Macu. Nesprávné nastavení může vést k problému.
2. Jaká je nejnovější verze macOS?
Nejnovější verzí macOS je macOS 14 Sonoma, která byla vydána 26. září 2023. Některé nové funkce, které přináší, jsou změny widgetů, umožňují snadné otáčení webových stránek, nové herní režimy a další. Pokud chcete vědět, zda váš Mac tuto aktualizaci podporuje, přejděte na web https://support.apple.com/en-ph/HT213772.
3. Jak aktualizovat Safari na Macu?
Klikněte na ikonu Safari vpravo nahoře. Vyber Apple obchod tlačítko poté. Později, Apple obchod zobrazí se rozhraní. Vybrat Zprávy tlačítko vlevo. Hledejte Safari ikonu vpravo a aktualizujte ji.
Doufáme, že se vám nyní líbí používání nově nainstalované verze macOS na vašem Macu. Také, pokud chcete po aktualizaci smazat více dat na vašem Macu, použijte FoneLab Mac Sweep znovu. Dokáže vymazat nevyžádané a velké soubory na vašem Macu bez námahy. Děkuji!

S FoneLab Mac Sweep vymažete systém, e-maily, fotografie a nevyžádané soubory iTunes, abyste uvolnili místo na Macu.
- Spravujte podobné fotografie a duplicitní soubory.
- Snadno vám ukáže podrobný stav Macu.
- Vyprázdněte odpadkový koš, abyste získali více úložného prostoru.
