- Empty Trash
- Smazat aplikaci Mail
- Vymazat mezipaměť v systému Mac
- Získejte více úložiště na Macu
- Zajistěte, aby Chrome používal méně paměti RAM
- Kde je Disk Utility na Macu
- Zkontrolujte historii na Macu
- Control + Alt + Delete na Macu
- Zkontrolujte paměť na Macu
- Zkontrolujte historii na Macu
- Odstranění aplikace v systému Mac
- Vymazat mezipaměť Chrome na Macu
- Zkontrolujte úložiště na Macu
- Vymažte mezipaměť prohlížeče na Macu
- Smazat oblíbené na Macu
- Zkontrolujte RAM na Macu
- Smazat historii procházení na Macu
Bezproblémový průvodce, jak bez námahy vymazat iMac
 Aktualizováno dne Lisa Ou / 11. října 2023 09:15
Aktualizováno dne Lisa Ou / 11. října 2023 09:15Pozdravy! Moje sestra si koupila nový Mac a dala mi svůj starý. Jde však o to, že nyní funguje pomalu kvůli zbytečným aplikacím, velkým souborům a dalším datům. Proto mi řekla, abych vymazal iMac, protože už nepotřebuje jeho obsah. Doufám, že mi někdo pomůže naučit se vymazat iMac. Ocenil bych to. Děkuji!
Mezi hlavní důvody, proč uživatelé chtějí vymazat iMac, je obnovit jej a znovu se zdát jako nový. Velmi pomáhá, kdykoli dojde k situaci, jako je ta výše. Někdo vám například dal svůj iMac nebo jste si zakoupili z druhé ruky, ve kterém je stále uložen obsah předchozího vlastníka. Vymazání dat, nastavení a dalších součástí vám umožní používat počítač v novém stavu. Jakmile to však uděláte, počítejte s tím, že již nebudete mít přístup k obsahu, který vymažete, pokud nezískáte zálohu.
Pokud jste tedy připraveni čelit následkům vymazání iMacu, pokračujte prosím následujícími částmi níže a objevte informace a metody, které jsme shromáždili o snadném vymazání iMacu.
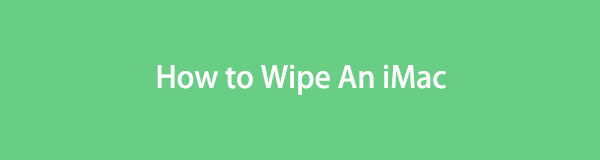

Seznam příruček
Část 1. Co dělat před vymazáním iMacu
Chápeme, že se chcete naučit, jak vyčistit iMac, ale doporučujeme zkontrolovat věci, které musíte zvážit, než přistoupíte k hlavnímu procesu. Vymazání iMacu je operace, která provede významné změny v počítači. Vymaže všechna vaše data a vrátí nastavení na výchozí hodnoty, takže před vymazáním iMacu proveďte následující:
- Zálohujte data iMacu: Pokud máte na iMacu důležité soubory, jako jsou dokumenty, obrázky, videa atd., zazálohujte si je na iCloud, Time Machine nebo záložní disk, abyste je ochránili před smazáním při mazání. váš iMac.
- Odhlášení z iCloudu: Vymazání iMacu resetováním vás automaticky odhlásí z vašeho účtu iCloud. Ruční odhlášení je však bezpečnější, aby se zajistilo, že vymazání neovlivní vaše data na iCloudu. Také to zabrání ostatním v přístupu k vašemu účtu, pokud iMac později prodáte.
- Zapamatujte si verzi macOS: Všimněte si verze macOS, kterou váš iMac používá, protože vám pomůže určit správné kroky ke správnému vymazání iMacu.
To jsou jen některé z toho, co musíte udělat před vymazáním iMacu. Můžete zkontrolovat ostatní součásti Macu a zjistit, zda chcete udělat více pro lepší proces.

S FoneLab Mac Sweep vymažete systém, e-maily, fotografie a nevyžádané soubory iTunes, abyste uvolnili místo na Macu.
- Spravujte podobné fotografie a duplicitní soubory.
- Snadno vám ukáže podrobný stav Macu.
- Vyprázdněte odpadkový koš, abyste získali více úložného prostoru.
Část 2. Jak vymazat iMac
Existují 2 oficiální dostupné způsoby, jak správně vymazat iMac. Proveďte pokyny pro každou z nich v závislosti na tom, co na vašem iMacu funguje.
Metoda 1. Vymazání iMacu v předvolbách systému
Vymazání iMacu v System Preferences je nejrychlejší a nejzákladnější postup, který můžete v této záležitosti najít. Je to novější způsob, jak resetovat data macOS a jejich nastavení; tak to můžete dokončit během několika okamžiků. Tuto metodu však lze provést pouze na novějších verzích macOS z Monterey. Kromě toho musí být váš iMac vybaven bezpečnostním čipem Apple Silicon nebo Apple T2. Pokud ne, nebudete moci v počítači najít možnosti této metody.
Postupujte podle níže uvedeného spravovatelného procesu a vymažte iMac v Předvolbách systému:
Krok 1Klepněte na ikonu Apple na ploše vašeho Macu vlevo nahoře. Když se zobrazí seznam nabídek, klikněte na System Preferencesa zobrazí se jeho okno. Klikněte na System Preferences záložku nahoře.
Krok 2Dále vybírejte Vymazat veškerý obsah a nastavení z možností. Poté se zobrazí dialogové okno s dotazem na přihlašovací údaje správce. Zadejte požadované informace do určených polí pro resetování a vymazání iMacu.
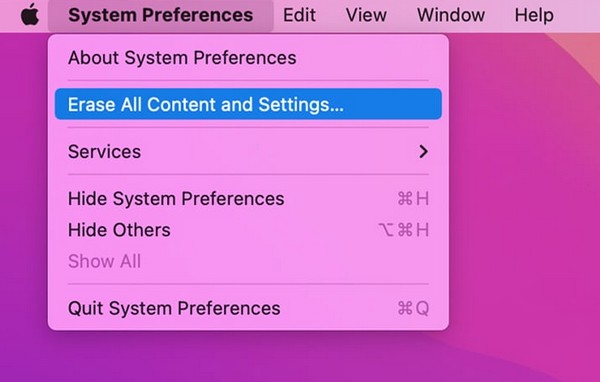
Nedělejte si starosti, pokud Vymazat veškerý obsah a nastavení možnost není k dispozici na System Preferences nabídky vašeho iMacu. Svůj Mac můžete stále vymazat následujícím způsobem.

S FoneLab Mac Sweep vymažete systém, e-maily, fotografie a nevyžádané soubory iTunes, abyste uvolnili místo na Macu.
- Spravujte podobné fotografie a duplicitní soubory.
- Snadno vám ukáže podrobný stav Macu.
- Vyprázdněte odpadkový koš, abyste získali více úložného prostoru.
Metoda 2. Vymažte iMac pomocí Diskové utility
Disková utilita, jak její název napovídá, je utilita, která spravuje interní a externí úložné disky vašeho iMacu. Restartováním iMacu na obrazovku Mac Utility získáte přístup k Diskové utilitě a naformátujete úložiště, abyste mohli iMac efektivně vymazat. Tuto metodu můžete použít, pokud používáte starší macOS, protože předchozí nemusí být k dispozici. Jen si uvědomte, že vymazání iMacu pomocí Diskové utility zabere více času a úsilí kvůli delšímu postupu.
Chcete-li iMac vymazat pomocí nástroje Disk Utility, postupujte podle níže uvedených bezstarostných pokynů:
Krok 1Restartujte iMac kliknutím na Ikonu Apple > Restart v levé horní části pracovní plochy. Poté počkejte, dokud neuslyšíte zvuk restartu, poté stiskněte a podržte tlačítko Cmd + R. klíče okamžitě. Když Mac Utility se zobrazí obrazovka, vyberte Disk Utility > Pokračovat.
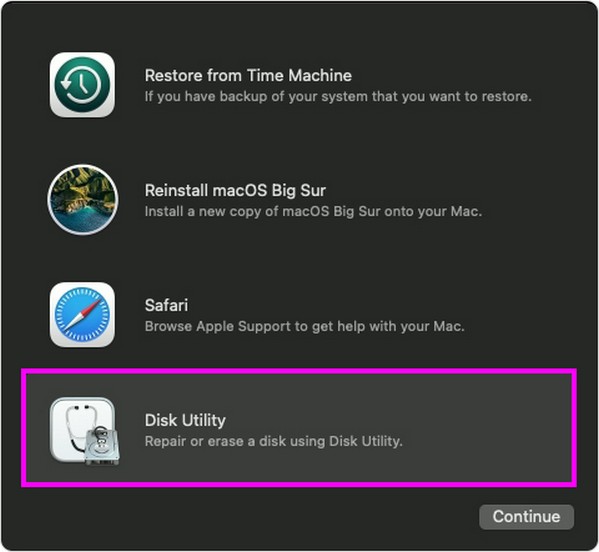
Krok 2Klepněte na tlačítko Vymazat v horní části rozhraní Disk Utility. Poté vyberte APFS z možností rozevírací lišty zarovnaných s Formát. Poté klikněte Vymazat a pokud budete vyzváni k úspěšnému vymazání iMacu, zadejte přihlašovací údaje správce.
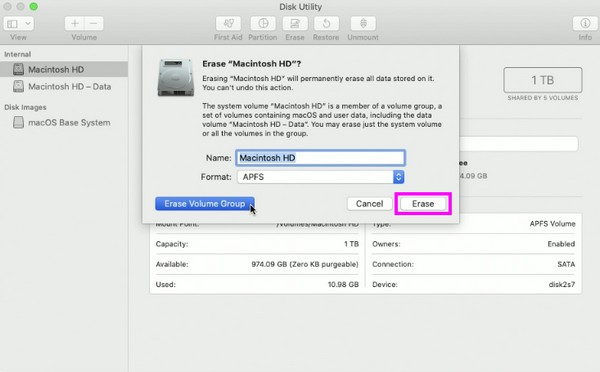
Část 3. Jak vymazat data na iMacu pomocí FoneLab Mac Sweep
Jakmile bude váš iMac úspěšně vymazán, zvažte instalaci FoneLab Mac Sweep. Je to čistič, který vám pomůže udržet iMac bez nevyžádaných dat a dalších nechtěných dat. Po vymazání všech dat tak můžete udržovat počítač v čistotě. Mezi jeho schopnosti patří mazání různých typů dat, jako jsou systémové nevyžádané soubory, aplikace, velké a staré soubory, duplicitní obrázky atd. Navíc funkce Status vás informuje o stavu vašeho iMacu, takže snadno zjistíte, kdy je čas na vyčištění. .

S FoneLab Mac Sweep vymažete systém, e-maily, fotografie a nevyžádané soubory iTunes, abyste uvolnili místo na Macu.
- Spravujte podobné fotografie a duplicitní soubory.
- Snadno vám ukáže podrobný stav Macu.
- Vyprázdněte odpadkový koš, abyste získali více úložného prostoru.
Zobrazit jako vzor, pohodlný postup níže pro vymazání dat na iMacu získat více úložiště s FoneLab Mac Sweep:
Krok 1Nasměrujte svůj prohlížeč na oficiální stránku FoneLab Mac Sweep. Jakmile zobrazíte jeho stránku, klikněte Stažení zdarma získat instalační program a uložit jej do Aplikace složku. Když je program nastaven na spuštění, spusťte jej na iMacu.
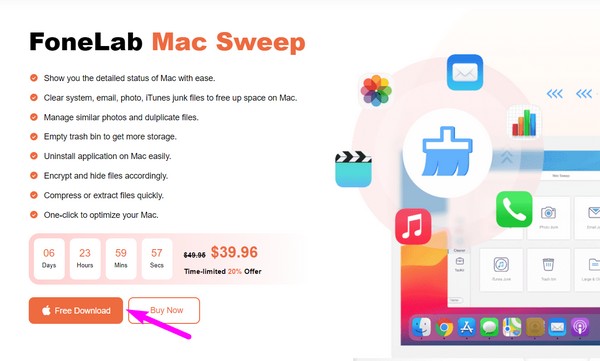
Krok 2Vybrat Čistič or ToolKit odpovídajícím způsobem na hlavním rozhraní čisticího programu. Pokud otevřete Čistič, zobrazí se typy dat a nevyžádané položky, které nástroj podporuje. Vyberte první typ dat, který chcete vymazat, například System Junk, a stiskněte Skenovat > Pohled na následujícím rozhraní.
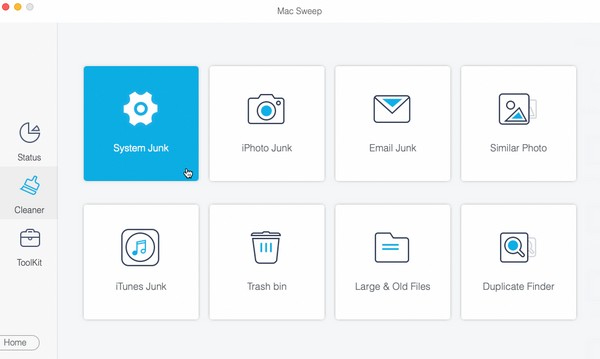
Krok 3Jakmile jsou vybrané datové soubory uvedeny v levé a pravé části obrazovky, vyberte položky, které chcete vymazat. Poté klepněte na Zrušit tlačítko v nejnižší části, abyste je odstranili z iMacu.
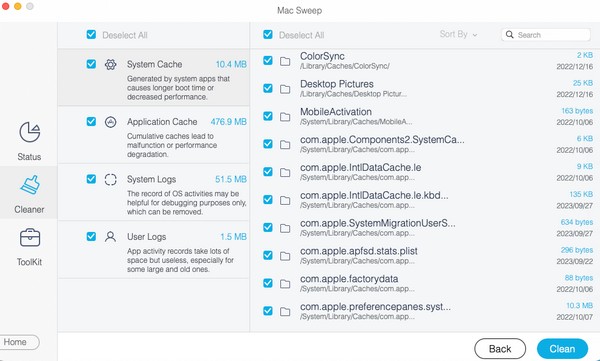
Část 4. Časté dotazy o tom, jak vymazat iMac
1. Vymaže veškerý obsah a nastavení na iMacu vše?
Ano. Jak název možnosti napovídá, vymaže veškerý obsah vašeho iMacu a vrátí jej do výchozího nastavení. Všechny informace, nastavení a data uložená v iMacu budou tedy vymazána, jakmile jej vymažete nebo resetujete pomocí Vymazat veškerý obsah a nastavení vlastnost.
2. Je dobrý nápad vymazat iMac?
Ano, je, zvláště pokud plánujete prodat iMac. Když jej otřete, bude počítač opět vypadat jako nový, takže by byl perfektní, až ho prodáte nebo darujete. Na druhou stranu je také dobré iMac vymazat, pokud již zpomaluje a chcete jej vrátit do výchozího stavu.
Úspěšný proces vymazání vašeho Macu je zaručen, jakmile provedete správné pokyny pro každou z výše uvedených metod. Chcete-li zobrazit další pokyny pro jiné obavy, navštivte stránku FoneLab Mac Sweep místo.

S FoneLab Mac Sweep vymažete systém, e-maily, fotografie a nevyžádané soubory iTunes, abyste uvolnili místo na Macu.
- Spravujte podobné fotografie a duplicitní soubory.
- Snadno vám ukáže podrobný stav Macu.
- Vyprázdněte odpadkový koš, abyste získali více úložného prostoru.
