- Empty Trash
- Smazat aplikaci Mail
- Vymazat mezipaměť v systému Mac
- Získejte více úložiště na Macu
- Zajistěte, aby Chrome používal méně paměti RAM
- Kde je Disk Utility na Macu
- Zkontrolujte historii na Macu
- Control + Alt + Delete na Macu
- Zkontrolujte paměť na Macu
- Zkontrolujte historii na Macu
- Odstranění aplikace v systému Mac
- Vymazat mezipaměť Chrome na Macu
- Zkontrolujte úložiště na Macu
- Vymažte mezipaměť prohlížeče na Macu
- Smazat oblíbené na Macu
- Zkontrolujte RAM na Macu
- Smazat historii procházení na Macu
Spolehlivý průvodce po složce Zip na Macu se snadnými metodami
 Aktualizováno dne Lisa Ou / 23. října 2023 09:15
Aktualizováno dne Lisa Ou / 23. října 2023 09:15Pozdravy! Chci zálohovat své soubory, ale na svém Macu již nemám úložiště. Potřebuji více místa ke stažení nových dat, ale nedostatek úložiště mi v tom brání. Jeden z mých přátel mi tedy poradil, abych zazipoval složku na Macu, což by zmenšilo velikost složky se soubory a poskytlo mi úložný prostor. Ale jde o to, že nevím jak, tak prosím pomozte. Děkuji za odpověď!
Obsahuje váš Mac složku s příliš velkou velikostí souboru? Nebojte se, máme pro vás dobrou zprávu! Řešení takového problému na vašem Macu je bezproblémové se spolehlivými strategiemi, se kterými se setkáte v článku níže. Velikost složek se soubory můžete rychle zmenšit jejich komprimací nebo zazipováním na Macu.
Budete mít několik výhod, jako je uvolnění místa, rychlejší odesílání složek, jejich lepší zálohování a další. Po zazipování složek však přijde čas, kdy je budete muset znovu rozbalit. Proto jsme do pozdějších částí také přidali speciální program, který vám později pomůže s procesy.
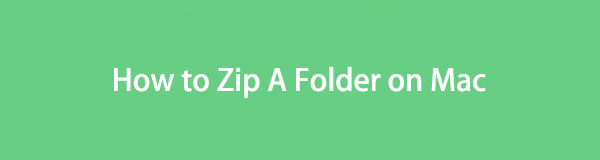

Seznam příruček
Část 1. Jak zkomprimovat složku na Macu
Z metod dostupných online jsme vybrali ty nejúčinnější a uvedli jsme je níže, abychom vám pomohli úspěšně komprimovat složky na vašem počítači Mac. Mají také nejvyšší úspěšnost, takže zaručujeme, že vaše soubory budou efektivně komprimovány, pokud budou správně dodržovány pokyny.

S FoneLab Mac Sweep vymažete systém, e-maily, fotografie a nevyžádané soubory iTunes, abyste uvolnili místo na Macu.
- Spravujte podobné fotografie a duplicitní soubory.
- Snadno vám ukáže podrobný stav Macu.
- Vyprázdněte odpadkový koš, abyste získali více úložného prostoru.
Možnost 1. Zkomprimujte složku na Macu ve Finderu
Nejjednodušší technika pro zip složky je ve Finderu. Pokud vyberete a zobrazíte možnosti navigace pro váš soubor, zobrazí se karta komprimace, která vám umožňuje komprimovat nebo komprimovat komprimujte soubor nebo složku, kterou jste vybrali. K dokončení procesu stačí kliknout na několik výběrů, takže můžete důvěřovat tomu, že vaše složka bude zazipována během několika minut nebo dokonce sekund, pokud budete pozorní a budete plynule postupovat podle pokynů.
Mějte na paměti níže uvedený bezstarostný postup, abyste pochopili, jak vytvořit složku zip na Macu ve Finderu:
Krok 1Zobrazit Nálezce rozhraní na ploše vašeho Macu stisknutím jeho ikony na Docku. Některé z vašich souborů se automaticky zobrazí, ale pokud nevidíte položky, které chcete komprimovat, otevřete ostatní složky a vyhledejte svou složku.
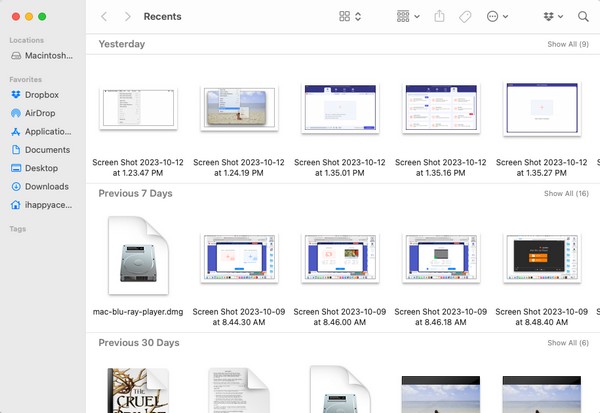
Krok 2Jakmile se složka zobrazí na obrazovce Finderu, klikněte na ni pravým tlačítkem, aby se zobrazila místní nabídka. Mezi možnostmi uvedenými na něm je Komprimovat tab. Kliknutím na něj složku zazipujete a její přípona se změní na .zip.
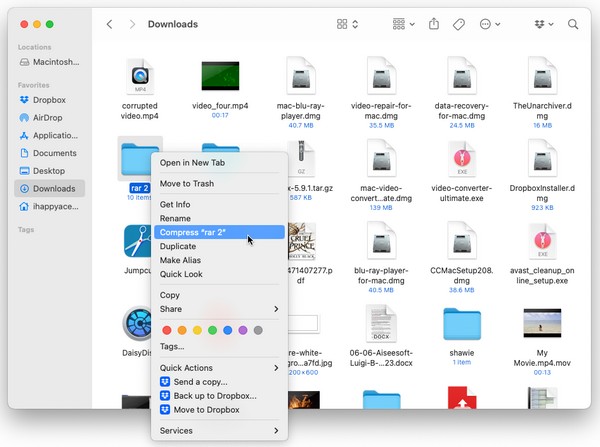
Možnost 2. Zkomprimujte složku na Macu pomocí Archive Utility
Mezitím Apple také nabízí Archive Utility, která se specializuje na kompresi a dekompresi vybraných souborů nebo složek. Aplikace však nebude tak snadné najít, protože je skrytá v nejasné složce. Ale jakmile to najdete, bude proces zipování co nejjednodušší, protože poté budete potřebovat pouze několik kliknutí. Kromě toho je k dispozici zkratka pro rychlejší nalezení Archive Utility na vašem Macu.
Nechte se vést nenáročnými pokyny níže a zjistěte, jak komprimovat složku Mac pomocí Archive Utility:
Krok 1Projekt Utility pro archivaci aplikaci nelze snadno najít, takže použijte reflektor hledat ikonu v pravé horní části plochy. Poté zadejte a zadejte Utility pro archivaci jakmile se objeví ve výsledkové listině.
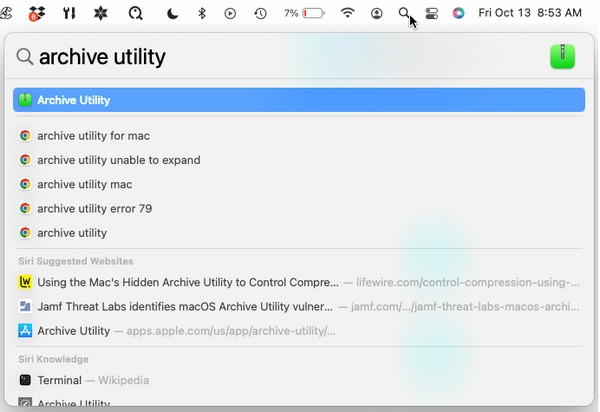
Krok 2Jakmile uvidíte Utility pro archivaci v levé horní části plochy, klepněte na tlačítko Soubor a vyberte Vytvořit archiv z výběrů. Poté se zobrazí okno obsahující vaše složky. Klikněte na složku, kterou komprimujete, a poté klikněte na Archivovat pro dokončení.
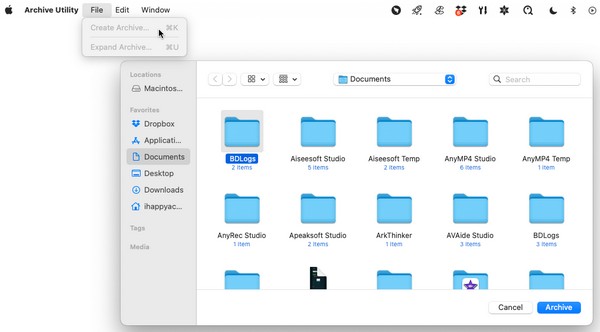
Část 2. Jak rozbalit složku na Macu
Zazipování složky je jedna věc a její rozbalení druhá. Možná jste nyní z určitého důvodu zazipovali své složky, ale vždy přijde čas, kdy budete muset své složky znovu zobrazit. Pokud je necháte na zip, nebudete k nim mít přístup; proto se musíte také naučit je rozbalit pomocí nástroje, jako je FoneLab Mac Sweep. Tento program je nástrojem třetí strany s několika funkcemi, včetně dekomprese nebo rozbalení souborů a složky.

S FoneLab Mac Sweep vymažete systém, e-maily, fotografie a nevyžádané soubory iTunes, abyste uvolnili místo na Macu.
- Spravujte podobné fotografie a duplicitní soubory.
- Snadno vám ukáže podrobný stav Macu.
- Vyprázdněte odpadkový koš, abyste získali více úložného prostoru.
Níže jsou ukázkové pokyny pro rozbalení složky po procesu složky zip pro Mac FoneLab Mac Sweep:
Krok 1Vstupte na stránku FoneLab Mac Sweep pomocí jednoho ze svých prohlížečů a jakmile se na ni podíváte Stažení zdarma klepněte na ni. Pomůže vám uložit instalační program programu a poté můžete během stahování prozkoumat popisy na stránce. Až budete hotovi, vložte jej do Aplikace složku a spusťte nástroj na svém Macu.
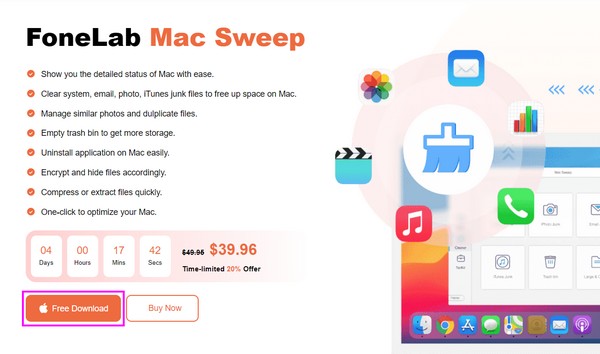
Krok 2První tlačítko, na které musíte kliknout, jakmile se dostanete na primární rozhraní, je ToolKit box. Na následující obrazovce vám ukáže užitečné funkce, včetně Odstranit, takže ho stiskněte a posuňte se vpřed na hlavní funkci dekomprese.
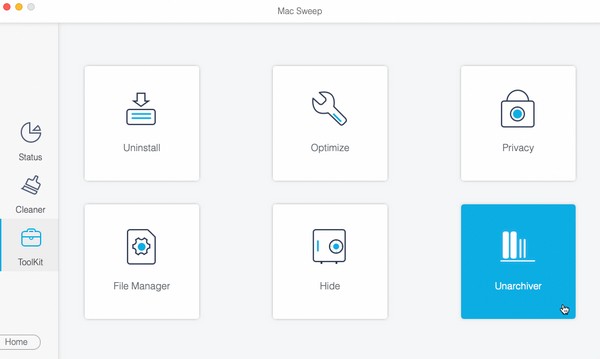
Krok 3Uvnitř pole na levé straně rozhraní přetáhněte složku nebo soubor, který chcete rozbalit nebo dekomprimovat. Poté stiskněte Dekomprimovat tlačítko vpravo pro rozbalení zvolené složky.
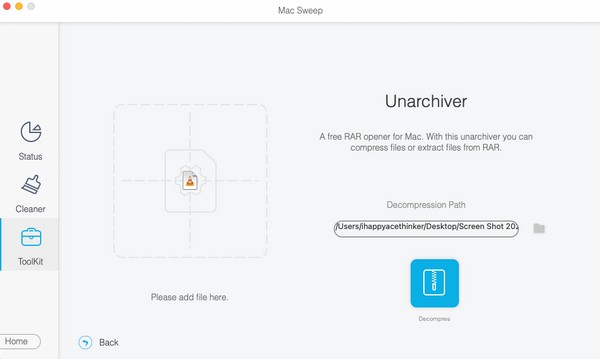
Část 3. Jak uvolnit místo na Macu pomocí FoneLab Mac Sweep
Vzhledem k tomu, že nyní máte FoneLab Mac Sweep na svém Macu můžete také vyzkoušet jeho další funkce, zejména Čistič. Tento nástroj vám umožní rychle vymazat nepotřebné soubory na vašem Macu a získat tak více úložného prostoru. Podporuje různé mazání dat, jako je systémový odpad, iTunes, iPhoto, velké a staré soubory a další. Kromě toho můžete svobodně zkontrolujte úložiště Mac stavu přístupem k nástroji Status sekce.

S FoneLab Mac Sweep vymažete systém, e-maily, fotografie a nevyžádané soubory iTunes, abyste uvolnili místo na Macu.
- Spravujte podobné fotografie a duplicitní soubory.
- Snadno vám ukáže podrobný stav Macu.
- Vyprázdněte odpadkový koš, abyste získali více úložného prostoru.
Podívejte se na bezpečný proces níže jako vzor, jak vymazat data na Macu pomocí FoneLab Mac Sweep:
Krok 1Znovu otevřít FoneLab Mac Sweep znovu zobrazíte jeho hlavní rozhraní a vyberte Čistič tab. Jak již bylo zmíněno, tento nástroj má různé možnosti mazání dat, které se zobrazí v následujícím rozhraní. Klikněte na data nebo odpad, který chcete vymazat, a poté stiskněte Skenovat. Než kliknete, nechte proces skenování dokončit Pohled pro přechod na další obrazovku.
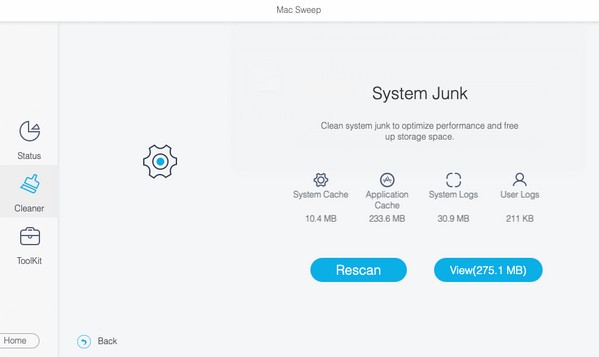
Krok 2Zaškrtněte položky, které smažete, jakmile se zobrazí obsah zvoleného typu dat. Kategorie souborů jsou na levé straně, takže je zaškrtněte pro rychlejší proces výběru. Na druhou stranu jednotlivé nebo konkrétní položky budou vpravo. Jakmile vyberete, klepněte na Čistý pod obsahem rozhraní pro vymazání dat a získat více úložiště.
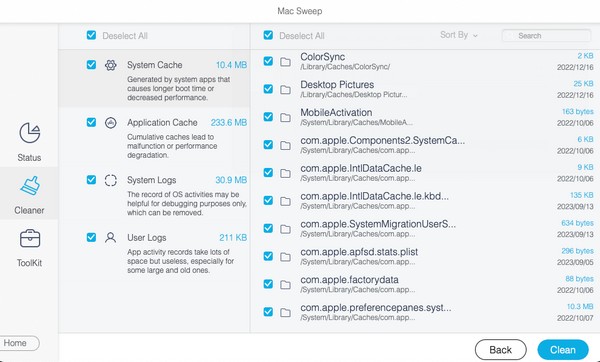
Část 4. Časté dotazy o tom, jak komprimovat složku na Macu
1. Jak připojím složku zip k e-mailu na svém Macu?
Pokud jste na svém Macu zazipovali složku, můžete ji připojit k e-mailu, jako byste připojovali běžné soubory. Jednoduše otevřete složku, když je uložena složka zip, a poté ji přetáhněte do e-mailu. Poté zadejte příjemce a před stisknutím tlačítka můžete také přidat předmět odeslat ikona na Poštovní zásilka rozhraní.
2. Zvládne můj Mac soubory zip?
Ano, může. Soubory ZIP jsou univerzální data, takže bez ohledu na to, zda váš počítač běží se systémem macOS nebo Windows, bude s nimi bez problémů pracovat.
Doufáme, že můžete důvěřovat více našim návrhům metod pro problémy s Mac, když navštívíte stránku FoneLab Mac Sweep místo. Prozkoumejte to a uvidíte více řešení, jako jsou ta výše.

S FoneLab Mac Sweep vymažete systém, e-maily, fotografie a nevyžádané soubory iTunes, abyste uvolnili místo na Macu.
- Spravujte podobné fotografie a duplicitní soubory.
- Snadno vám ukáže podrobný stav Macu.
- Vyprázdněte odpadkový koš, abyste získali více úložného prostoru.
