- Empty Trash
- Smazat aplikaci Mail
- Vymazat mezipaměť v systému Mac
- Získejte více úložiště na Macu
- Zajistěte, aby Chrome používal méně paměti RAM
- Kde je Disk Utility na Macu
- Zkontrolujte historii na Macu
- Control + Alt + Delete na Macu
- Zkontrolujte paměť na Macu
- Zkontrolujte historii na Macu
- Odstranění aplikace v systému Mac
- Vymazat mezipaměť Chrome na Macu
- Zkontrolujte úložiště na Macu
- Vymažte mezipaměť prohlížeče na Macu
- Smazat oblíbené na Macu
- Zkontrolujte RAM na Macu
- Smazat historii procházení na Macu
Jak resetovat SMC na Mac pomocí efektivních strategií
 Aktualizováno dne Lisa Ou / 25. října 2023 09:15
Aktualizováno dne Lisa Ou / 25. října 2023 09:15Ahoj! Můj Mac funguje abnormálně a doufám, že mi někdo pomůže s mými problémy. Když jsem Mac otevřel dříve, fungoval naprosto v pořádku, ale jakmile jsem se jej pokusil vypnout, tlačítko napájení se začalo chovat nesprávně. Můj přítel mi tedy řekl, abych resetoval Mac SMC, ale nevím, jestli mu můžu věřit. Prosím, vysvětlete to někdo nejdřív a jak to dělám.
Než začneme, musíte vědět, že SMC znamená System Management Controller. Je zodpovědný za různé procesy na Macu, včetně reakce na stisk tlačítka napájení, správy baterie, tepelné správy, podsvícení klávesnice a další. SMC je v podstatě nezbytnou součástí Macu, takže je důležité, abyste jeho stav tu a tam zkontrolovali. Tímto způsobem budete vědět, kdy je něco v nepořádku, a pokud ano, jaké kroky byste měli podniknout, abyste to napravili?
Je to však pochopitelné, pokud se s tím setkáváte poprvé, protože to není téma, se kterým se setkáváte v každodenním používání. Ale teď, když jste se o tom dozvěděli, musí to být kvůli problému, který vás vyzve k resetování a opravě. Tento článek proto představí potřebné podrobnosti při resetování SMC na vašem Macu. Podívejte se na popisy jednotlivých částí níže a použijte správné pokyny, které vám pomohou úspěšně resetovat.
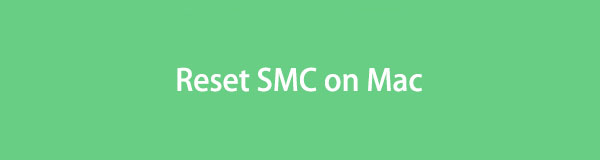

Seznam příruček
Část 1. Proč resetovat SMC na Macu
Resetování SMC na Macu není něco, co byste měli dělat jen proto, že se vám to líbí. Existují faktory, které musíte zvážit, abyste věděli, kdy a proč je nutné provést reset. To znamená, že se podívejte na některé z níže uvedených příznaků, protože vám řeknou, proč je třeba resetovat SMC vašeho Macu.
- Stisknutí tlačítka napájení s Macem nic neudělá.
- Baterie vašeho Macu se nenabíjí správně.
- Notebook Mac nefunguje správně při otevírání a zavírání víka.
- Podsvícení klávesnice vašeho Macu nefunguje správně.
- Nerozpozná připojená zařízení připojená k vestavěnému portu.
- Přestože procesor není příliš zatížen, váš Mac stále pracuje pomalu.
- Ventilátor vašeho Macu běží rychlým tempem, přestože je řádně odvětráván.
Část 2. Co dělat, než resetujete SMC na Macu
Nyní, když máte důvod pro resetování vašeho Mac SMC, další, co se musíte naučit, jsou věci, které musíte udělat před provedením procesu. Je to velké rozhodnutí o resetování, takže byste měli nejprve vyzkoušet tyto kroky, abyste otestovali, zda problém přetrvává i po dokončení některých základních operací.
- Udeř Power na klávesnici Macu a uvolněte jej až po vypnutí počítače. Poté stisknutím stejného tlačítka restartujte Mac.
- Pokud aplikace nereaguje, stiskněte tlačítko Command + Option + Esc klávesy, když je jeho rozhraní na obrazovce, abyste jej vynutili ukončit.
- Vybrat Ikonu Apple > Spát. Poté na chvíli počkejte a probuďte svůj Mac poté, co jej necháte spát nebo chvíli odpočívat.
- Vyberte Ikonu Apple, pak Restart pro obnovení vašeho Macu.
- Až budete hotovi s předchozími kroky a váš Mac stále reaguje nesprávně, stiskněte Apple menu > Zavřít, poté stiskněte tlačítko Power klíč pro pozdější restart.
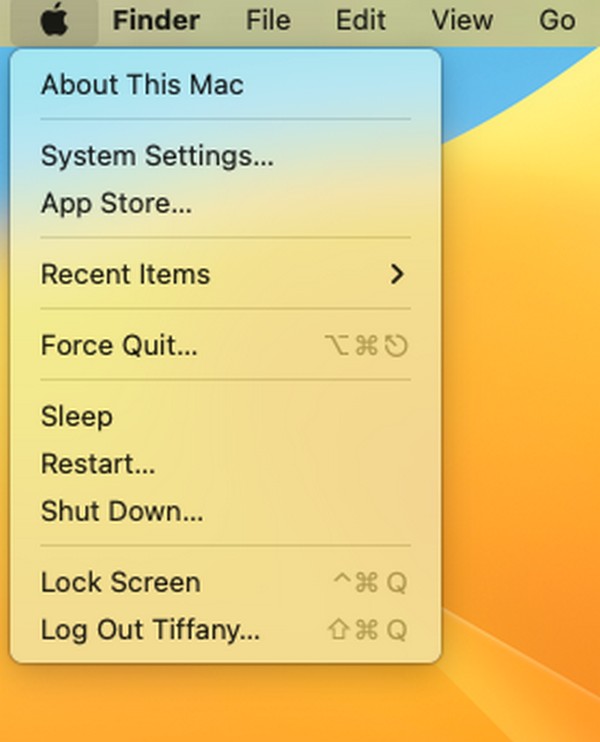
Část 3. Jak resetovat SMC na Macu
Pokud některé součásti, aplikace a procesy vašeho Macu stále nefungují po provedení výše uvedených postupů, je čas resetovat SMC. Ale nebojte se; můžete si myslet, že to bude zahrnovat technické a složité kroky, ale vyžaduje to pouze základní akce. Postup lze provést během několika minut, takže buďte v klidu a soustřeďte se pouze na správné dodržování kroků.
Vezměte si k srdci níže uvedené zvládnutelné pokyny, abyste pochopili, jak snadno resetovat Mac SMC:
Pro Mac Pro, iMac, Mac mini a Xserve:
Krok 1Udeř Symbol jablka pro zobrazení nabídky a výběr Zavřít aby se to vypnulo. Jakmile se vypne, odpojte napájecí kabel Macu a počkejte alespoň 15 sekund.
Krok 2Později znovu zapojte napájecí kabel, ale hned nic nedělejte. Před stisknutím tlačítka znovu počkejte 5 sekund Power klíč zapněte a restartujte Mac.
Pro Mac s bezpečnostním čipem Apple T2:
Krok 1Vyberte svůj Mac Ikonu Apple a hit Zavřít jakmile se zobrazí seznam nabídek. Když je váš Mac zcela vypnutý, stiskněte Power a podržte jej po dobu 10 sekund.
Krok 2Po 10 sekundách uvolněte držení a vydržte ještě několik sekund. Nakonec stiskněte Mac Power klíč k jeho zapnutí.

Část 4. Jak vyčistit data na Macu
Mezitím zvažte následné čištění Macu, abyste mohli lépe nakládat s daty. Tímto způsobem se bude chovat co nejlépe a později si můžete vychutnat jeho plynulejší výkon. K tomu je radost prezentovat FoneLab Mac Sweep, která se specializuje na čištění částí počítačů Mac. Má funkci pro odinstalování nežádoucích aplikací, mazání nevyžádané pošty iPhoto, velkých a starých souborů, nevyžádané pošty iTunes a dalších. Poté, jakmile odstraníte nepotřebné soubory Mac, tento nástroj vám také umožní zkontrolovat jejich stav na stránce Stav, která je vzdálená jen několik kliknutí. Navíc nabízí bonusové funkce, jako je Správce souborů, pro lepší manipulaci se soubory.

S FoneLab Mac Sweep vymažete systém, e-maily, fotografie a nevyžádané soubory iTunes, abyste uvolnili místo na Macu.
- Spravujte podobné fotografie a duplicitní soubory.
- Snadno vám ukáže podrobný stav Macu.
- Vyprázdněte odpadkový koš, abyste získali více úložného prostoru.
Vezměte si níže uvedené bezbolestné pokyny jako příklad čištění dat na Macu FoneLab Mac Sweep:
Krok 1Vyberte si jeden ze svých prohlížečů na počítači Mac a pomocí adresního řádku v horní části vyhledejte webovou stránku FoneLab Mac Sweep. Jakmile se zobrazí jeho stránka, stiskněte tlačítko Stažení zdarma okamžitě přeneste instalační soubor do svého Macu. Poté přetáhněte ikonu nástroje do Aplikace dokončete instalaci a poté spusťte program.
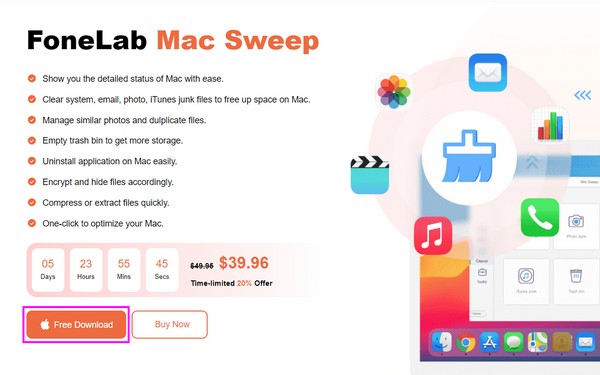
Krok 2Hlavní rozhraní vás přivítá primárními funkcemi nástroje. Vyber Čistič ve středu pro čisticí funkce, které budou prezentovány na následující obrazovce. Odtud vyberte, které nevyžádané položky nebo data chcete zpočátku vyčistit. Pokud zvolíte Systémová datavyberte například Skenovat až se zhmotní popis funkce. Po skenování přejděte na Pohled pro pokračování.
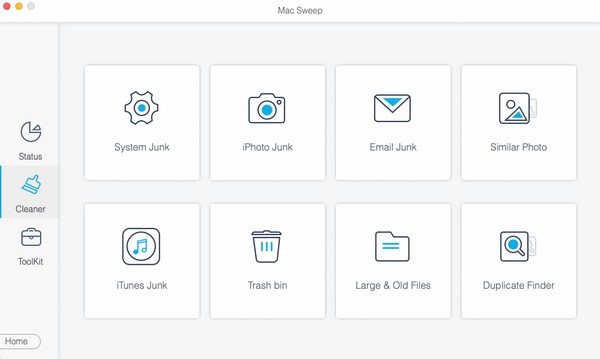
Krok 3Když jsou vámi vybraná data prezentována na rozhraní, klasifikace budou v levé části, zatímco konkrétní soubory budou v pravé. Klikněte na políčka dat, která chcete odstranit. Poté vyberte vpravo dole Čistý vymažete vybrané položky a trvale je odstraníte z vašeho Macu.
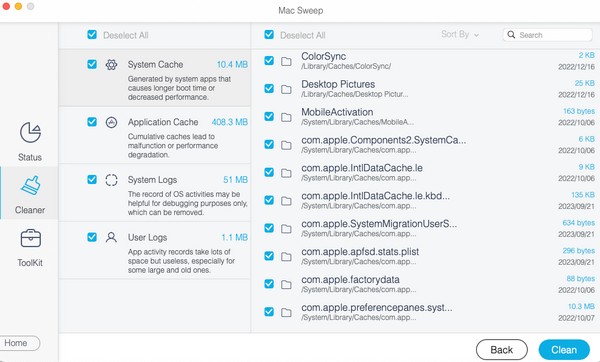
Část 5. Nejčastější dotazy o resetování SMC na Macu
1. Je resetování SMC na mém Macu bezpečné?
Ano, většinou je to bezpečné. Jakmile resetujete SMC na svém Macu, očekávejte, že bude fungovat lépe bez jakýchkoli problémů s hardwarem. Stále však existuje mírné riziko, že reset selže, takže při provádění procesu musíte být opatrní, i když k tomu dochází jen zřídka.
2. Vymaže resetování SMC na mém Macu vše?
Ne, není. Na rozdíl od jiných procesů resetování, resetování SMC nesmaže nic na vašem Macu. Od té doby spravuje pouze některá nastavení SMC or Řídicí systém systému řízení je hardware zabudovaný do základní desky a neovlivní vaše data.
Poskytování profesionálních strategií pro reset Mac SMC je potěšením. Můžete se na ně spolehnout, že vyřeší problémy a obavy, se kterými se na svém Macu setkáváte.

S FoneLab Mac Sweep vymažete systém, e-maily, fotografie a nevyžádané soubory iTunes, abyste uvolnili místo na Macu.
- Spravujte podobné fotografie a duplicitní soubory.
- Snadno vám ukáže podrobný stav Macu.
- Vyprázdněte odpadkový koš, abyste získali více úložného prostoru.
