- Záznamník obrazovky
- Videorekordér Mac
- Windows Video Recorder
- Záznam zvuku Mac
- Windows Audio Recorder
- Rekordér Webcam
- Herní rekordér
- Záznamník schůzek
- Messenger Call Recorder
- Skype rekordér
- Záznamník kurzu
- Prezentační rekordér
- Rekordér Chrome
- Záznamník Firefoxu
- Snímek obrazovky ve Windows
- Screenshot na Mac
Jak zachytit obrazovku na Macu [Ultimátní postupy]
 Přidal Lisa Ou / 16. listopadu 2023 16:00
Přidal Lisa Ou / 16. listopadu 2023 16:00Fotografování pomocí zařízení je snadné. Stačí otevřít jeho nástroj fotoaparátu a zachytit. Jak ale pořídíte snímek na Macu, pokud je obrazovka taková, jakou chcete zachytit? V tomto případě je řešením screenshot!
Na různých typech telefonů můžete použít jejich obrazovky a tlačítka k pořízení snímku obrazovky. Je to docela odlišné od snímání obrazovky Mac. Můžete použít klávesy na klávesnici nebo vestavěné nástroje. Kromě toho můžete jako alternativu pro vestavěné procesy použít nástroj třetí strany. Pro více informací přejděte níže.
![Jak zachytit obrazovku na Macu [Ultimátní postupy]](https://www.fonelab.com/images/screen-recorder/mac-screen-capture/mac-screen-capture.jpg)

Seznam příruček
Část 1. Jak zachytit obrazovku na Macu pomocí zkratek
Vzhledem k tomu, že jedním z hlavních ovladačů Macu je jeho klávesnice, proč ji nepoužít ke snímání obrazovky na Macu? Ve skutečnosti existují různé zkratky pro pořizování snímků obrazovky na Macu. Při provádění těchto klávesových zkratek buďte opatrní, abyste se vyhnuli dalším příkazům, které by mohly narušit proces. Níže se dozvíte o zkratce pro snímání obrazovky Mac. Jděte dál.
Shift + Command + 3 - Tyto kombinace kláves zachytí celou obrazovku vašeho Macu. Stačí stisknout 3 tlačítka současně. Pokud je příkaz úspěšný, uvidíte v pravém dolním rohu obrazovky Mac miniaturu.
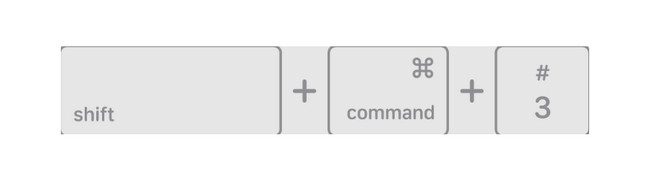
Shift + Command + 4 - Spuštění těchto kombinací kláves zachytí obrazovku vašeho Macu, ale pouze její část. Po stisknutí kláves se zobrazí ikona zaměřovacího kříže. Stačí vybrat nebo označit část obrazovky, kterou chcete pořídit. Chcete-li zachytit obrazovku, stačí uvolnit tlačítko Mac Trackpad. Na druhou stranu, pokud chcete proceduru zrušit, stiskněte klávesu ESC.
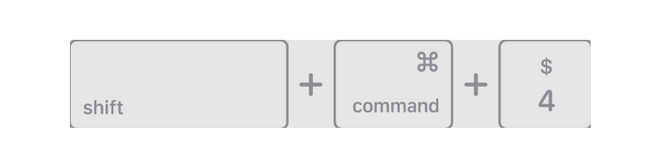
Shift + Command + 4 + mezerník - Kombinace kláves vás dovedou k zachycení okna nebo nabídky na Macu. Když stisknete a podržíte klávesy, kurzor se změní na ikonu fotoaparátu. Pro pozdější snímek obrazovky stačí vybrat nabídku nebo okno.
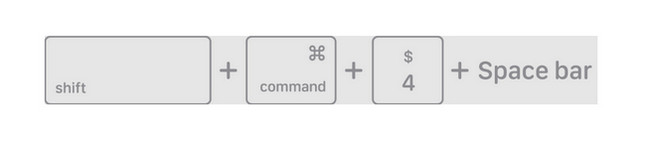
FoneLab Screen Recorder umožňuje zachytit video, audio, online tutorial atd. Na Windows / Mac a můžete snadno přizpůsobit velikost, editovat video nebo audio a další.
- Nahrávejte video, audio, webovou kameru a pořizujte snímky obrazovky ve Windows / Mac.
- Náhled dat před uložením.
- Je bezpečný a snadno použitelný.
Část 2. Jak zachytit obrazovku na Macu pomocí QuickTime
K dispozici je také vestavěný přehrávač médií, který vám pomůže zachytit obrazovku na Macu. Vestavěný nástroj se nazývá QuickTime Player. Stačí použít jeho funkci New Screen Recording. Dobrá věc je, že k němu můžete přistupovat pomocí kombinací kláves.
Nástroj je navíc samozřejmě víc než jen nahrávání obrazovky. Můžete jej použít jako přehrávač filmů. To znamená, že jej můžete použít ke sledování svých oblíbených filmů. K úpravě videí na Macu můžete také použít jeho základní editační funkce. Zahrnuje ořezávání, řezání a další.
Chcete použít QuickTime Player, abyste se naučili, jak pořídit snímek obrazovky na Macu? Podívejte se, jak na to níže, napodobením podrobných kroků níže. Pokračujte prosím.
Krok 1Přejděte prosím na Mac Launchpad. Poté vyhledejte QuickTime Player zadáním jeho názvu do vyhledávacího pole. Případně spusťte prosím Spotlight funkce Mac a vyhledejte nástroj. Později kliknutím na ikonu softwaru jej spusťte.
Krok 2Po spuštění nástroje neuvidíte na obrazovce nic, co se objeví. Změní se pouze panel nabídek. Prosím zaškrtněte Soubor tlačítko nahoře. Poté se na obrazovce objeví rozevírací možnosti. Vyberte prosím Nové nahrávání obrazovky knoflík. Na obrazovce se objeví nástroj QuickTime Player. Případně k němu můžete přistupovat stisknutím tlačítka Shift + Command + 5 kombinace kláves.
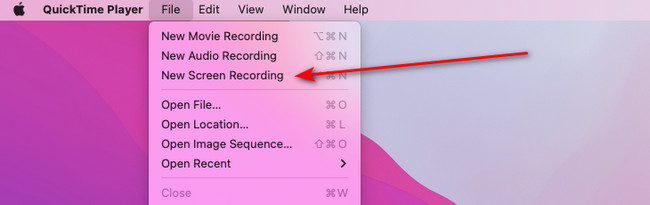
Krok 3Váš Mac vám umožní zobrazit náhled snímku obrazovky pomocí funkce Náhled. Chcete-li jej zobrazit, klikněte na jeho ikonu v doku Mac. Zavřete snímek obrazovky a nástroj Náhled vám zobrazí dialog pro potvrzení. Pokud si nechcete snímek obrazovky ponechat, zaškrtněte Vymazat tlačítko v levém dolním rohu hlavního rozhraní.
Na druhou stranu klikněte na Uložit tlačítko pro zachování snímku obrazovky na Macu.
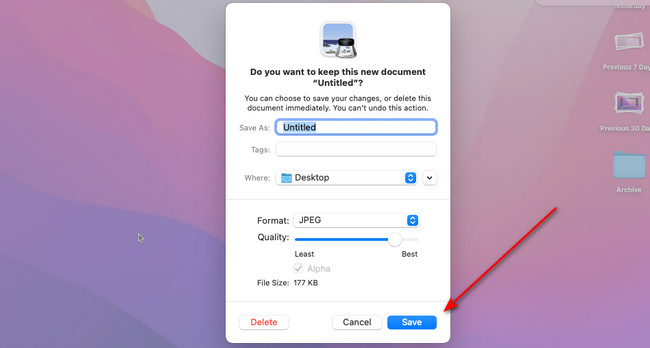
Část 3. Jak zachytit obrazovku na Macu pomocí Mac FoneLab Screen Recorder
Kromě vestavěných nástrojů a technik výše se doporučuje nástroj třetí strany. Zkuste Mac FoneLab Screen Recorder Pokud je to ten případ! Přestože je software určen pro Video pro zachycení obrazovky Mac, můžete použít jeho funkci Screen Capture Vezměte screenshoty na Mac. Dobrá věc na tomto softwaru je, že jeho rozhraní je velmi uživatelsky přívětivé. Funkce jeho nástrojů poznáte okamžitě, protože mají názvy v závislosti na jejich operacích.
FoneLab Screen Recorder umožňuje zachytit video, audio, online tutorial atd. Na Windows / Mac a můžete snadno přizpůsobit velikost, editovat video nebo audio a další.
- Nahrávejte video, audio, webovou kameru a pořizujte snímky obrazovky ve Windows / Mac.
- Náhled dat před uložením.
- Je bezpečný a snadno použitelný.
Kromě toho, jakmile pořídí snímky obrazovky Mac, zachytí je ve vysoké kvalitě. Chcete použít FoneLab Screen Recorder Chcete-li se naučit, jak pořídit snímek obrazovky na Macu? Podívejte se na jeho podrobné kroky níže.
Krok 1Klepnutím na tlačítko Stažení zdarma tlačítka softwaru, stáhnete si jej do svého Macu. Ujistěte se, že verze, kterou jste si stáhli, je verze pro Mac. Poté jej nastavte a spusťte. Poté se nejprve seznamte s rozhraním nástroje.
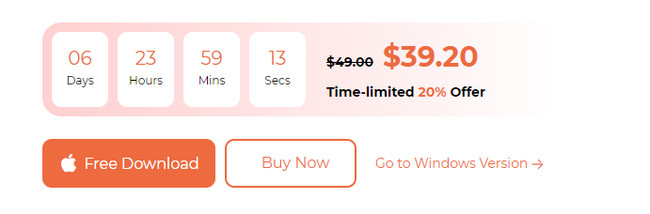
Krok 2Klepněte na tlačítko Screen capture tlačítko napravo od hlavního rozhraní. Později pomocí kurzoru Macu vyberte část obrazovky, kterou chcete zachytit.
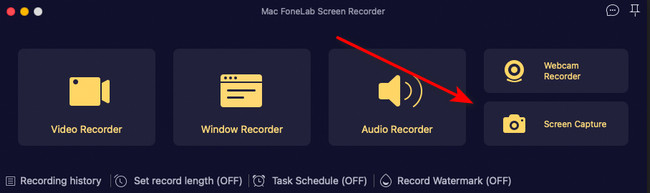
Krok 3Uvolněte kurzor pro zachycení obrazovky. Možnosti se objeví poté. Klikněte prosím na Uložit ikona.
Krok 4Zobrazí se dialogové okno pro potvrzení nástroje. Přejmenujte snímek obrazovky a klikněte na Uložit tlačítko pro zachování snímku obrazovky na vašem zařízení.
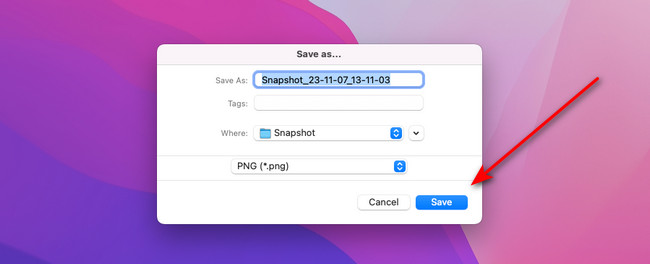
Část 4. Časté dotazy o tom, jak zachytit obrazovku na Macu
1. Proč na Macu nemohu stříhat?
Počítače Mac jsou plné omezení a oprávnění týkajících se jejich vestavěných nástrojů a dat. To může být důvod, proč nemůžete na svém Macu stříhat. Opravte to kliknutím na ikonu Apple v levém horním rohu obrazovky. Později klikněte na System Preferences v rozevíracích možnostech. Klikněte na tlačítko Klávesnice a vyberte Klávesové zkratky kartu poté. Vlevo vyberte Screen Shots a zaškrtněte všechna políčka možností vpravo.
2. Proč jsou snímky obrazovky zasílány rozmazané?
Rozmazané snímky obrazovky mohou být způsobeny pomalým připojením k internetu, pokud je odešlete online. Snímek obrazovky, který jste obdrželi, může být také z jiného systému. Příkladem je, že odešlete snímek obrazovky z Androidu do iPhone. S největší pravděpodobností se poté kvalita snímku obrazovky zhorší.
Bavili jste se učením, jak udělat snímek obrazovky na Macu? Pokud ano, je dobré to vědět! Doufáme, že jste v procesu nezaznamenali žádné chyby, protože jste použili klávesové zkratky. Také jste měli možnost objevit jeden z nejuniverzálnějších software. FoneLab Screen Recorder můžete nahrávat obrazovku a pořizovat snímky obrazovky současně! Máte-li dotazy k procesu, napište je níže. Bude nám ctí vám opět pomoci. Děkuji!
FoneLab Screen Recorder umožňuje zachytit video, audio, online tutorial atd. Na Windows / Mac a můžete snadno přizpůsobit velikost, editovat video nebo audio a další.
- Nahrávejte video, audio, webovou kameru a pořizujte snímky obrazovky ve Windows / Mac.
- Náhled dat před uložením.
- Je bezpečný a snadno použitelný.
Níže je pro referenci videonávod.


