- Část 1. Záznam obrazovky na Mac se zvukem pomocí FoneLab Screen Recorder
- Část 2. Záznam obrazovky na Mac se zvukem přes QuickTime
- Část 3. Záznam obrazovky na Mac se zvukem prostřednictvím panelu nástrojů Screenshot
- Část 4. Záznam obrazovky na Mac se zvukem online
- Část 5. Časté dotazy o nahrávání obrazovky na Macu se zvukem
- Záznamník obrazovky
- Videorekordér Mac
- Windows Video Recorder
- Záznam zvuku Mac
- Windows Audio Recorder
- Rekordér Webcam
- Herní rekordér
- Záznamník schůzek
- Messenger Call Recorder
- Skype rekordér
- Záznamník kurzu
- Prezentační rekordér
- Rekordér Chrome
- Záznamník Firefoxu
- Snímek obrazovky ve Windows
- Screenshot na Mac
Top 4 techniky, jak zaznamenat obrazovku se zvukem na Mac
 Přidal Lisa Ou / 07. listopadu 2023 16:00
Přidal Lisa Ou / 07. listopadu 2023 16:00Chtěli byste znát techniky nahrávání obrazovky Mac s interním zvukem a externím zvukem? Pokud ano, musíte si být vědomi výhod, které můžete získat, pokud se tuto funkci naučíte. Nahráním obrazovky se zvukem snadno získáte kopie videí, která si chcete uložit do svého Macu. Můžete například nahrávat videa na sociálních sítích, což vám umožní je kdykoli znovu navštívit. Na druhou stranu můžete být uprostřed schůzky, ale jste příliš zaneprázdněni na to, abyste probrali všechny detaily. Proto velmi pomůže jeho nahrání do počítače, abyste si jej mohli později prohlédnout.
Pokud však nainstalujete a používáte náhodné nahrávání obrazovky pouze online, výsledek nemusí jít podle plánu. Některé z nich nemusí mít funkce, které potřebujete, například schopnost nahrávat se zvukem. Proto musíte být při výběru rekordéru obrazovky, který budete na Macu používat, pečliví. Naštěstí jste však vstoupili do tohoto článku, který obsahuje přední programy a funkce pro nahrávání obrazovky Macu se zvukem. Laskavě přejděte na následující obsah, abyste získali jejich informace a pokyny, které vám pomohou.
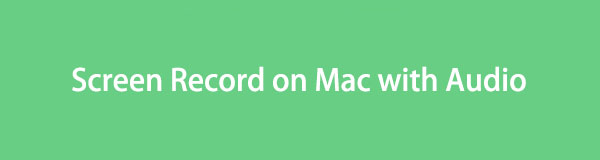

Seznam příruček
- Část 1. Záznam obrazovky na Mac se zvukem pomocí FoneLab Screen Recorder
- Část 2. Záznam obrazovky na Mac se zvukem přes QuickTime
- Část 3. Záznam obrazovky na Mac se zvukem prostřednictvím panelu nástrojů Screenshot
- Část 4. Záznam obrazovky na Mac se zvukem online
- Část 5. Časté dotazy o nahrávání obrazovky na Macu se zvukem
Část 1. Záznam obrazovky na Mac se zvukem pomocí FoneLab Screen Recorder
Na vrcholu našeho seznamu je Záznamník obrazovky Fonelab. Jedná se o nahrávací nástroj třetí strany, který vám umožní dokumentovat vaše aktivity na Macu pomocí zvuku, ať už interního nebo externího. Obrazovku tedy můžete nahrávat pomocí systémového zvuku, mikrofonu nebo obojího, na rozdíl od jiných, které omezují, co můžete zachytit. Nabízí také bonusové funkce, které můžete využít při nahrávání, např pořizování snímků. Dokonce vám umožňuje upravit velikost záznamu podle vašich preferencí.
FoneLab Screen Recorder umožňuje zachytit video, audio, online tutorial atd. Na Windows / Mac a můžete snadno přizpůsobit velikost, editovat video nebo audio a další.
- Nahrávejte video, audio, webovou kameru a pořizujte snímky obrazovky ve Windows / Mac.
- Náhled dat před uložením.
- Je bezpečný a snadno použitelný.
FoneLab Screen Recorder mezitím nenabízí pouze obvyklý záznamník obrazovky. Má také a specializovaný záznamník pro okno, webkamera a zvuk. Tímto způsobem můžete přímo zachytit obsah, který se vám líbí, pokud je na okně, bez úpravy velikosti záznamu.
Viz následující postup níže jako příklad záznam obrazovky na Macu s využitím interního zvuku Záznamník obrazovky Fonelab:
Krok 1Zadejte prohlížeč na počítači Mac a okamžitě přejděte na stránku FoneLab Screen Recorder. V levé dolní části obrazovky stiskněte Stažení zdarma pro uložení instalačního programu do vašeho Ke stažení složku. Poté jej otevřete a přetáhněte zobrazenou ikonu nástroje na Aplikace složku. Nakonec jej spusťte a použijte jej na svém Macu.
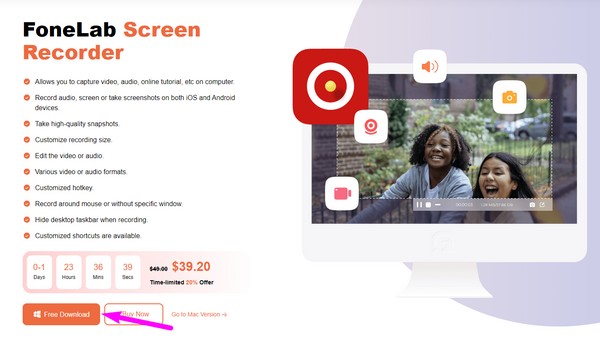
Krok 2Udeř Videorekordér na levé straně hlavního rozhraní, jakmile se nástroj spustí. Na následující obrazovce pak uvidíte možnosti nahrávání, takže je upravte podle svých představ. Nezapomeňte také povolit Sound System or Mikrofon pro zvuk.
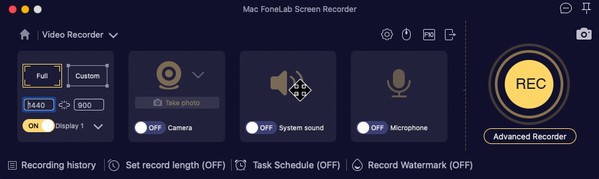
Krok 3Jakmile je vše nastaveno, klikněte REC na pravé straně začněte nahrávat obrazovku, kterou chcete zachytit. Zobrazí se lišta obsahující možnosti zastavení, pauzy atd., takže je podle toho použijte.

Část 2. Záznam obrazovky na Mac se zvukem přes QuickTime
QuickTime je na druhou stranu přehrávač zabudovaný do počítačů Mac. Jeho hlavní výhodou je, že přichází s dalšími užitečnými funkcemi, jako je obrazovka a audio rekordéry. Proto k němu máte volný přístup na svém Macu a nevyžaduje proces stahování, protože je předinstalovaný. Jde ale o to, že dokáže nahrávat pouze externí zvuk a při prvním použití se můžete setkat s potížemi s jeho nastavením, protože ještě možná budete muset nainstalovat nějaké další kodeky. Oproti předchozímu rekordéru navíc QuickTime postrádá užitečné funkce a nahrávky jsou omezeny pouze na formát MOV.
Chcete-li používat záznamník obrazovky na Macu se zvukem, postupujte podle níže uvedeného zabezpečeného procesu, QuickTime:
Krok 1Otevřete svůj Mac QuickTime kliknutím na jeho ikonu Launchpad nebo pomocí Spotlight Vyhledávání. Jakmile je aktivní, stiskněte Soubor vedle karty QuickTime Player v horní části a poté vyberte Nový záznam obrazovky z rozbalovací nabídky.
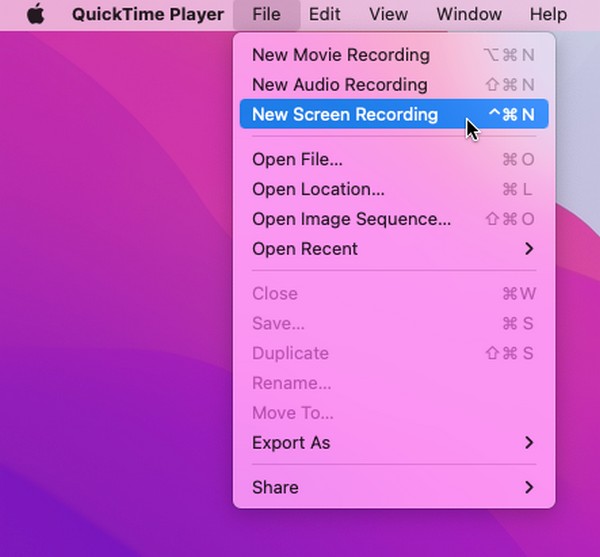
Krok 2Když se objeví okno záznamu obrazovky, kliknutím na ikonu šipky dolů zkontrolujte Interní mikrofon volba. Poté stiskněte tlačítko nahrávání uprostřed a začněte nahrávat obrazovku Macu se zvukem.
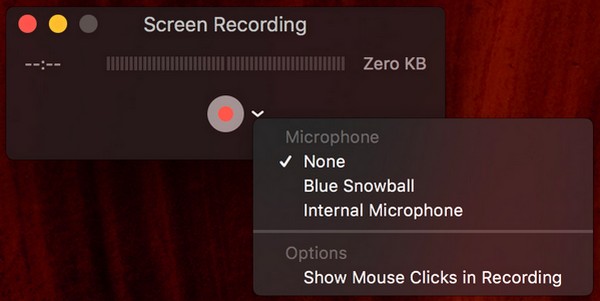
FoneLab Screen Recorder umožňuje zachytit video, audio, online tutorial atd. Na Windows / Mac a můžete snadno přizpůsobit velikost, editovat video nebo audio a další.
- Nahrávejte video, audio, webovou kameru a pořizujte snímky obrazovky ve Windows / Mac.
- Náhled dat před uložením.
- Je bezpečný a snadno použitelný.
Část 3. Záznam obrazovky na Mac se zvukem prostřednictvím panelu nástrojů Screenshot
Panel nástrojů pro snímky obrazovky je další vestavěná funkce na Macu, která umožňuje zaznamenat vaši obrazovku. Je to nejjednodušší a nejdostupnější metoda nahrávání na Macu, protože ke spuštění stačí jedna klávesová zkratka. Může se vám však také zdát nejomezenější, protože jeho funkce jsou pouze pro základní použití. Například zahrnuje pouze zvuky z mikrofonu, kdykoli nahráváte obrazovku. Pomocí této funkce tedy nebudete moci nahrávat obrazovku s interním zvukem. Snímá pouze zvuky z mikrofonu.
Postupujte podle níže uvedených bezpečných pokynů pro záznam zvuku a videa na obrazovce Mac pomocí panelu nástrojů Screenshot:
Krok 1Na klávesnici Macu stiskněte Cmd + Shift + 5 pro Panel nástrojů pro snímky obrazovky být odhalen na obrazovce. Poté vyberte možnosti vyberte preferovanou možnost mikrofonu.
Krok 2Po dokončení se znovu podívejte na panel nástrojů a stisknutím tlačítka nahrávání zaznamenejte obrazovku. Můžete si vybrat buď tlačítko pro záznam celé nebo části obrazovky.
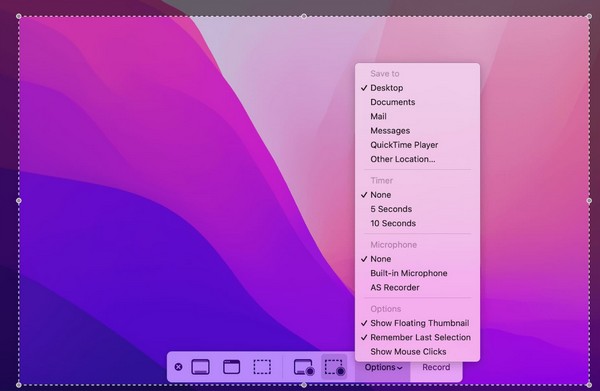
Část 4. Záznam obrazovky na Mac se zvukem online
K dispozici jsou také online programy pro nahrávání obrazovky se zvukem na počítačích Mac. Jedním z nich je bezplatný online záznamník obrazovky Screen Capture. Na rozdíl od předchozího nástroje tento podporuje nahrávání obrazovky se zvukem ze systémového zvuku i mikrofonu. Je také bezproblémová navigace díky čistému rozhraní stránky. Pokud ale zvolíte tuto metodu, musíte mít stabilní internet. Jelikož se jedná o online nástroj, vyžaduje silné připojení, které nezpůsobí přerušení nahrávání.
Věnujte pozornost pohodlným krokům níže pro záznam obrazovky Macu s interním zvukem online:
Krok 1Přejděte na stránku screencapture.com a přejděte na její online stránku se záznamem obrazovky. Poté uvidíte možnosti, které nabízí, takže je podle toho spravujte.
Krok 2Zkontrolovat Mikrofon, Zvuk, nebo obojí pro zvuk a nakonec stiskněte tlačítko Začít nahrávat kartu na pravé straně pro záznam obrazovky Macu se zvukem.
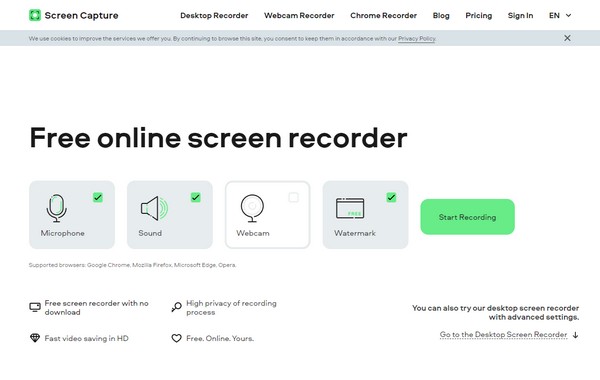
FoneLab Screen Recorder umožňuje zachytit video, audio, online tutorial atd. Na Windows / Mac a můžete snadno přizpůsobit velikost, editovat video nebo audio a další.
- Nahrávejte video, audio, webovou kameru a pořizujte snímky obrazovky ve Windows / Mac.
- Náhled dat před uložením.
- Je bezpečný a snadno použitelný.
Část 5. Časté dotazy o nahrávání obrazovky na Macu se zvukem
1. Jak zaznamenat obrazovku Mac s interním zvukem?
Použijte jeden ze záznamů obrazovky, které jsme uvedli v tomto článku. Metody, které podporují interní zvuk, jsou FoneLab Screen Recorder v části 1 a online nástroj v části 3. Podívejte se na jejich informace a pokyny výše, které vám pomohou při nahrávání obrazovky vašeho Macu pomocí interního zvuku.
2. Proč na mé nahrávce obrazovky QuickTime není žádný zvuk?
Možná jste nenastavili Mikrofon možnost zapnuta QuickTime když jste začali nahrávat. Chcete-li, aby vaše videa měla zvuk, nezapomeňte kliknout na šipku dolů vedle ikony nahrávání a zpracovat Mikrofon možnosti. Tímto způsobem budou vaše nahrávky obrazovky mít zvuky, když je budete přehrávat na Macu.
Nahrávání obrazovky skutečně poskytuje různé výhody na počítačích Mac. Proto jsme v tomto článku vybrali ty nejúčinnější rekordéry, na které se můžete spolehnout. Vyzkoušejte je nyní!
FoneLab Screen Recorder umožňuje zachytit video, audio, online tutorial atd. Na Windows / Mac a můžete snadno přizpůsobit velikost, editovat video nebo audio a další.
- Nahrávejte video, audio, webovou kameru a pořizujte snímky obrazovky ve Windows / Mac.
- Náhled dat před uložením.
- Je bezpečný a snadno použitelný.
