- Empty Trash
- Smazat aplikaci Mail
- Vymazat mezipaměť v systému Mac
- Získejte více úložiště na Macu
- Zajistěte, aby Chrome používal méně paměti RAM
- Kde je Disk Utility na Macu
- Zkontrolujte historii na Macu
- Control + Alt + Delete na Macu
- Zkontrolujte paměť na Macu
- Zkontrolujte historii na Macu
- Odstranění aplikace v systému Mac
- Vymazat mezipaměť Chrome na Macu
- Zkontrolujte úložiště na Macu
- Vymažte mezipaměť prohlížeče na Macu
- Smazat oblíbené na Macu
- Zkontrolujte RAM na Macu
- Smazat historii procházení na Macu
Podrobný průvodce, jak chránit heslem ZIP soubor Mac
 Aktualizováno dne Lisa Ou / 25. října 2023 09:15
Aktualizováno dne Lisa Ou / 25. října 2023 09:15Mnoho lidí si myslí, že zazipování souboru ho může ochránit před různými škodami, se kterými se může setkat. Ale nešťastnou pravdou je, že to nemusí stačit k tomu, aby bylo zcela bezpečné. Stále může být přístupný ostatním lidem, kteří si půjčují váš Mac nebo k němu mají přístup. Mohou snadno otevřít a zobrazit vaše soubory, i když jsou již zazipované. To je důvod, proč několik uživatelů Macu chce vědět, jak chránit heslem zip soubor Mac. Pokud mezi ně patříte, přišli jste na správný článek.
Ať už chráníte soubor, zařízení, účet atd., nejúčinnějším krokem, který můžete provést, je přidání hesla. Pokud chcete chránit svůj majetek, s heslem nikdy neuděláte chybu. Když jej přidáte do svých souborů, nikdo k nim nebude mít přístup bez vašeho svolení, zejména pokud je heslo, které jste nastavili, silné a těžko uhodnutelné.
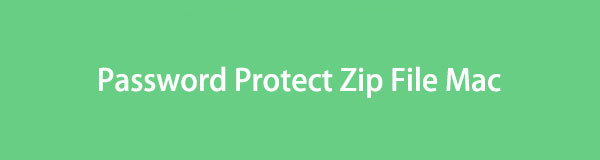

Seznam příruček
Část 1. Jak chránit soubory ZIP heslem na Macu
Po procházení webu jsme se setkali s mnoha strategiemi, jak chránit vaše soubory zip na Macu heslem. Z tohoto důvodu jsme byli schopni uvést níže 2 nejúčinnější z nich a vy musíte pouze správně dodržovat pokyny, aby byly vaše soubory zip v bezpečí pomocí hesla.

S FoneLab Mac Sweep vymažete systém, e-maily, fotografie a nevyžádané soubory iTunes, abyste uvolnili místo na Macu.
- Spravujte podobné fotografie a duplicitní soubory.
- Snadno vám ukáže podrobný stav Macu.
- Vyprázdněte odpadkový koš, abyste získali více úložného prostoru.
Možnost 1. Ochrana souboru ZIP heslem na terminálu Mac
Terminál je vestavěný program v systému macOS. Nabízí rozhraní příkazového řádku, které vám umožňuje zpracovávat různé procesy, jako je ochrana souboru zip heslem. Pomocí tohoto programu můžete na svém Macu spravovat různé možnosti pouze zadáním příkazu určeného pro proces, který chcete provést. Stačí tedy pouze najít správný příkaz pro ochranu souboru zip heslem a zadat jej na rozhraní terminálu, aby se soubor zašifroval.
Napodobte spravovatelné pokyny níže a chraňte heslem soubor zip na terminálu Mac:
Krok 1Otevřete Terminál a zobrazte rozhraní příkazového řádku na vašem Macu. Můžete se k němu dostat tak, že přejdete na Nálezce a kliknutím na tlačítko Aplikace složku. Jakmile se zobrazí vaše aplikace pro Mac, otevřete Utility složku a poté dvakrát klikněte terminál pro vstup do utility.
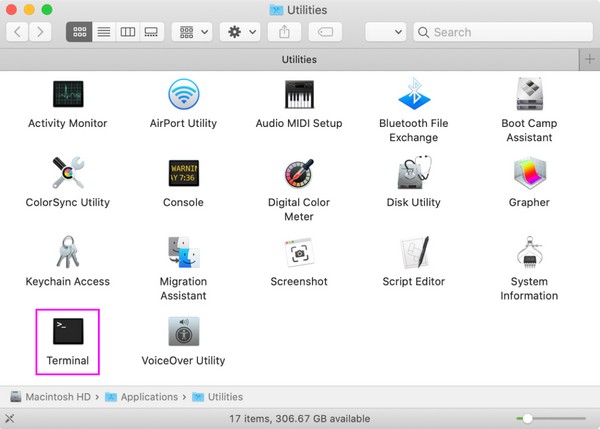
Krok 2Na jeho rozhraní zadejte cd a cestu k umístění souboru, který chcete komprimovat s heslem. Zadejte například stahování CD pokud je váš soubor uložen ve složce Stažené soubory. Poté stiskněte vstoupit, poté zadejte zip -er název_souboru.zip příkaz.
Krok 3Název souboru je název souboru, který budete komprimovat, spolu s jeho příponou. Pak udeř vstoupit znovu a zadejte heslo, které chcete pro svůj soubor nastavit. Poté počkejte, dokud Terminál nezkomprimuje váš soubor s heslem.
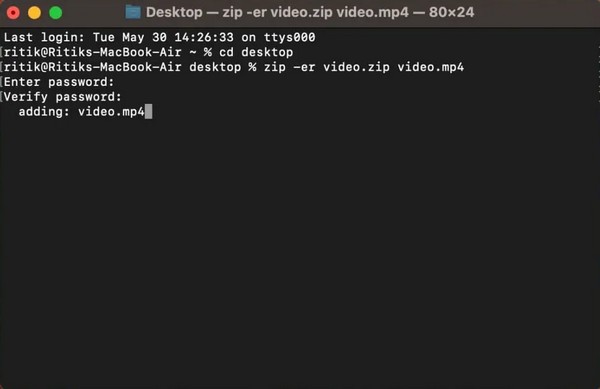
Možnost 2. Ochrana souboru Zip heslem na Macu pomocí MacZip
Mezitím chápeme, zda je navigace terminálu náročná, protože může být technický. Pokud je to váš případ, zkuste místo toho nástroj třetí strany MacZip. Dříve byl známý jako eZip a podporuje řadu archivních formátů, včetně zip, rar, tar a dalších. S tímto programem můžete zazipovat a efektivně chránit vybrané soubory heslem zdarma.
Postupujte podle jednoduchých pokynů níže a chraňte heslem soubor zip Mac pomocí nástroje třetí strany, MacZip:
Krok 1Stáhněte si soubor MacZip z jeho oficiální stránky a po stažení přetáhněte jeho ikonu do Aplikace složku. Poté otevřete nově nainstalovaný program a stiskněte Vytvořit archiv na svém hlavním rozhraní. Dále vyberte soubor, který zazipujete, a importujte jej do rozhraní.
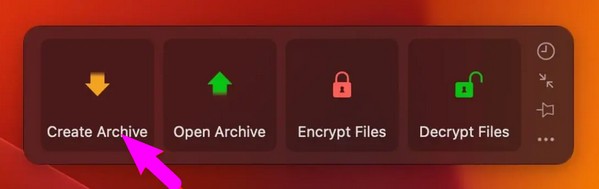
Krok 2Když se objeví dialogové okno, klikněte na Přidat heslo a zadejte heslo, které chcete pro svůj soubor nastavit. Dále klikněte OK, pak stiskněte Komprimovat vytvořte zašifrovaný soubor zip. Až budete hotovi, najdete jej v jedné ze složek Finderu.
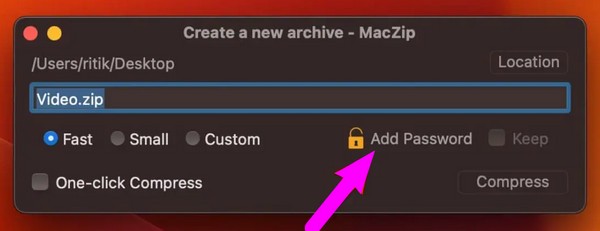
Část 2. Jak rozbalit soubor na Macu
Vědět, jak chránit soubory zip heslem, neznamená, že budete také vědět, jak je rozbalit. Proto jsme zahrnuli FoneLab Mac Sweep program, který vám pomůže rozbalit soubory, jakmile je budete potřebovat otevřít. Zašifrování souborů je jistě ochrání, ale pokud nevíte, jak je otevřít, bude to obrovský problém. Kromě toho FoneLab Mac Sweep nabízí více funkcí, které vám pomohou dále pracovat s vaším Macem, a více o něm zjistíte později.

S FoneLab Mac Sweep vymažete systém, e-maily, fotografie a nevyžádané soubory iTunes, abyste uvolnili místo na Macu.
- Spravujte podobné fotografie a duplicitní soubory.
- Snadno vám ukáže podrobný stav Macu.
- Vyprázdněte odpadkový koš, abyste získali více úložného prostoru.
Podívejte se na nenáročné kroky níže jako příklad pro rozbalení po zkomprimování souboru s heslem na Macu:
Krok 1Přijďte na FoneLab Mac Sweep Stažení zdarma na jeho oficiálních webových stránkách a uložte instalační program do vašeho Macu. Po stažení jej okamžitě přetáhněte do složky Aplikace, aby se program spustil a poté spustil.
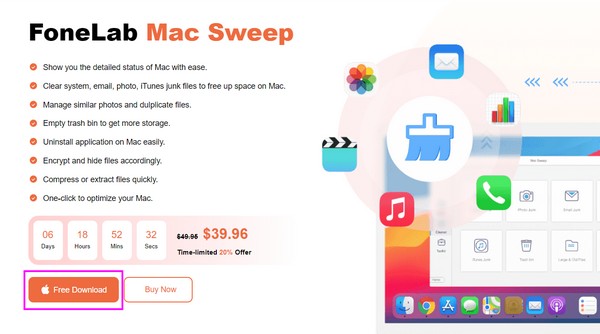
Krok 2Vyberte ToolKit Jakmile se na obrazovce zobrazí jeho počáteční rozhraní. Poté se objeví další funkce, takže vyberte Odstranit na dalším rozhraní pro zobrazení funkce rozbalení.
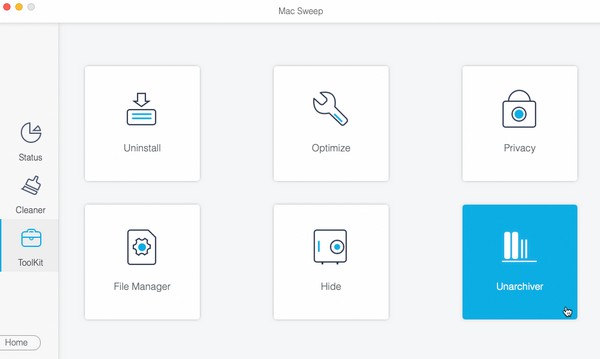
Krok 3Vyhledejte soubor zip ve Finderu a poté jej přetáhněte do pole rozhraní v levé části. Nakonec klikněte na Dekomprimovat tlačítko pro úspěšné rozbalení souboru Mac.
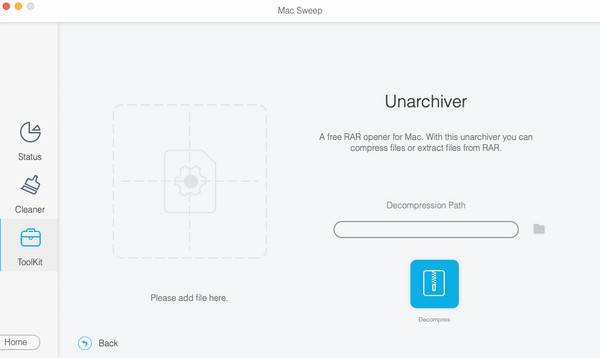
Část 3. Jak čistit Mac pomocí FoneLab Mac Sweep
Jak již bylo zmíněno, FoneLab Mac Sweep nabízí více funkcí a mezi jeho oblíbené funkce patří Cleaner, který poskytuje různé čisticí funkce. Jeho System Junk vám například umožňuje vymazat nepotřebné mezipaměti, protokoly a další v macOS. Kromě toho může tento program odstranit další nevyžádané položky, jako jsou nevyžádané e-maily, iPhoto, iTunes atd.

S FoneLab Mac Sweep vymažete systém, e-maily, fotografie a nevyžádané soubory iTunes, abyste uvolnili místo na Macu.
- Spravujte podobné fotografie a duplicitní soubory.
- Snadno vám ukáže podrobný stav Macu.
- Vyprázdněte odpadkový koš, abyste získali více úložného prostoru.
Podívejte se na bezproblémový postup níže jako model čištění Macu FoneLab Mac Sweep:
Krok 1Vraťte se do hlavního rozhraní FoneLab Mac Sweep, protože je již na vašem Macu. Poté vyberte Čistič a vyberte data, která plánujete vyčistit jako první, například Nevyžádaná e-mailová schránka, Nevyžádaná pošta iPhoto, Velká a stará data, Nevyžádaná pošta iTunes, Nevyžádaná pošta systému atd. Poté vyberte Skenovat, následován Pohled až program dokončí procházení vámi zvolených dat.
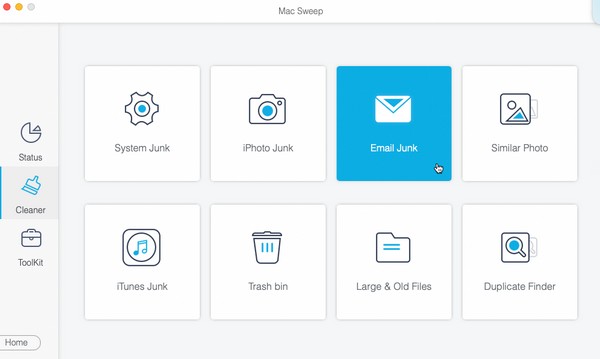
Krok 2Dále nástroj zobrazí vaše data na posledním rozhraní. Vyberte kategorie dat v levém sloupci nebo konkrétní soubory v pravém, podle toho, co chcete vyčistit nebo vymazat. Nakonec klepněte na Čistý k odstranění souborů, které jste vybrali z vašeho Macu.
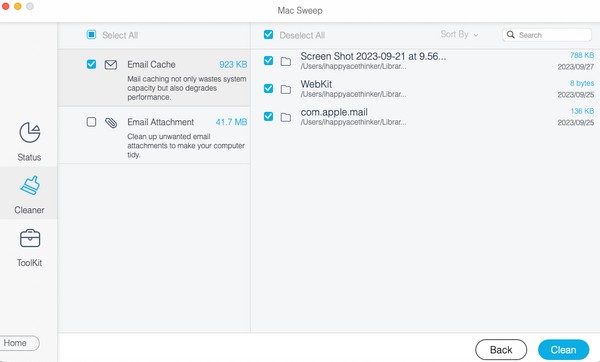
Část 4. Nejčastější dotazy k souboru ZIP s ochranou heslem na Macu
1. Jak mohu omezit přístup ke své složce na mém Macu?
Přístup ke složkám na Macu můžete omezit jejich šifrováním. Stejně jako zmíněné soubory v tomto článku můžete i své složky chránit heslem pomocí různých metod. Mezitím, jakmile je budete potřebovat rozbalit, můžete také vyzkoušet metodu 2. části tohoto článku, FoneLab Mac Sweep, protože je spolehlivý pro rozbalování různých souborů zip.
2. Jak mohu chránit heslem soubor zip na Macu bez Terminálu?
Terminál je primární metodou pro ochranu souboru zip heslem, takže je pochopitelné, pokud narazíte na potíže s hledáním jiných strategií kromě něj. Naštěstí se můžete jako alternativu podívat na proces, který jsme objevili v části 1 Možnost 2.
To je vše pro ochranu vašich zip souborů pomocí účinných metod na Macu. Chcete-li najít další řešení pro problémy Mac, jako je tato, navštivte FoneLab Mac Sweep a prozkoumejte jeho stránku.

S FoneLab Mac Sweep vymažete systém, e-maily, fotografie a nevyžádané soubory iTunes, abyste uvolnili místo na Macu.
- Spravujte podobné fotografie a duplicitní soubory.
- Snadno vám ukáže podrobný stav Macu.
- Vyprázdněte odpadkový koš, abyste získali více úložného prostoru.
