- Záznamník obrazovky
- Videorekordér Mac
- Windows Video Recorder
- Záznam zvuku Mac
- Windows Audio Recorder
- Rekordér Webcam
- Herní rekordér
- Záznamník schůzek
- Messenger Call Recorder
- Skype rekordér
- Záznamník kurzu
- Prezentační rekordér
- Rekordér Chrome
- Záznamník Firefoxu
- Snímek obrazovky ve Windows
- Screenshot na Mac
2 fenomenální metody, jak efektivně nahrávat zoom na iPhone a PC
 Přidal Lisa Ou / 03. února 2023 16:00
Přidal Lisa Ou / 03. února 2023 16:00Někdy jsou videokonference důvěrné, zvláště pokud jde o práci. V tomto případě budete k zabezpečení diskuse potřebovat platformu pro videokonference. Jednou z předních platforem pro tento problém je Zoom. Díky svým jedinečným vlastnostem vám pomůže kreativně diskutovat o vašem tématu nebo prezentaci. Umožňuje svým uživatelům vytvářet virtuální schůzky nebo se k nim kdykoli připojit. Další dobrá věc na tomto nástroji je, že můžete používat jeho textový chat, sdílet soubory a další. V tomto případě můžete snadno prezentovat diskuzi bez psaní na obrazovce počítače.
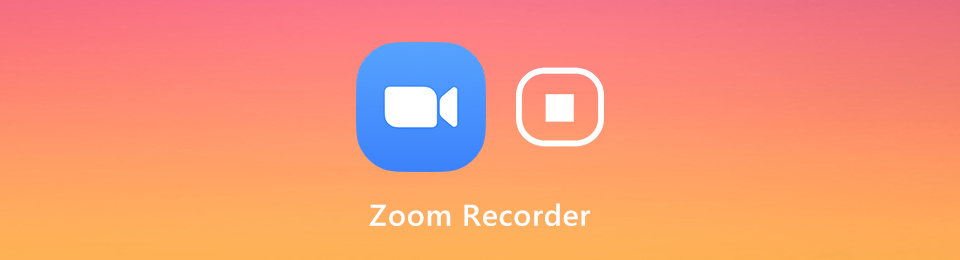
Navíc víte, jak nahrávat schůzky Zoom pomocí iPhonu a počítače? Pokud ne, tento článek vám pomůže zjistit, jak nahrávat Zoom na iPhone a PC. Až budete pokračovat ve čtení tohoto článku, dozvíte se více o schůzkách Zoom. Nenechte si ujít tuto příležitost. Přejděte dolů.

Seznam příruček
Část 1. Jak nahrát schůzku se zoomem jako hostitel
Mnoho lidí se zajímá o to, jak zaznamenávat své schůzky Zoom, pokud jsou hostitelem. Neexistují žádné rozdíly, pokud jste pouze účastníkem nebo členem konference. Zvažte spuštění nahrávání, než budete o tématu diskutovat. Abyste to mohli provést, musíte se seznámit s rozhraním Zoom. A co je nejdůležitější, bylo by nejlepší, kdybyste našli vestavěný záznamník obrazovky pro tuto platformu. Pokud na schůzce Zoom nevidíte ikonu nahrávání, musíte ji aktivovat. Víte, jak provést proces aktivace? Pokud ne, přečtěte si níže uvedenou příručku a použijte pro schůzku Zoom vestavěný záznamník obrazovky.
FoneLab Screen Recorder umožňuje zachytit video, audio, online tutorial atd. Na Windows / Mac a můžete snadno přizpůsobit velikost, editovat video nebo audio a další.
- Nahrávejte video, audio, webovou kameru a pořizujte snímky obrazovky ve Windows / Mac.
- Náhled dat před uložením.
- Je bezpečný a snadno použitelný.
Krok 1Přejděte na platformu Nastavení pro nastavení vestavěného nástroje pro schůzku Zoom. Nachází se v pravém horním rohu hlavního rozhraní. Poté vyberte Záznam ikonu na levé straně mezi všemi možnostmi. Uvidíte mnoho možností pro záznam schůzky Zoon. Musíte zaškrtnout políčka u voleb, které chcete přidat do vestavěného nástroje.
Poznámka: Můžete také nastavit umístění svého videa po záznamu kliknutím na KDE? sekce. Po dokončení procesu vyberte složku zařízení, do které chcete nahrané video uložit. Klikněte na Přeměna po dokončení nastavení.
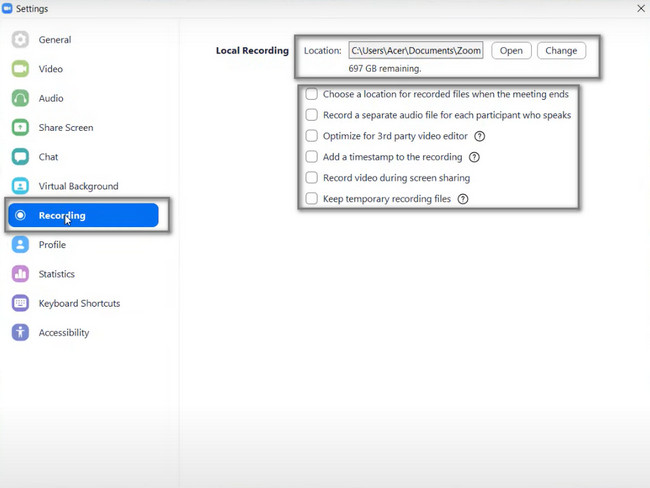
Krok 2Ve spodní části Zoomu uvidíte jeho jedinečné funkce. V tomto případě můžete chatovat, zatímco diskuse probíhá, zvát nové účastníky, posílat reakce prostřednictvím emotikonů a další. Pokud chcete během schůzky sdílet aktuální obrazovku počítače, klikněte na Sdílet obrazovku knoflík. V tomto případě účastníci uvidí, co je na vaší obrazovce. Poté, jakmile budete připraveni zaznamenat obrazovku, klepněte na Záznam tlačítko uprostřed Zoomu.

Krok 3Jakmile budete chtít nahrávání pozastavit, klikněte na Pauza tlačítko dole uprostřed Zoomu. Na druhou stranu, jakmile se chystáte ukončit záznam schůzky Zoom, klikněte na Stop vedle tlačítka Pozastavit. V tomto případě zařízení uloží nahrané video do jedné ze složek zařízení. Stačí jej v počítači najít, jakmile jej budete chtít sledovat.
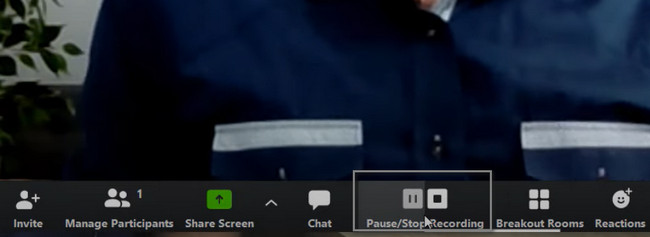
Nahrávání schůzky Zoom pomocí vestavěného nástroje zabere mnoho vašeho času. Objevte níže uvedený software a zjistěte, jak nahrávat schůzky Zoom na PC bez povolení hostitele. Nenechte si ujít šanci využít nejlepší nástroj pro nahrávání obrazovky níže.
Část 2. Jak zaznamenat schůzku se zoomem bez povolení hostitele pomocí FoneLab Screen Recorder
Tento software je nejlepší, pokud chcete nástroj pro nahrávání obrazovky bez omezení. FoneLab Screen Recorder nikdy vás nezklame, pokud si ji stáhnete do počítače. Tento nástroj předčí vaše očekávání. Má funkce, které mohou výrazně vylepšit vaše zkušenosti s nahráváním schůzek Zoom. Další dobrá věc na tomto nástroji je, že můžete zachytit pouze část obrazovky.
FoneLab Screen Recorder umožňuje zachytit video, audio, online tutorial atd. Na Windows / Mac a můžete snadno přizpůsobit velikost, editovat video nebo audio a další.
- Nahrávejte video, audio, webovou kameru a pořizujte snímky obrazovky ve Windows / Mac.
- Náhled dat před uložením.
- Je bezpečný a snadno použitelný.
Z tohoto důvodu nemusíte ořízněte video protože software nezaznamená celou obrazovku. Na druhou stranu má také funkce pro zachycení obrazovky, pokud to chcete. Chcete-li se naučit tento vynikající nástroj, postupujte podle níže uvedených kroků.
Krok 1Klepněte na tlačítko Stažení zdarma ikonu na hlavním rozhraní a stáhněte si vynikající nástroj pro nahrávání obrazovky Zoom schůzek. Poté počkejte na dokončení procesu stahování. Klikněte na stažený soubor ve spodní části počítače. V takovém případě musíte nástroj okamžitě nastavit. Instalovat > Spustit > Spusťte software na vašem počítači.
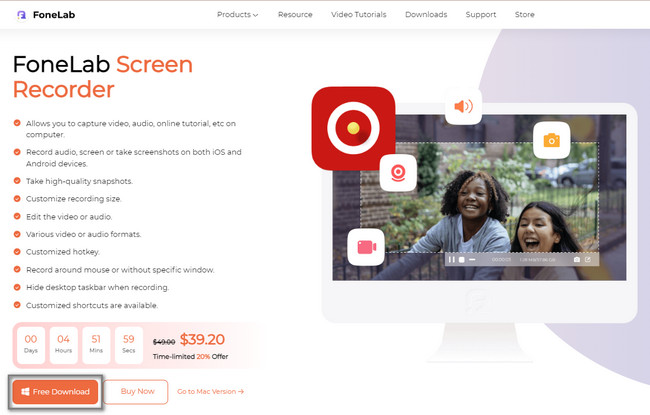
Krok 2Spusťte schůzku Zoom. Uvidíte a Videokamera ikonu na levé straně nástroje. Vzhledem k tomu, že budete nahrávat schůzku Zoom, musíte na ni okamžitě kliknout. V tomto případě vám software umožní používat jeho funkce související s nahráváním obrazovky.
Poznámka: Pokud používáte svůj iPhone nebo jiný mobilní telefon, musíte vybrat Telefon ikonu na pravé straně nástroje. Z tohoto důvodu můžete připojit popř zrcadlit váš telefon do počítače. Průvodce se zobrazí, jakmile si vyberete konkrétní mobilní operační systém.
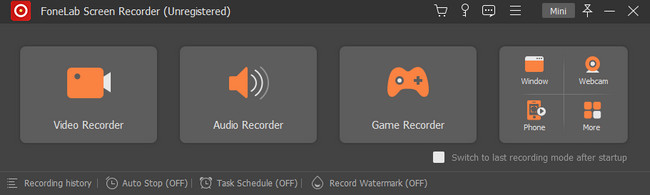
Krok 3Klepněte na tlačítko Vlastní na levé straně nástroje. Použijte Nastavitelný rám a vyhledejte schůzku Zoon, kterou chcete zaznamenat. Poté zapněte webovou kameru a mikrofon systému, abyste k nim měli přístup. Zaškrtněte REC tlačítko pro spuštění nahrávání.
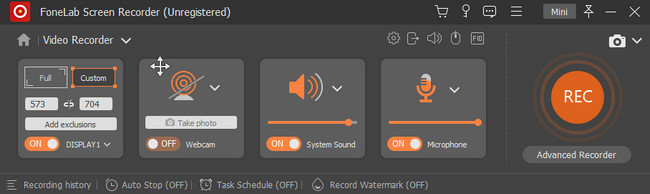
Krok 4Klepněte na tlačítko Červené pole tlačítko pro ukončení nahrávání. Jakmile budete chtít záznam uložit do počítače, klikněte na Hotovo tlačítko ve spodní části softwaru.
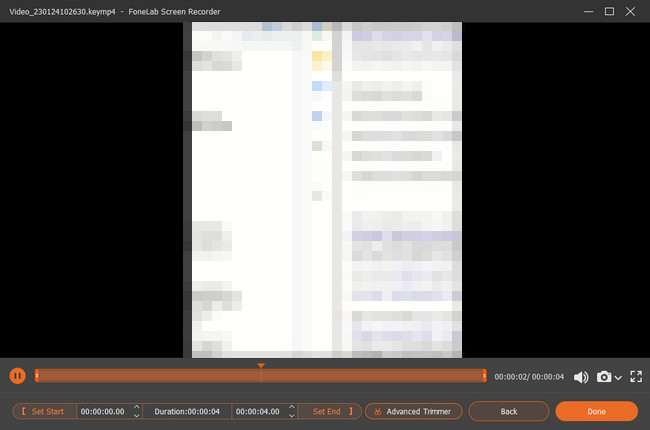
FoneLab Screen Recorder umožňuje zachytit video, audio, online tutorial atd. Na Windows / Mac a můžete snadno přizpůsobit velikost, editovat video nebo audio a další.
- Nahrávejte video, audio, webovou kameru a pořizujte snímky obrazovky ve Windows / Mac.
- Náhled dat před uložením.
- Je bezpečný a snadno použitelný.
Část 3. Často kladené otázky o nahrávání schůzky se zoomem
Otázka 1. Jaký je rozdíl mezi místním a cloudovým záznamem?
Když získáte povolení hostitele, dostanete dvě možnosti nahrávání, záznam v tomto počítači nebo záznam do cloudu. Místní záznam je k dispozici zdarma i placeným předplatitelům. Funkce cloudového nahrávání je pro placené předplatitele automaticky povolena.
Otázka 2. Jak zaznamenat schůzku Zoom v telefonu Android?
Pokud chcete zaznamenat schůzku Zoom na zařízení Android, musíte se spolehnout na Nahrávání v cloudu Vlastnosti. Umožňuje vám zobrazit, sdílet a stáhnout soubor záznamů schůzek Zoom z vašeho účtu Zoom. To bys měl vědět, nemůžeš nahrávat lokálně ze zařízení Android. A co víc, musíte být hostitelem schůzky, abyste mohli nahrávat cloud. Pokud jste host, musíte se při nahrávání spolehnout na aplikaci Zoom Recorder třetí strany.
Otázka 3. Jak zaznamenat setkání Zoom na iPhone?
Zařízení iOS je vybaveno a vestavěný záznamník obrazovky což vám umožní snadno nahrát schůzku Zoom na iPhone. Můžete otevřít Nastavení app a klepněte na tlačítko Control Center > Přizpůsobte ovládací prvky povolit a přidat Záznam na obrazovce Vlastnosti. Pokud chcete zaznamenat setkání Zoom, můžete vytvořit Control Center a poté použijte Záznam na obrazovce funkce pro hladký záznam.
Otázka 4. Mohu na Androidu nahrávat schůzku se zoomem bez svolení hostitele?
Většina telefonů Android má vestavěný záznam obrazovky. Pokud mobilní telefon, který aktuálně používáte, jej nemá, musíte si stáhnout hlavní záznamník obrazovky pro Android. Stačí si vybrat v obchodě Google Play. Můžete také použít FoneLab Screen Recorder pro záznam obrazovky. Stačí pouze zrcadlit telefon v počítači.
Otázka 5. Jak nahrajem schůzku Zoom na Mac QuickTime se zvukem?
Za použití Nálezce na svém Macu vyhledejte jeho vyhledávací pole a poté zadejte QuickTime. Spusťte schůzku Zoom, kterou chcete zaznamenat. Poté klikněte soubor vedle ikony QuickTime Player. Vyber Nové nahrávání obrazovky v rozevíracím okně zobrazíte nástroje nahrávání. Klikněte na Záznam tlačítkem spustíte proces nahrávání na vašem Macu. Pamatujte však, že pomocí QuickTime nelze nahrávat interní zvuk. Doporučuje se používat FoneLab Screen Recorder nástroj.
Tyto 2 výše uvedené metody jsou nejlepšími způsoby, jak nahrávat Zoom na váš mobilní telefon a PC. Nicméně, FoneLab Screen Recorder je nejefektivnější pro všechna vaše zařízení. Jeho pozoruhodné funkce vám pomohou dosáhnout nejlepšího výsledku mezi všemi rekordéry obrazovky online nebo offline. Nečekejte více času. Stáhněte si jej nyní a prozkoumejte software!
FoneLab Screen Recorder umožňuje zachytit video, audio, online tutorial atd. Na Windows / Mac a můžete snadno přizpůsobit velikost, editovat video nebo audio a další.
- Nahrávejte video, audio, webovou kameru a pořizujte snímky obrazovky ve Windows / Mac.
- Náhled dat před uložením.
- Je bezpečný a snadno použitelný.
