- Záznamník obrazovky
- Videorekordér Mac
- Windows Video Recorder
- Záznam zvuku Mac
- Windows Audio Recorder
- Rekordér Webcam
- Herní rekordér
- Záznamník schůzek
- Messenger Call Recorder
- Skype rekordér
- Záznamník kurzu
- Prezentační rekordér
- Rekordér Chrome
- Záznamník Firefoxu
- Snímek obrazovky ve Windows
- Screenshot na Mac
Jak naplánovat automatické spuštění a zastavení záznamu
 Přidal Lisa Ou / 04. března 2021 16:00
Přidal Lisa Ou / 04. března 2021 16:00Pokud jste zaneprázdněni prací nebo video / audio soubor, který chcete nahrávat, trvá dlouho, měli byste raději zvolit naplánované nahrávání. Jedná se o metodu, díky níž se videorekordér automaticky spustí a zastaví. Můžete nechat počítač spolu. Záznam videa nebo zvuku bude spravován na jednom místě. Kromě toho můžete nastavit uložení záznamového souboru, zavřít rekordér obrazovky nebo dokonce vypněte počítač po naplánovaném nahrávání. Zní to docela dobře, že?
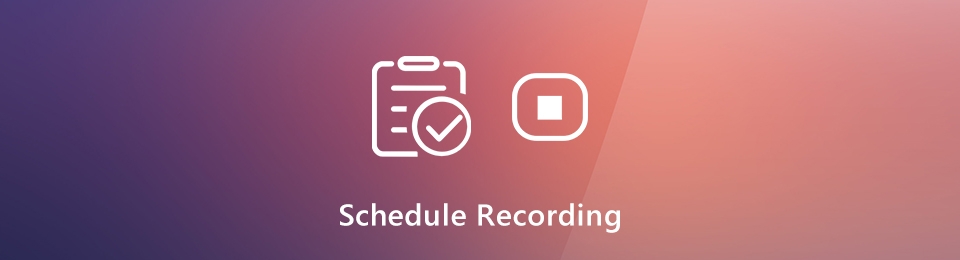
Pokud tedy hledáte záznamník obrazovky s automatickým plánováním, jste na správném místě. Vestavěný Game Bar a QuickTime nenabízejí časovač pro nahrávání obrazovky. Tento článek vám naštěstí ukáže, které video resp audio rekordér s časovačem na výběr. Můžete také získat podrobné kroky k naplánování nahrávání obrazovky.
1. Nejlepší videorekordér pro nahrávání plánu
Časovač může vašemu videorekordéru sdělit, kdy má nahrávání spustit a zastavit. Není tedy nutné neustále sedět před počítačem. Hodiny nebo dny můžete nahrávat živá videa, seznamy skladeb, televizní pořady, filmy, přednášky, online kurzy a další. Jen se ujistěte, že je k dispozici dostatek úložného prostoru a energie baterie. to je FoneLab Screen Recorder který nabízí časovač pro nahrávání videa a zvuku. Můžete snadno vytvořit záznam plánu úkolů.
Lze naplánovat všechny typy nahrávání. Můžete nastavit časovač pro nahrávání na vašem počítači s libovolným dnem v týdnu. Čas spuštění a zastavení záznamu lze zadat v sekundách. Později můžete začít nahrávat v určitý čas. Kromě toho můžete předem nastavit předvolby nahrávání obrazovky. Je podporováno ukládání záznamových souborů jako MP4, MP3, AVI, M4V, GIF a další. Co můžete získat z rekordéru MP4 nebo MP3 s časovačem? Zde jsou hlavní funkce.
- Nahrávání videa na obrazovce, audio a webová kamera s časovačem v počítači.
- Naplánujte nahrávání na neděli, pondělí, úterý, středu, čtvrtek, pátek a sobotu.
- Nastavte plán úkolu s přizpůsobitelným časem zahájení a zastavení.
- Po ukončení naplánovaného nahrávání vypněte.
- Upravte předvolby nahrávání, efekty myši, klávesové zkratky, nastavení výstupu a další.
- Pracujte s Windows 10 / 8.1 / 8/7 a Mac OS X 10.10 nebo vyšším.
FoneLab Screen Recorder umožňuje zachytit video, audio, online tutorial atd. Na Windows / Mac a můžete snadno přizpůsobit velikost, editovat video nebo audio a další.
- Nahrávejte video, audio, webovou kameru a pořizujte snímky obrazovky ve Windows / Mac.
- Náhled dat před uložením.
- Je bezpečný a snadno použitelný.
2. Jak naplánovat nahrávání
Bez ohledu na to, zda chcete zahájit nahrávání videa nebo zvuku, můžete nastavit časovač pro spuštění naplánovaného nahrávání. K dispozici jsou všechny ostatní funkce nahrávání obrazovky. Jakmile zadáte podrobnosti a plán nahrávání, program chytře zachytí obrazovku s automatickým zastavením. Tady jsou podrobné kroky, jak to spustit rekordér obrazovky se softwarem časovače.
Krok 1Zdarma stáhnout, nainstalovat a spustit FoneLab Screen Recorder, klikněte Videorekordér nastavit naplánované snímání obrazovky. Nebo si můžete vybrat Záznamník zvuku nahrávat zvuk do počítače.

Krok 2klikněte Další nastavení k úpravě nastavení pro nahrávání. Zde můžete změnit výstupní video / audio formát, kvalitu, cílovou složku a další.

Krok 3klikněte Plán úloh s ikonou časovače pod REC. Klikněte na obrovské + ikonu pro vytvoření nové úlohy nahrávání plánu. Nastavte nové jméno a klikněte na OK posunout se.
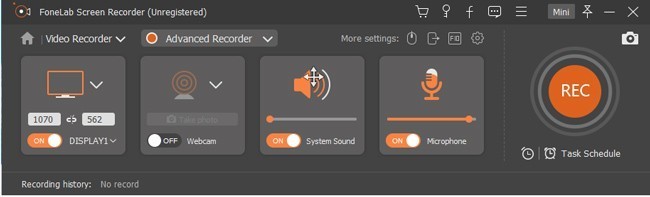
Krok 4Pod Začněte nastavovat, spusťte Začátek potřebuješ. Chcete-li naplánovat nahrávání obrazovky na konkrétní dny, můžete to zkontrolovat před všedními dny a víkendy. Umožnit Opakovat Pokud je potřeba.
Poté zadejte Délka záznamu a Čas zastavení pod Zastavte nastavení. Umožnit Zastavte nahrávání ručně Pokud je potřeba. Mimochodem, můžete povolit Po ukončení nahrávání vypněte automaticky zavřete plánovaný videorekordér. Klikněte na OK uložit podrobnosti nahrávání plánu.
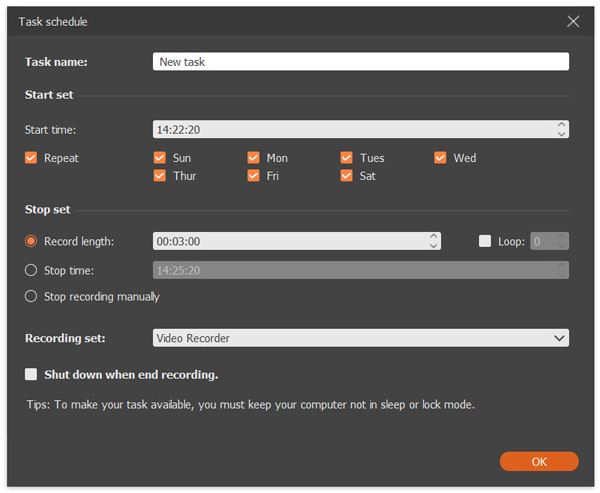
Krok 5klikněte REC zahájit nahrávání videa na obrazovce pomocí časovače. Nahrávání můžete zastavit ručně nebo nechat software plánovaného záznamníku automaticky zastavit. Nakonec si prohlédněte a uložte si naplánované soubory nahrávání obrazovky.

To je vše k naplánování překódování obrazovky od začátku. Můžete nahrávat libovolnou oblast svého počítače po celé hodiny nebo dokonce dny. Je podporováno spouštění a zastavování nahrávání s konkrétním datem a časem. Nechte počítač v režimu spánku nebo se více nezamykejte. Poté se časovač nahrávání obrazovky automaticky spustí a zastaví nahrávání na vašem počítači. Před přístupem k plné verzi si můžete zdarma stáhnout soubor FoneLab Screen Recorder s časovačem vyzkoušet nejprve.
FoneLab Screen Recorder umožňuje zachytit video, audio, online tutorial atd. Na Windows / Mac a můžete snadno přizpůsobit velikost, editovat video nebo audio a další.
- Nahrávejte video, audio, webovou kameru a pořizujte snímky obrazovky ve Windows / Mac.
- Náhled dat před uložením.
- Je bezpečný a snadno použitelný.

