- Empty Trash
- Smazat aplikaci Mail
- Vymazat mezipaměť v systému Mac
- Získejte více úložiště na Macu
- Zajistěte, aby Chrome používal méně paměti RAM
- Kde je Disk Utility na Macu
- Zkontrolujte historii na Macu
- Control + Alt + Delete na Macu
- Zkontrolujte paměť na Macu
- Zkontrolujte historii na Macu
- Odstranění aplikace v systému Mac
- Vymazat mezipaměť Chrome na Macu
- Zkontrolujte úložiště na Macu
- Vymažte mezipaměť prohlížeče na Macu
- Smazat oblíbené na Macu
- Zkontrolujte RAM na Macu
- Smazat historii procházení na Macu
Spusťte Mac v nouzovém režimu během několika sekund
 Aktualizováno dne Lisa Ou / 20. září 2023 09:15
Aktualizováno dne Lisa Ou / 20. září 2023 09:15Dobrý den! Můj Mac je právě teď tak starý a potýká se s některými problémy, konkrétně při jeho spouštění. Zatím nemám peníze na výměnu za nový. Tak mi nezbývá nic jiného, než to napravit. Včera jsem se zeptal svého staršího bratra a on mi navrhl, abych zkusil spustit Mac v nouzovém režimu. Nejsem však tak technicky zdatný, abych to dokázal. Můžeš mi pomoci? Předem vám děkuji, kluci!
Můžete se mýlit, pokud si myslíte, že jste dostatečně neprofesionální na to, abyste provedli nouzový režim Mac. Potřebujete pouze správný návod, abyste věděli, jak na to. Naštěstí tento příspěvek obsahuje nejjednodušší, ale profesionální průvodce pro spuštění počítače Mac v nouzovém režimu. Chcete-li se dozvědět více, přejděte dolů.
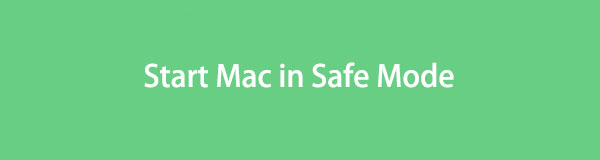

Seznam příruček
Část 1. Co je nouzový režim na Macu
Nouzový režim na Macu je diagnostický režim. Jeho hlavní funkcí je načíst pouze základní soubory při spuštění nebo otevření Macu. V tomto případě neexistuje žádný nástroj nebo programy třetích stran, které se načtou současně při spouštění Macu.
Někteří z vás se mohou ptát: Opravuje nouzový režim problémy na Macu? Ano. Ve skutečnosti může tato diagnostika určit, co způsobuje problém se spuštěním. Ukáže, zda jde pouze o systém Mac nebo softwarový program. Kromě toho může nouzový režim vyřešit problémy se softwarem nebo adresáři na Macu.
Chcete-li se dozvědět více o informacích o nouzovém režimu Mac, přejděte níže.

S FoneLab Mac Sweep vymažete systém, e-maily, fotografie a nevyžádané soubory iTunes, abyste uvolnili místo na Macu.
- Spravujte podobné fotografie a duplicitní soubory.
- Snadno vám ukáže podrobný stav Macu.
- Vyprázdněte odpadkový koš, abyste získali více úložného prostoru.
Část 2. Jak spustit Mac v nouzovém režimu
Tento příspěvek je neúplný, pokud neexistuje návod, jak spustit Mac v nouzovém režimu. Pokud ano, zde je. Před čímkoli jiným si uložte vše, co na Macu děláte. Tento proces bude vyžadovat vypnutí Macu. Každopádně níže jsou podrobné kroky, abyste pochopili více o tom, jak spustit Mac v nouzovém režimu. Pokračujte prosím níže.
Krok 1Nejprve musíte Mac vypnout nebo vypnout. Poté jej zapněte stisknutím tlačítka Vypnout na klávesnici Macu. Jakmile uvidíte obrazovku restartování, stiskněte klávesu Shift vlevo. Neuvolňujte jej, dokud na obrazovce neuvidíte přihlašovací okno.
Krok 2Přihlaste se prosím do svého Macu. Pokud vás Mac znovu požádá o přihlášení, stačí se přihlásit pouze pro potvrzení. Poté musíte vidět Bezpečné Boot rozhraní.
Jakmile je Mac zapnutý, musíte ověřit, zda je již v nouzovém režimu. Pokud ano, můžete ke kontrole použít aplikaci Systémové informace.
Krok 1Stiskněte prosím na vašem Macu klávesu Option. Poté klikněte na jablko ikonu nebo Apple Menu v pravém horním rohu. Na obrazovce se zobrazí další možnost v hlavním rozhraní. Klikněte prosím na System Information tlačítko mezi všemi z nich.
Krok 2Na obrazovce uvidíte několik seznamů. Vlevo přejděte dolů a vyhledejte sekci Software. Klikněte na tlačítko a musíte vidět Přehled systémového softwaru tlačítko vpravo. Vyhledejte Režim Boot, a musíte vidět Safe Mode.
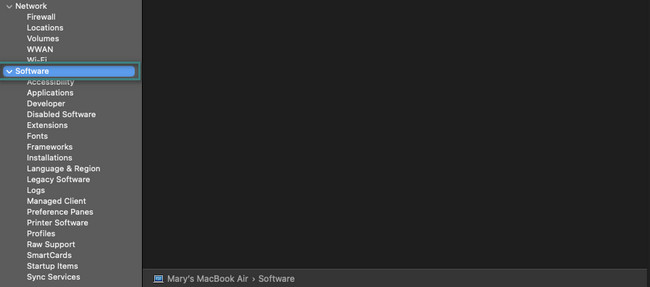
Jakmile se rozhodnete ukončit nouzový režim vašeho Macu, stačí jej vypnout. Ihned poté jej zapněte. Počkejte, až se Mac zapne. Podle předchozí metody můžete znovu zkontrolovat, zda opustí nouzový režim. Nicméně místo prohlížení Safe Mode v režimu spouštění musíte vidět normálním způsobem.
Část 3. Jak vymazat data na Macu pomocí FoneLab Mac Sweep
Co když je hlavním problémem problémů se spouštěním vašeho Macu plné úložiště Macu? Pokud tomu tak je, využijte prosím FoneLab Mac Sweep. Ukážeme vám, proč je tento nástroj nutností. Podívejte se na jeho další funkce v seznamu níže.

S FoneLab Mac Sweep vymažete systém, e-maily, fotografie a nevyžádané soubory iTunes, abyste uvolnili místo na Macu.
- Spravujte podobné fotografie a duplicitní soubory.
- Snadno vám ukáže podrobný stav Macu.
- Vyprázdněte odpadkový koš, abyste získali více úložného prostoru.
- Většinu úložného prostoru na Macu většinou zabírají programy. Tento nástroj může odebrat programy na vašem Macu, včetně jejich dalších údajů.
- Chcete-li zjistit stav svého Macu, použijte funkci Stav tohoto softwaru. Může vám ukázat konkrétní výkon vašeho Macu.
- Tento nástroj dokáže odstranit velké nevyžádané soubory z vašeho Macu. Obsahuje duplicitní soubory a fotografie.
Výše uvedené funkce jsou pouze letmým pohledem na to, co software obsahuje. Chcete-li zjistit, jak na to, přejděte přímo dolů FoneLab Mac Sweep bezpečně odstraní data na vašem Macu. Jděte dál.
Krok 1Stáhněte si soubor softwaru, abyste jej měli na svém Macu. Vyber Stažení zdarma k tomu na oficiálních stránkách. Nastavte nástroj a notebook jej poté automaticky spustí. Software vám umožní vybrat si, kterou funkci použijete na dalším rozhraní. Jeho hlavní funkce obsahují sekce Status, Cleaner a Toolkit.
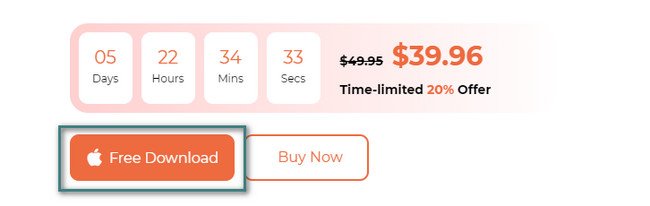
Krok 2Pokud zvolíte Status tlačítko, nástroj vám ukáže aktuální stav vašeho Macu. Některé z informací, které vám software ukáže, jsou paměť, disk a CPU Macu. Pokud zvolíte možnost, uvidíte dalších 8 funkcí Čistič knoflík. Pokud vyberete Toolkit , zobrazí se dalších 6 funkcí. Vyberte prosím jednu z nich.
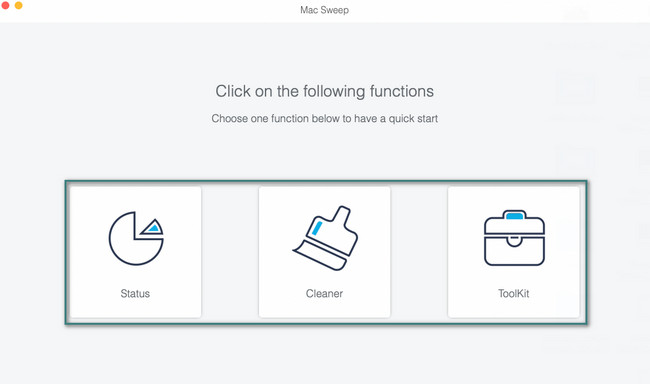
Krok 3Přečtěte si prosím popis funkce, kterou jste si vybrali. Poté klikněte na Skenovat knoflík. Nástroj začne vyhledávat data související s akcí. Později klikněte na Pohled .
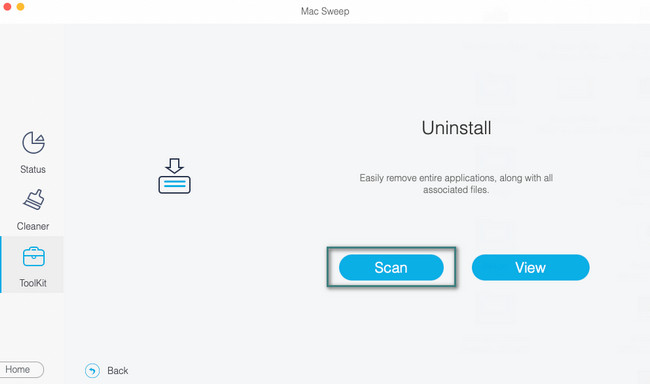
Krok 4Vyberte klasifikace dat, které chcete na Macu odstranit. Začněte mazání kliknutím na Čistý tlačítko v pravém dolním rohu hlavního rozhraní.
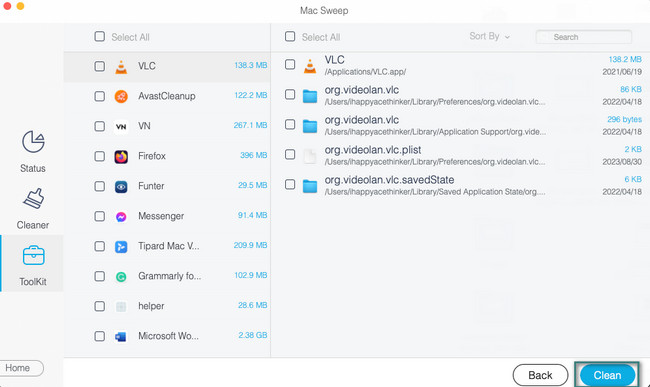
Část 4. Nejčastější dotazy o tom, jak spustit Mac v nouzovém režimu
1. Proč nemohu spustit svůj Mac v nouzovém režimu?
Hlavním důvodem, proč jej nemůžete spustit, je nesprávné nastavení zabezpečení. Jednou z funkcí nastavení Macu je FileVault. Pokud je zapnutá, může narušovat proces nouzového režimu. Doporučuje se jej vypnout. Chcete-li to provést, klikněte na jablko ikonu v levém horním rohu Macu. Vyber System Preferences a na obrazovce se objeví okno. Vybrat Ochrana osobních údajů a zabezpečení a přejděte na FileVault záložka. Klepněte na tlačítko Vypněte FileVault poté jej deaktivujete.
2. Maže nouzový režim soubory?
Naštěstí ne. Nouzový režim nesmaže žádné soubory z vašich zařízení, jako je Mac. Pokud ano, je tento proces bezpečný a nemusíte se starat o základní soubory na vašem Macu. Pokud však se svými soubory nejste spokojeni, zálohujte je podle svých preferencí.
Četli jste tuto část tohoto příspěvku! Znamená to, že jste se již setkali s metodami a informacemi, jak se naučit restartovat Mac v nouzovém režimu. Kromě toho můžete použít náš nástroj, FoneLab Mac Sweep, chcete-li odstranit některé nedůležité soubory na vašem Macu. V tomto případě Mac uvolní nějaké místo. Děkuji!

S FoneLab Mac Sweep vymažete systém, e-maily, fotografie a nevyžádané soubory iTunes, abyste uvolnili místo na Macu.
- Spravujte podobné fotografie a duplicitní soubory.
- Snadno vám ukáže podrobný stav Macu.
- Vyprázdněte odpadkový koš, abyste získali více úložného prostoru.
