Zachytit video, audio, on-line tutorial, atd. Na Windows / Mac, a můžete snadno přizpůsobit velikost, upravovat video nebo audio, a další.
- Záznamník obrazovky
- Videorekordér Mac
- Windows Video Recorder
- Záznam zvuku Mac
- Windows Audio Recorder
- Rekordér Webcam
- Herní rekordér
- Záznamník schůzek
- Messenger Call Recorder
- Skype rekordér
- Záznamník kurzu
- Prezentační rekordér
- Rekordér Chrome
- Záznamník Firefoxu
- Snímek obrazovky ve Windows
- Screenshot na Mac
Kam kráčí OBS Recording a přední alternativa
 Aktualizováno dne Lisa Ou / 03. února 2023 16:00
Aktualizováno dne Lisa Ou / 03. února 2023 16:00OBS Studio patří mezi přední software pro živé vysílání na internetu. Dobrá věc na tomto nástroji je, že se netýká pouze streamování her. Software můžete použít pro nahrávání obrazovky. Je to příjemné, protože má mnoho bezplatných funkcí a video není těžké uložit do počítače. Mnoho lidí se však ptá: kam jdou nahrávky obs? Později budete znát jejich umístění v počítači přečtením tohoto článku.

Pokud neznáte rozhraní OBS, jste na správné stránce! Zjistíte, jak používat software pro nahrávání. Jakmile se nebudete cítit jako používat software kvůli jeho matoucímu rozhraní, můžete místo něj použít FoneLab Screen Recorder jako alternativu.

Seznam příruček
Část 1. Kam směřují nahrávky OBS
Mnoho uživatelů OBS nezná cestu nebo umístění svého videa. Otázka zní: kam OBS ukládá nahrávky? Nebudete se učit jejich místa na vašem počítači, budete ztrácet čas hledáním video souborů. Například spěcháte s nahráním nahraného videa, ale nemůžete je najít v různých složkách. V tomto případě je to velmi frustrující. Naštěstí nebudete mít problém je najít. Pokud víte o složkách zařízení a OBS studiu, můžete je okamžitě najít. Kromě toho vám tento článek ukáže proces jejich vyhledání. Chcete-li se k nim dostat, podívejte se na níže uvedené kroky.
Krok 1Před nahráváním budete muset nastavit cestu nahrávání obrazovky. Spusťte nástroj v počítači. Poté vyberte Soubor sekce, pak najděte Nastavení ikona. Nachází se na levé straně softwaru.
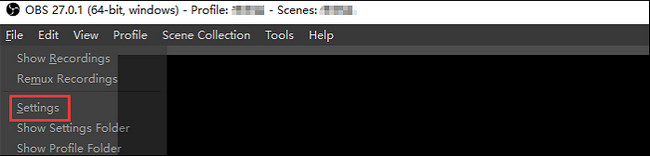
Krok 2Objeví se nové okno OBS rekordéru. Vše, co musíte udělat, je najít Zobrazit nahrávky na rozbalovacím tlačítku sekce. Poté vám nástroj ukáže videa, která nahrajete pomocí OBS. Musíte vybrat video, které chcete uložit nebo sledovat.
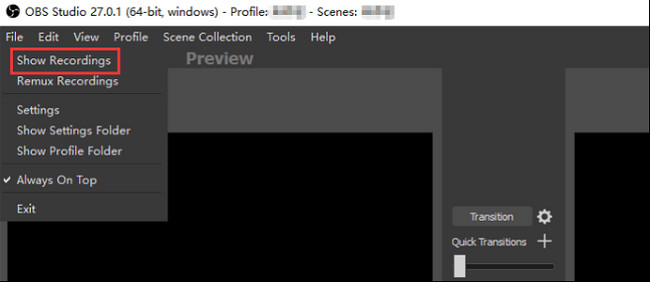
Nyní, když tento článek odpovídá na otázku: "kde jsou uloženy nahrávky OBS?" je čas naučit se ji používat. Jděte dál.
FoneLab Screen Recorder umožňuje zachytit video, audio, online tutorial atd. Na Windows / Mac a můžete snadno přizpůsobit velikost, editovat video nebo audio a další.
- Nahrávejte video, audio, webovou kameru a pořizujte snímky obrazovky ve Windows / Mac.
- Náhled dat před uložením.
- Je bezpečný a snadno použitelný.
Část 2. Jak nahrávat obrazovku pomocí OBS
Pokud chcete zdarma a open-source software pro nahrávání videa a streamování, OBS je nástroj, který byste si měli stáhnout. Nemusíte se starat o operační systém, který aktuálně používáte. Tento software podporuje mnoho operačních systémů, jako jsou Windows, Mac a Linux. Další dobrá věc na tomto nástroji je, že můžete použít klávesové zkratky k provádění dalších softwarových funkcí. Nevýhodou tohoto softwaru však je, že se v něm budete obtížně orientovat. Má mnoho nástrojů na rozhraní a nemají žádné názvy ani štítky. V tomto případě budete muset použít metodu pokus-omyl, abyste poznali jejich funkce. Pokračujte, abyste poznali jeho kroky.
Krok 1V hlavním rozhraní vyhledejte OBS studio na svém internetu. Chcete-li stáhnout software, vyberte operační systém počítače, který aktuálně používáte. Můžete si vybrat Windows, macOS a Linux. Nastavení > Instalovat > Spustit > Okamžitě spustit.
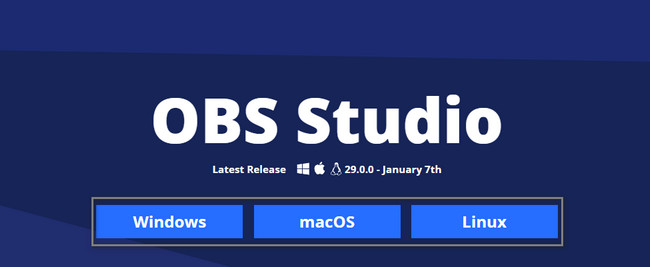
Krok 2Zobrazí se hlavní rozhraní nástroje. Uvidíte různé režimy nahrávání, zdroje, přechod mezi scénami a další funkce. Chcete-li zahájit proces nahrávání, vyberte Zdroj nahrávání obrazovky a zaškrtněte Začít nahrávat ikonu na pravé straně softwaru.
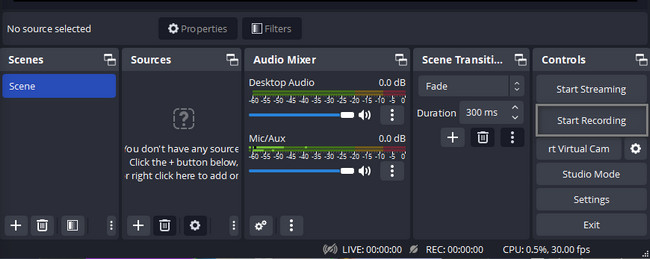
Krok 3Chcete-li ukončit relaci nahrávání, musíte kliknout na Zastavte nahrávání tlačítko, které se nachází na pravé straně hlavního rozhraní. Software uloží video do svých alb. Najdete je, pokud si přečtete návod nahoře, kde je najít.
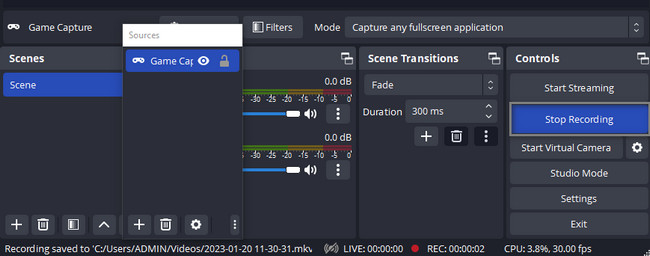
OBS nezastaví nahrávání, dokud relaci neukončíte. Na rozdíl od jiných rekordérů obrazovky, které nefungují. Existuje však další vynikající nástroj, který můžete použít. FoneLab Screen Recorder je nejlepší alternativou k OBS; pokud chcete vědět, proč to prozkoumat níže.
Část 3. Nejlepší alternativa OBS - FoneLab Screen Recorder
Hledáte nástroj, který dokáže zaznamenat vaši obrazovku, jako je OBS Studio? FoneLab Screen Recorder je předním nástrojem jako alternativa k tomuto softwaru. Může zaznamenejte obrazovku bez zpoždění na cokoli budete dělat. Další dobrá věc na tomto nástroji je, že nemá omezení v nahrávání. Kromě toho můžete tento nástroj ovládat také pomocí klávesových zkratek nebo klávesových zkratek na klávesnici. Nejlepší by však bylo, kdybyste tuto techniku používali opatrně. Pokud provedete nesprávný příkaz, může to způsobit chyby ve vašem počítači. Tato část článku vás však naučí jednoduché kroky, jak tento software používat. Pokračujte níže.
FoneLab Screen Recorder umožňuje zachytit video, audio, online tutorial atd. Na Windows / Mac a můžete snadno přizpůsobit velikost, editovat video nebo audio a další.
- Nahrávejte video, audio, webovou kameru a pořizujte snímky obrazovky ve Windows / Mac.
- Náhled dat před uložením.
- Je bezpečný a snadno použitelný.
Krok 1Chcete-li stáhnout hlavní alternativu pro nahrávání OBS, zaškrtněte Stažení zdarma ikonu na hlavním rozhraní. Poté počkejte, až proces stahování skončí. Klikněte na Soubor staženého softwaru a poté jej nastavte. Instalovat > Spustit > Spustit v počítači.
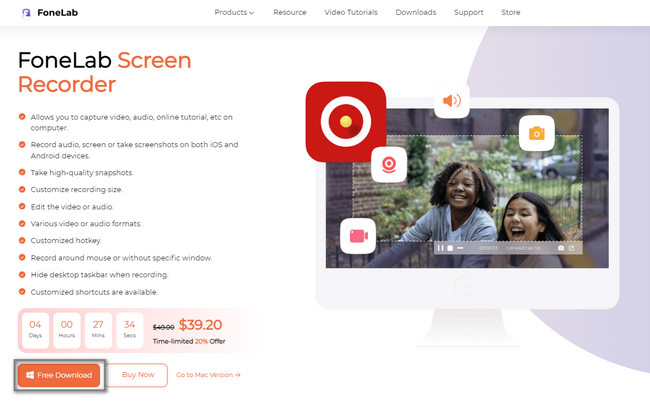
Krok 2V rozhraní nástroje uvidíte možnosti pro nahrávání obrazovky. Můžete si vybrat režimy nahrávání videa, nahrávání zvuku, nahrávání her a další. Můžete také použít další jedinečné nástroje tohoto softwaru ve spodní části.
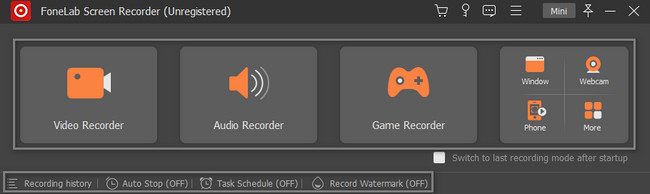
Krok 3Vyberte funkce nahrávání, které chcete používat. Záleží na zvoleném režimu nahrávání. Poté, jakmile je obrazovka připravena k zachycení, klikněte na REC tlačítko na pravé straně softwaru. Bude odpočítávat několik sekund, dokud nezačne nahrávat.
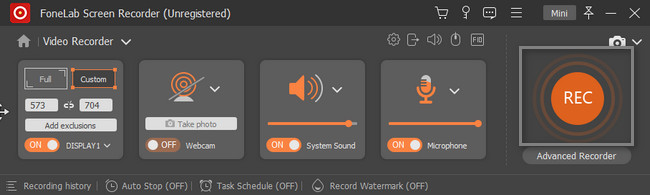
Krok 4Chcete-li zastavit relaci nahrávání obrazovky počítače, klikněte na Červené pole knoflík. Zařízení vám ukáže video s nástrojem. Stačí kliknout na Hotovo tlačítko pro uložení do jedné ze složek v počítači.
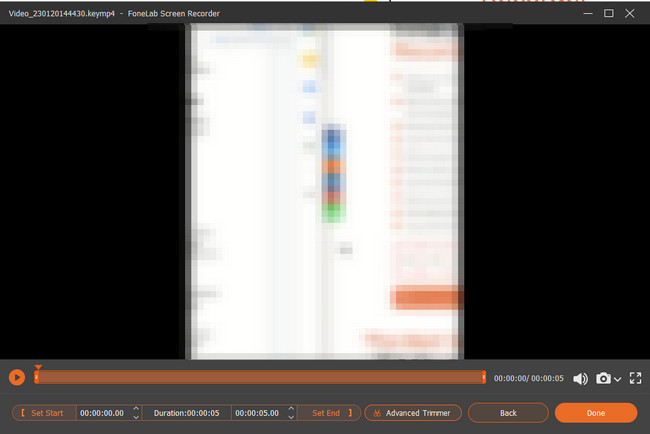
FoneLab Screen Recorder umožňuje zachytit video, audio, online tutorial atd. Na Windows / Mac a můžete snadno přizpůsobit velikost, editovat video nebo audio a další.
- Nahrávejte video, audio, webovou kameru a pořizujte snímky obrazovky ve Windows / Mac.
- Náhled dat před uložením.
- Je bezpečný a snadno použitelný.
Část 4. Často kladené otázky o nahrávání OBS
Otázka 1. Jak mohu sledovat své nahrávky OBS?
Ve výchozím nastavení bude OBS ukládat vaše nahrávky ve formátu FLV, ale můžete na něj přepnout MP4. Najděte ve výstupní cestě svou nahrávku a sledujte ji pomocí přehrávače médií, jako je Windows Media Player.
Otázka 2. Jak obnovím své nahrávky OBS?
Při vykreslování záznamů na obrazovce někdy OBS zamrzne nebo spadne. V takových případech nelze obnovit záznamy OBS. Případně musíte znovu zaznamenat, co chcete uložit. Pokud se obáváte chyb OBS, měli byste použít stabilnější aplikaci pro záznam obrazovky.
Otázka 3. Jak převést nahrávky OBS na MP4?
OBS uloží nahrávky ve formátu FLV, aby vytvořil menší velikost souboru. V dialogovém okně Nastavení jej však můžete změnit na formát MP4. Klikněte na ikonu Nastavení tlačítko v pravém dolním rohu a poté přejděte na ikonu Výstup kartu z levé strany v rozbalovacím dialogovém okně. Pak vyberte MP4 z Formát záznamu pod Záznam sekce.
Otázka 4. Jak nastavím časový limit pro OBS?
Je snadné nastavit časový limit pro nahrávání OBS, protože tento software má funkci Stop. Udělat to:
Krok 1Spusťte software OBS v počítači.
Krok 2Vyhledejte Tools část o možnostech.
Krok 3Na hlavním rozhraní zvolte Výstup Časovač.
V tomto případě můžete nastavit časovač, který upřednostňujete pro nahrávání.
Otázka 5. Jaký datový tok bych měl nahrávat zvuk pomocí OBS?
Pokud budete používat streamování zvuku, je vhodné použít nastavení OBS bitrate až na 64 kbps. V tomto případě budete mít dobré zkušenosti s nahráváním. Pro kvalitní zvuk však můžete použít 192–320 kbps.
Pokud máte potíže s tím, kde najít nahrávky obs, toto je pro vás ten nejlepší článek. Také vás naučí, jak snadno používat OBS. Kromě toho vás seznámí s FoneLab Screen Recorder všech dob! Stáhněte si ji nyní a užijte si její jedinečné funkce.
FoneLab Screen Recorder umožňuje zachytit video, audio, online tutorial atd. Na Windows / Mac a můžete snadno přizpůsobit velikost, editovat video nebo audio a další.
- Nahrávejte video, audio, webovou kameru a pořizujte snímky obrazovky ve Windows / Mac.
- Náhled dat před uložením.
- Je bezpečný a snadno použitelný.
