- Empty Trash
- Smazat aplikaci Mail
- Vymazat mezipaměť v systému Mac
- Získejte více úložiště na Macu
- Zajistěte, aby Chrome používal méně paměti RAM
- Kde je Disk Utility na Macu
- Zkontrolujte historii na Macu
- Control + Alt + Delete na Macu
- Zkontrolujte paměť na Macu
- Zkontrolujte historii na Macu
- Odstranění aplikace v systému Mac
- Vymazat mezipaměť Chrome na Macu
- Zkontrolujte úložiště na Macu
- Vymažte mezipaměť prohlížeče na Macu
- Smazat oblíbené na Macu
- Zkontrolujte RAM na Macu
- Smazat historii procházení na Macu
Výhodné způsoby, jak vymazat mezipaměť Safari na Macu
 Aktualizováno dne Lisa Ou / 27. září 2023 09:15
Aktualizováno dne Lisa Ou / 27. září 2023 09:15Mezipaměť je datový typ obsahující různé informace z různých součástí zařízení. Najdete je ve svém počítačovém systému, aplikacích, aplikacích pro procházení atd. Pokud používáte Mac, Safari je s největší pravděpodobností prohlížeč, který obsahuje většinu mezipaměti, protože je to oficiální aplikace pro procházení na zařízeních Apple. Mezipaměti obecně shromažďují informace z navštívených webových stránek, aby se rychleji načítaly, kdykoli je znovu zadáte. Hromadící se příliš mnoho keší však může mít také negativní účinky. Mohly by například způsobit zpomalení prohlížeče, zpoždění nebo jiné problémy. Proto vám doporučujeme vymazat mezipaměť Safari na Macu.
S ohledem na to vyzkoušejte výhodné metody, které jsme připravili v tomto článku pro vymazání mezipaměti Safari na vašem Macu. Správným prováděním postupů v každé části zmizí vaše problémy s procházením způsobené mezipamětí. Pokud poškozená mezipaměť způsobí poruchu v aplikaci pro prohlížení nebo v macOS, očekávejte, že bude vyřešena po procházení a pochopení níže uvedeného příspěvku. Jejich vymazání navíc způsobí, že se váš prohlížeč načte a bude fungovat plynuleji, což vám poskytne lepší zážitek z procházení internetu. Metody již mají jasné pokyny, takže proces zúčtování nebude složitý.


Seznam příruček
Část 1. Vymazání mezipaměti na Mac Safari prostřednictvím lišty nabídek
Nejjednodušší strategií pro vymazání mezipaměti na vašem Mac Safari je přes panel nabídky aplikace. Kdykoli otevřete aplikaci pro prohlížení na ploše, musíte znát možnosti v horní části obrazovky. Odtud můžete přistupovat k seznamu nabídek Safari, ale možná nevíte, že můžete vymazat mezipaměti přímo procházením možností. Hlavní výhodou této strategie je její rychlý postup, který vyžaduje pouze několik kliknutí. Proto bude jeho provedení na Macu užitečné, pokud musíte okamžitě vymazat mezipaměti Safari.
Napodobte bezproblémový proces níže a vymažte mezipaměť Safari Mac pomocí lišty nabídek:
Krok 1Projekt Safari Ikona se často nachází v Mac Docku, takže na ni klikněte odtud. Pokud není nikde uvnitř doku, pokračujte do Launchpad stránku a ručně ji vyhledejte. V horní části je k dispozici také vyhledávací panel, takže tam můžete zadat Safari a otevřít aplikaci pro prohlížení.
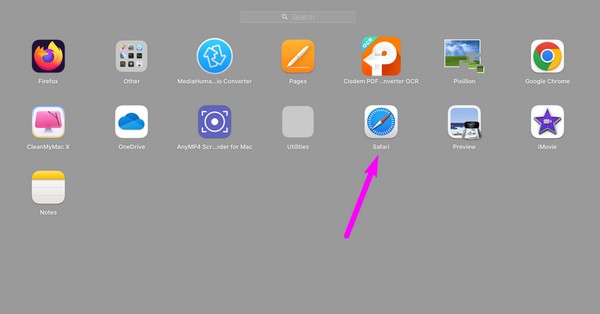
Krok 2Jakmile je prohlížeč aktivní, uvidíte a Safari na panelu nabídek v horní části pracovní plochy. Kliknutím na něj zobrazíte možnosti rozevíracího seznamu a poté vyberte Clear History Karta.
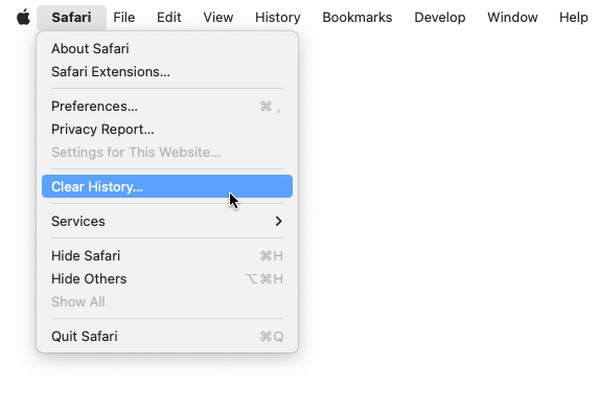
Krok 3Jakmile se objeví dialogové okno, klepněte na Zrušit bar a vyberte časové rozmezí z výběrů. Poté udeřte Clear History pro vymazání vaší historie Safari, včetně mezipamětí, které prohlížeč shromáždil z webu, který jste navštívili.


S FoneLab Mac Sweep vymažete systém, e-maily, fotografie a nevyžádané soubory iTunes, abyste uvolnili místo na Macu.
- Spravujte podobné fotografie a duplicitní soubory.
- Snadno vám ukáže podrobný stav Macu.
- Vyprázdněte odpadkový koš, abyste získali více úložného prostoru.
Část 2. Vymazat mezipaměť na Mac Safari přes Předvolby
Jak jste možná věděli z předchozí metody, panel nabídek obsahuje přímý způsob, jak vymazat mezipaměť v Mac Safari. Kromě toho najdete také kartu Předvolby. Kliknutím na něj zobrazíte další možnosti a nastavení Safari. Pokud projdete okno, které se objeví, poskytne oficiální a nejvhodnější techniku pro vymazání mezipaměti Safari na vašem Macu. Kromě toho vám také dává možnost vymazat soubory cookie a další data ve vašem prohlížeči Safari.
Chcete-li pochopit, jak vymazat mezipaměť na Safari Mac pomocí předvoleb, řiďte se níže uvedenými nerušivými pokyny:
Krok 1Zjistěte, zda Safari je v Docku nebo jej vyhledejte ručně na Launchpadu. Případně použijte Spotlight ikonu vyhledávání v pravé horní části plochy a poté zadejte Safari v zobrazeném vyhledávacím poli. Až ji najdete, klepnutím na ni spusťte aplikaci pro prohlížení na vašem Macu.
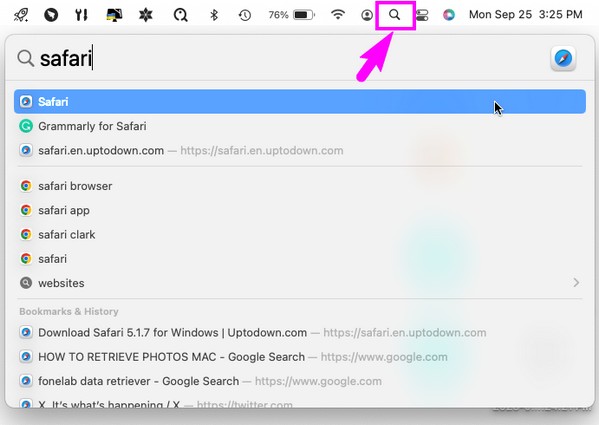
Krok 2Stejně jako předchozí metoda klikněte na Safari na panelu nabídek v levém horním rohu zobrazíte možnosti, ale tentokrát vyberte možnost Nastavení volba. Když se zobrazí vyskakovací okno, stiskněte Ochrana osobních údajů na uvedené možnosti v horní části.
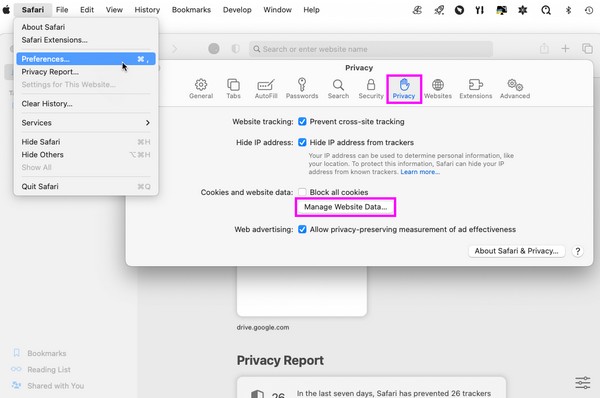
Krok 3Vybrat Spravujte data webových stránek v části Ochrana osobních údajů a v dialogovém okně zobrazíte svá data Safari. Odtud přejděte k vyhledání a výběru souborů mezipaměti a po dokončení klepněte na Odstranit pod seznamem dat a vymažte je z prohlížeče Safari.
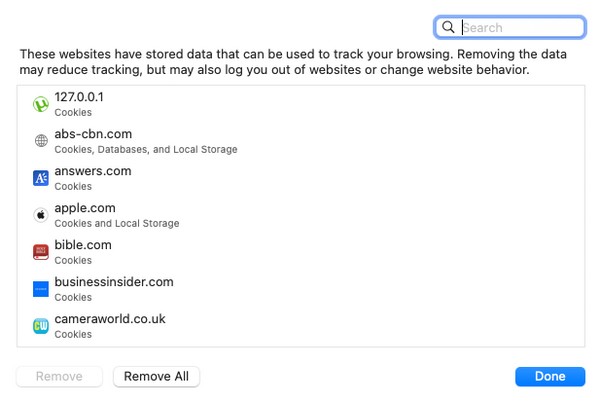
Část 3. Vymazání mezipaměti na Mac Safari pomocí FoneLab Mac Sweep
FoneLab Mac Sweep na druhé straně není vestavěná metoda, ale program třetí strany. Ale nebojte se; může vám poskytnout několik výhod, i když jej stále musíte nainstalovat. Pokud získáte tento nástroj, během několika minut budou vymazány mezipaměti prohlížeče Safari, soubory cookie, historie přihlášení, historie vyhledávání a další. Podporuje také další aplikace pro prohlížení, jako je Chrome a Firefox, což vám umožňuje vymazat jejich nevyžádané položky současně. Kromě toho, FoneLab Mac Sweep je také funkční pro různé části vašeho Macu. Umožňuje smazat nevyžádaná a nepotřebná data, jako jsou staré a velké soubory, duplicitní fotografie atd. Má dokonce funkci pro optimalizace výkonu vašeho Macu a kontrola jeho stavu takže budete vědět, kdykoli bude potřeba vyčistit.

S FoneLab Mac Sweep vymažete systém, e-maily, fotografie a nevyžádané soubory iTunes, abyste uvolnili místo na Macu.
- Spravujte podobné fotografie a duplicitní soubory.
- Snadno vám ukáže podrobný stav Macu.
- Vyprázdněte odpadkový koš, abyste získali více úložného prostoru.
Přijměte bezbolestný postup níže jako příklad, jak vymazat mezipaměť v Safari na Macu pomocí FoneLab Mac Sweep:
Krok 1Pomocí Safari, Chrome nebo jiného prohlížeče vyhledejte oficiální web FoneLab Mac Sweep. Na jeho stránce se zobrazí Stažení zdarma na levé straně pod seznamem funkcí, takže kliknutím na ni uložte instalační program programu do svého Macu. Poté jej uchovávejte přímo v Aplikace složku, abyste ji mohli spustit ihned poté.
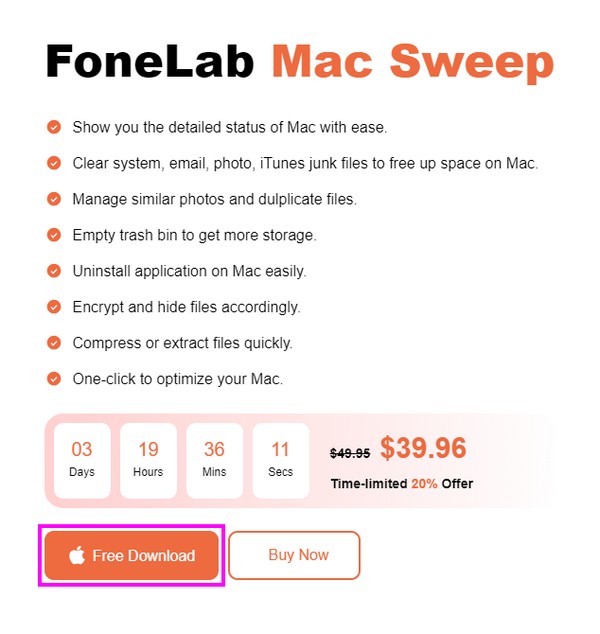
Krok 2Jakmile vstoupíte do úvodního rozhraní programu, zobrazí se 3 klíčové funkce. Chcete-li se posunout vpřed, klepněte na ToolKita zobrazí se další sada funkcí. Odtud vyberte Ochrana osobních údajů, pak Skenovat na následujícím rozhraní. Data vašich prohlížečů Mac budou naskenována během několika minut, tak stiskněte Pohled jakmile je proces dokončen.
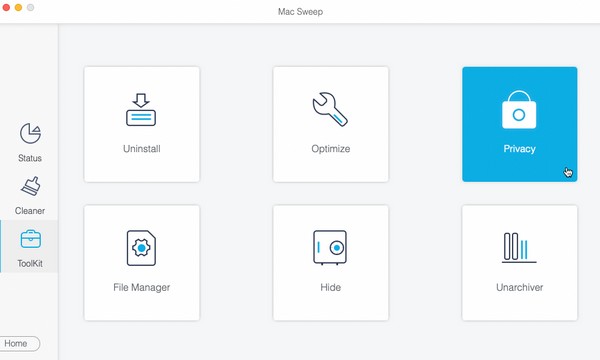
Krok 3Váš Safari bude spolu s ostatními aplikacemi pro procházení uveden v levé části. Klikněte na Safari zobrazíte jeho data, jako jsou položky automatického vyplňování, soubory cookie, stažené soubory a historie stahování. Klikněte na Vybrat vše zaškrtávací políčko v horní části a poté vyberte Čistý ve spodní části vymažete Safari od dat, včetně mezipaměti.
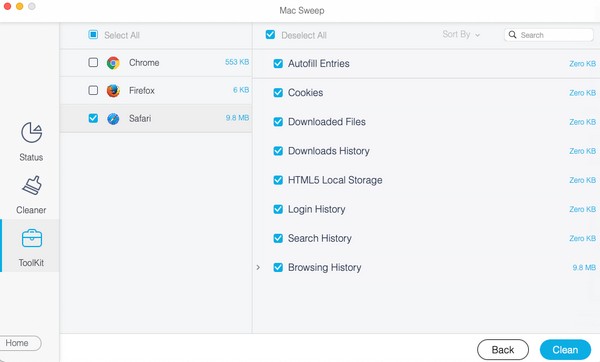
Část 4. Nejčastější dotazy o vymazání mezipaměti na Mac Safari
1. Jak automaticky odstraním mezipaměti na svém Mac Safari?
Pokud si přejete automaticky vymazat mezipaměť Safari, přejděte na kartu Safari v horní části plochy a poté klikněte na Nastavení > obecně. Zobrazí se rozevírací lišta Odebrat položky historie, takže kliknutím na ni automaticky nastavíte čas pro vymazání historie Safari, včetně mezipaměti.
2. Odstraní vymazání mezipaměti Mac Safari viry?
Vymazáním mezipaměti Safari na vašem Macu můžete odstranit viry. Nemusí nutně odstranit všechny viry, které mohou být uloženy na vašem Macu, ale pokud jsou vaše mezipaměti ty, které obsahují viry nebo malware, pak ano. Jejich vymazáním vymažete mezipaměti infikované viry. Pokud je tedy na vašem Macu podezřelý virus, můžete vymazat mezipaměti.
Nyní, když jste se naučili strategické postupy pro vymazání mezipaměti na vašem Mac Safari, doufáme, že je dokážete dobře provádět, abyste si mohli užívat plynulé a bezbolestné procházení.

S FoneLab Mac Sweep vymažete systém, e-maily, fotografie a nevyžádané soubory iTunes, abyste uvolnili místo na Macu.
- Spravujte podobné fotografie a duplicitní soubory.
- Snadno vám ukáže podrobný stav Macu.
- Vyprázdněte odpadkový koš, abyste získali více úložného prostoru.
