- Empty Trash
- Smazat aplikaci Mail
- Vymazat mezipaměť v systému Mac
- Získejte více úložiště na Macu
- Zajistěte, aby Chrome používal méně paměti RAM
- Kde je Disk Utility na Macu
- Zkontrolujte historii na Macu
- Control + Alt + Delete na Macu
- Zkontrolujte paměť na Macu
- Zkontrolujte historii na Macu
- Odstranění aplikace v systému Mac
- Vymazat mezipaměť Chrome na Macu
- Zkontrolujte úložiště na Macu
- Vymažte mezipaměť prohlížeče na Macu
- Smazat oblíbené na Macu
- Zkontrolujte RAM na Macu
- Smazat historii procházení na Macu
Jak vymazat terminál na Macu pomocí 2 osvědčených a testovaných metod
 Aktualizováno dne Lisa Ou / 07. října 2023 09:15
Aktualizováno dne Lisa Ou / 07. října 2023 09:15Nástroj Terminál na Macu má mnoho příkazů, které lze na Macu provádět. Zahrnuje mazání nepotřebných souborů, vyhledávání skrytých souborů a další. Jakmile nástroj dokončí úkol, uloží jej také do své historie. Znamená to, že také spotřebovává úložný prostor na vašem Macu.
Otázkou je, můžete vyčistit Terminál včetně jeho historie? Samozřejmě! Uděláme to, protože jsme uvedli 2 metody, které vám mohou pomoci toho dosáhnout. Představíme také bonus, nástroj třetí strany, který dokáže spravovat vaše data, včetně jejich mazání. Pojďme si postupy zrychlit tím, že se posuneme níže. Pokračujte prosím.
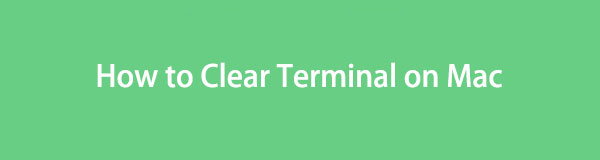

Seznam příruček
Část 1. Vymazání terminálu na Macu pomocí příkazu history -p
Dobrá věc na Terminálu je, že dokáže vyčistit svou vlastní historii. Ano! Čtete správně. Nepotřebujete další nástroje, protože budete používat pouze vestavěný nástroj samotný. V tomto procesu budete muset nejprve získat přístup k historii nástroje.
Při zadávání příkazů na terminálu buďte opatrní. Všichni víme, že jediné špatné nebo chybějící písmeno a mezera může změnit celý příkaz, který se pokoušíte provést. Abyste tomu zabránili, stačí se řídit správným kódem níže. Pokračujte prosím a zjistěte, jak vymazat historii terminálu na Macu.
Krok 1Nejprve prosím vyhledejte historii na terminál nástroj. Slovo historie stačí zadat pouze pomocí klávesnice Macu. zmáčkni vstoupit or Návrat poté na klávesnici Mac. Poté se zobrazí historie nástroje podle data jeho vytvoření. Nástroj Terminál je zobrazí s čísly.
Krok 2Jakmile je uvidíte, nezavírejte nástroj Terminál. Zadejte prosím historie -p or historie -c kód na něm. Později historie vestavěného nástroje zmizí. Jediná historie nástroje, která zůstane, je příkaz vymazání historie, který jste provedli.
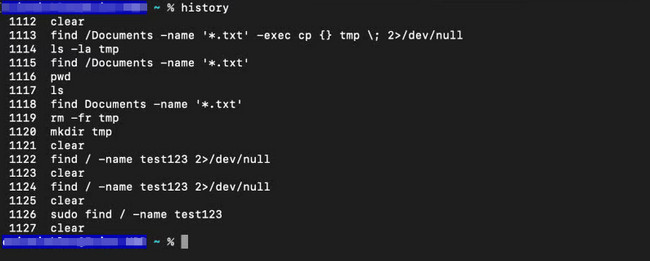

S FoneLab Mac Sweep vymažete systém, e-maily, fotografie a nevyžádané soubory iTunes, abyste uvolnili místo na Macu.
- Spravujte podobné fotografie a duplicitní soubory.
- Snadno vám ukáže podrobný stav Macu.
- Vyprázdněte odpadkový koš, abyste získali více úložného prostoru.
Část 2. Vymazání Terminálu na Macu pomocí odstranění adresáře historie
Můžete také přistupovat k historii terminálu na Macu prostřednictvím jeho adresáře historie. Adresář historie je však skrytý. Znamená to, že jej musíte odkrýt a zpřístupnit, než jej budete moci použít k odstranění historie Terminálu. V tomto případě musíte před jejich odstraněním zadat samostatný příkaz.
Proces vyžaduje trochu profesionální dovednosti. Musíte být opatrní, pokud nejste dostatečně zruční, protože to může vést k něčemu jinému. Zahrnuje náhodné smazání vašich základních souborů namísto smazání pouze historie Terminálu.
Chcete-li procesu lépe porozumět, přečtěte si podrobné pokyny níže. Jděte dál.
Krok 1Na svém Macu najděte Launchpad nebo jeho Spotlight Vlastnosti. Do vyhledávacího pole zadejte terminál. Ikona programu se zobrazí v hlavním rozhraní obrazovky. Kliknutím jej spustíte na svém Macu. Zobrazí se pouze úvodní stránka nebo rozhraní Terminálu. Později zadejte cd kód a stiskněte vstoupit na klávesnici Macu.
Krok 2Název adresáře, který potřebujete najít, je .zsh_sessions. V nástroji Terminál to zatím neuvidíte. Nejprve musíte zadat a zakódovat kód ls -a na vestavěném nástroji. Přejmenujte prosím adresář na mv .zsh_sessions .zsh_sessions.old název. Adresář historie bude okamžitě poté smazán.
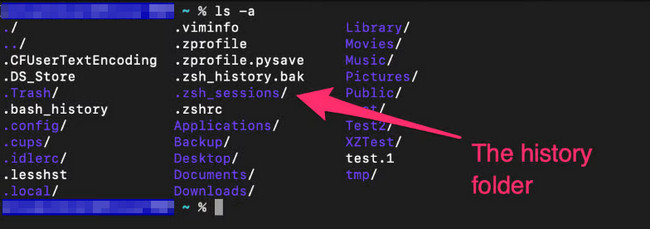
Část 3. Jak vymazat data na Macu pomocí FoneLab Mac Sweep
Pokud odstraňujete historii nástroje Terminál do uvolněte místo, proč nezkusit použít FoneLab Mac Sweep smazat další soubory na vašem Macu? Podívejte se na některé procesy mazání, které tento nástroj může provádět.

S FoneLab Mac Sweep vymažete systém, e-maily, fotografie a nevyžádané soubory iTunes, abyste uvolnili místo na Macu.
- Spravujte podobné fotografie a duplicitní soubory.
- Snadno vám ukáže podrobný stav Macu.
- Vyprázdněte odpadkový koš, abyste získali více úložného prostoru.
- Tento nástroj může odstranit soubory iTunes. Zahrnuje zastaralou zálohu iOS, kterou jste z ní vytvořili. Může také odstranit mezipaměti iTunes a stažené soubory z ní.
- Nástroj může zmenšit velikost vaší knihovny fotografií. Automaticky odstraní všechny nechtěné mezipaměti fotografií.
- To může eliminovat programy na vašem Macu, včetně jejich přidružených souborů.
- It odstraní soubory cookie, vyhledávání, stahování a další data webového prohlížeče na vašem Macu.
Výše uvedené 4 funkce jsou jen některé z nich FoneLab Mac Sweepvlastnosti uživatele. Chcete-li si prohlédnout proces jeho odstranění, podívejte se na podrobné kroky níže.
Krok 1Klikněte prosím na odkaz o tomto nástroji zveřejněný v tomto článku. Poté klikněte na Stažení zdarma tlačítko pro získání nástroje. Nastavte jej a poté spusťte. Později se objeví 3 hlavní funkce softwaru.
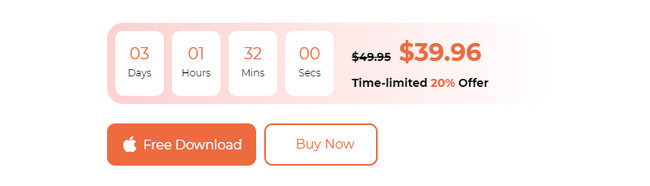
Krok 2Dobrá věc na tomto nástroji je, že můžete zkontrolovat aktuální stav vašeho Macu. Stačí kliknout na Status tlačítko softwaru. Pokud budete mazat programy na Macu nebo jiné velké soubory, klikněte na Toolkit ikona. Klepněte na tlačítko Čistič pokud ji používáte pouze k vymazání nevyžádaných souborů na vašem Macu.
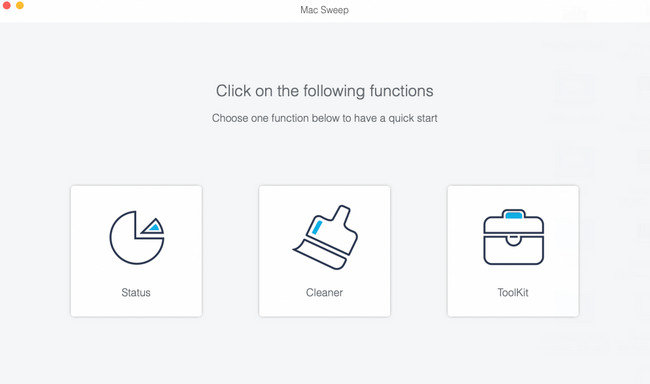
Krok 3Vyberte prosím doplňkovou funkci, kterou chcete v softwaru používat. Nebudete v nich mít zmatek. Nástroj poskytl popis souborů, které budou smazány. Přečtěte si jej pozorně a poté postupujte podle pokynů na obrazovce. Klikněte na Skenovat tlačítko pro zahájení vyhledávání souborů Mac.
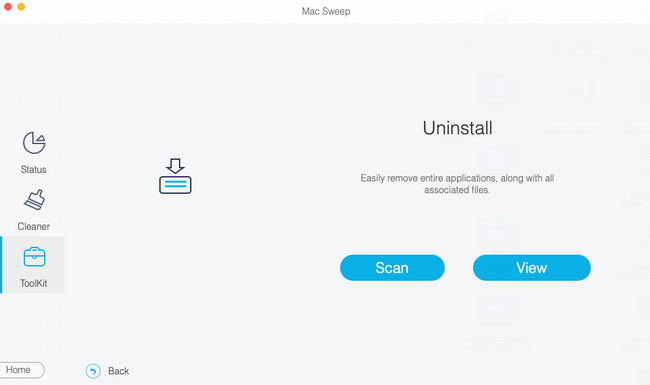
Krok 4Klepněte na tlačítko Pohled ikonu pro zobrazení výsledků procesu skenování. Později vyberte data, která chcete z Macu odstranit. Podle toho je vyberte a filtrujte. Klikněte na Čistý tlačítko pro zahájení procesu mazání.
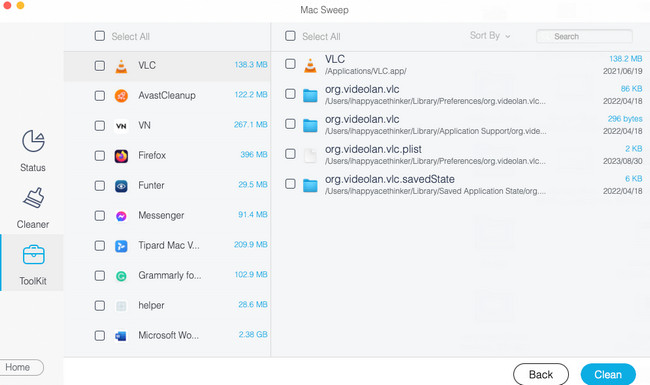

S FoneLab Mac Sweep vymažete systém, e-maily, fotografie a nevyžádané soubory iTunes, abyste uvolnili místo na Macu.
- Spravujte podobné fotografie a duplicitní soubory.
- Snadno vám ukáže podrobný stav Macu.
- Vyprázdněte odpadkový koš, abyste získali více úložného prostoru.
Část 4. Časté dotazy o tom, jak vymazat terminál na Macu
1. Jak Mac Terminal maže soubory?
Smazat soubor na Mac Terminal je snadné. Musíte pouze provést techniku drop-and-drag. Postupujte podle následujících pokynů a zjistěte, jak na to. Otevřete na svém Macu nástroj Terminál prostřednictvím jeho Launchpadu nebo funkce Spotlight. Poté zadejte rm a mezeru na vestavěném nástroji. Poté na svém Macu vyhledejte soubory, které chcete smazat. Přetáhněte je do nástroje Terminál. zmáčkni vstoupit or Návrat klávesou na klávesnici Mac je smažete.
2. Jak zruším zmrazení svého terminálu Mac?
Nemůžeme se vyhnout menším problémům, když používáme programy pro Mac, jako je Terminál. Zahrnuje problémy se zpožděním a pády. Pokud ano, donutit je opustit je tím nejlepším řešením. Proveďte to podle pokynů. zmáčkni Command+Esc+Option klávesy na klávesnici. Poté se objeví programy běžící na pozadí Macu. Vyberte prosím terminál ikonu a klikněte na ikonu Vynutit ukončení tlačítko pro jeho zavření. Později znovu spusťte Terminál.
Doufáme, že jste smazali historii v terminálu Mac a další data, která chcete smazat. Navíc jste vyzkoušeli náš nástroj, FoneLab Mac Sweep? Pokud ano, velmi si toho vážíme! Dokáže spravovat vaše soubory Mac několika kliknutími. Děkuji!

S FoneLab Mac Sweep vymažete systém, e-maily, fotografie a nevyžádané soubory iTunes, abyste uvolnili místo na Macu.
- Spravujte podobné fotografie a duplicitní soubory.
- Snadno vám ukáže podrobný stav Macu.
- Vyprázdněte odpadkový koš, abyste získali více úložného prostoru.
