- Empty Trash
- Smazat aplikaci Mail
- Vymazat mezipaměť v systému Mac
- Získejte více úložiště na Macu
- Zajistěte, aby Chrome používal méně paměti RAM
- Kde je Disk Utility na Macu
- Zkontrolujte historii na Macu
- Control + Alt + Delete na Macu
- Zkontrolujte paměť na Macu
- Zkontrolujte historii na Macu
- Odstranění aplikace v systému Mac
- Vymazat mezipaměť Chrome na Macu
- Zkontrolujte úložiště na Macu
- Vymažte mezipaměť prohlížeče na Macu
- Smazat oblíbené na Macu
- Zkontrolujte RAM na Macu
- Smazat historii procházení na Macu
Nerušit na Macu – průvodce, který byste si neměli nechat ujít
 Aktualizováno dne Lisa Ou / 16. října 2023 09:15
Aktualizováno dne Lisa Ou / 16. října 2023 09:15Ahoj kluci! Pracoval jsem doma, protože jsem nedokončil některé úkoly na našich firemních stránkách. Na mém Macu však vyskakuje mnoho upozornění! Jakmile se objevili, byl jsem vyrušen a nemohl jsem se soustředit na to, co dělám. Má Mac funkci Nerušit jako iPhone? Pokud ano, pomozte mi jej zapnout. Děkuji!
To je správně. Být vyrušen z toho, co děláte, je stresující. Svou práci nedokončíte včas. Může to způsobit, že budete pracovat přesčas. Naštěstí vám neváháme pomoci s vaším problémem. Kromě toho, že se dozvíte, jak zapnout režim Nerušit na Macu, v tomto příspěvku uvidíte další související informace. Další informace naleznete níže.
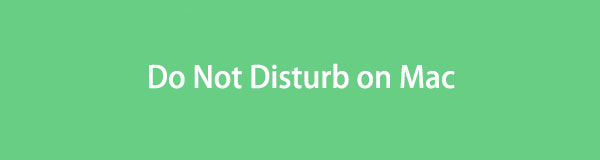

Seznam příruček
Část 1. Co je Nerušit na Macu
Nerušit na Macu je užitečná funkce, která vám pomůže minimalizovat upozornění, která na váš Mac dostáváte. Když je tato funkce zapnutá, neexistují žádné známky toho, že jste obdrželi oznámení. Nevydá zvuk a obrazovka se nezapne.
Dobrá věc na této funkci je, že si ji můžete přizpůsobit. U některých kontaktů můžete povolit upozornění. Můžete také nastavit časový rámec, kdy chcete tuto funkci povolit. Kromě toho můžete některým programům povolit, aby vám zasílaly upozornění.
Každopádně, pokud chcete více informací o funkci Nerušit, přejděte níže.
Část 2. Jak zapnout režim Nerušit na Macu
Existují 2 způsoby, jak zapnout Mac Nerušit. Můžete jej zapnout pomocí System Preferences and Control Center. Níže se podívejte, jak bez dalších okolků zapnout režim Nerušit na Macu. Jděte dál.
Pokud chcete zapnout Nerušit z počítače Mac Control Center, klikněte na jeho ikonu nahoře. Později se na obrazovce objeví nové možnosti. Vyberte prosím Soustředit tlačítko v horní části hlavního rozhraní nástroje. Klikněte prosím na Nerušit a zvolte, kdy to bude trvat.
Můžete také zapnout Nerušit on System Preferences, Klepněte na tlačítko jablko ikona. Poté vyberte System Preferences. Později klikněte na ikonu Oznámení a zaměření mezi všemi možnostmi. Zaškrtněte Soustředit na kartách a zaškrtněte Nerušit posuvníkem jej zapněte.
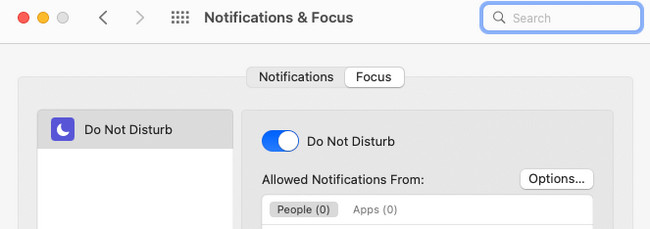

S FoneLab Mac Sweep vymažete systém, e-maily, fotografie a nevyžádané soubory iTunes, abyste uvolnili místo na Macu.
- Spravujte podobné fotografie a duplicitní soubory.
- Snadno vám ukáže podrobný stav Macu.
- Vyprázdněte odpadkový koš, abyste získali více úložného prostoru.
Část 3. Jak vypnout režim Nerušit na Macu
Na druhou stranu, co když chcete vypnout režim Nerušit na Macu? Musíte pouze provést reciproční kroky výše uvedené metody. Podívejte se níže.
Pokud používáte Control Center, kliknutím na jeho ikonu zobrazíte další možnosti nahoře. Poté vyberte Soustředit tlačítko s ikonou Měsíce vpravo nahoře. Vzhledem k tomu, Nerušit je zapnutá, uvidíte ji v Modrá a bílá. Chcete-li ji vypnout, klikněte na ni a musíte ji vidět Šedá barva.
Pokud chcete funkci vypnout na System Preferences, Klepněte na tlačítko jablko > System Preferences tlačítka. Objeví se mnoho nástrojů pro nastavení vašeho Macu. Vyberte prosím Oznámení a zaměření tlačítko s ikonou zvonku. Vyber Soustředit klepněte na kartu Nerušit funkci a nechte ji v Šedá barva.
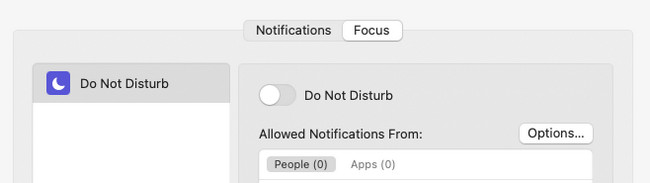
Část 4. Jak automaticky naplánovat režim Nerušit
Pokud nechcete každý den ručně zapínat a vypínat režim Nerušit na Macu, naplánujte si to automaticky. Musíte pouze nastavit datum nebo čas zahájení a ukončení funkce. Jste zvědaví, jak to bude probíhat? Podívejte se na podrobný návod níže. Jděte dál.
Krok 1Přejít na jablko ikona vlevo nahoře. Váš Mac vám zobrazí rozbalovací možnosti, ze kterých si můžete vybrat. Později vyberte System Preferences tlačítko mezi všemi z nich. Zobrazí se okno Nastavení vašeho Macu. Vyber Oznámení a zaměření tlačítko poté.
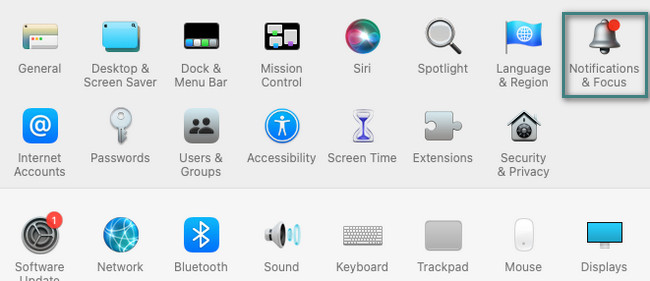
Krok 2Zapněte režim Nerušit kliknutím na ikonu posuvníku. Poté klikněte na Plus ikona ve spodní části hlavního rozhraní. Vyberte možnost, kterou u funkce preferujete. Nastavte čas a datum, kdy chcete funkci poté automaticky zapnout.
Část 5. Vyčistěte Mac pomocí FoneLab Mac Sweep
Někdy si nevšimneme, že jsme na Mac stáhli příliš mnoho různých programů a souborů. Pokud chcete některé z nich odstranit a uvolněte místo na vašem Macu, Použijte FoneLab Mac Sweep. Můžete jej použít smazat programy nebo soubory, které zřídka používáte. Tento nástroj také může odstranit přidružená data vašeho webového prohlížeče Mac, včetně jejich mezipaměti, historie vyhledávání a dalších.

S FoneLab Mac Sweep vymažete systém, e-maily, fotografie a nevyžádané soubory iTunes, abyste uvolnili místo na Macu.
- Spravujte podobné fotografie a duplicitní soubory.
- Snadno vám ukáže podrobný stav Macu.
- Vyprázdněte odpadkový koš, abyste získali více úložného prostoru.
Každopádně viz níže jak FoneLab Mac Sweep uvolní místo na vašem Macu. Jděte dál.
Krok 1Stáhněte si nástroj zaškrtnutím Stažení zdarma knoflík. Poté jej nastavte a spusťte.
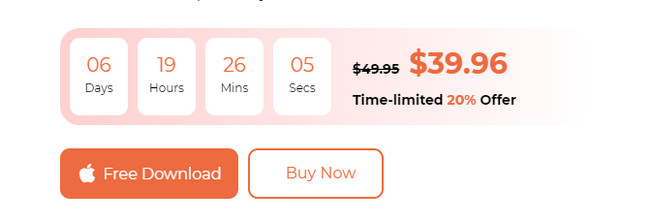
Krok 2Vyberte si z funkcí Status, Cleaner a Toolkit. Poté budete přesměrováni na další obrazovku.
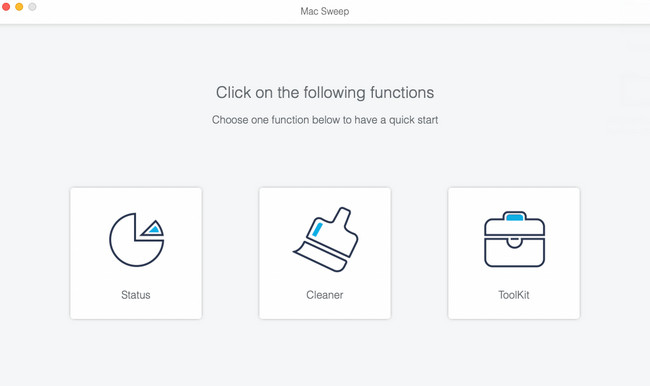
Krok 3Vyberte jednu funkci, kterou obsahuje, v závislosti na vašich preferencích a datech, která smažete. Poté klikněte na Skenovat > Pohled .
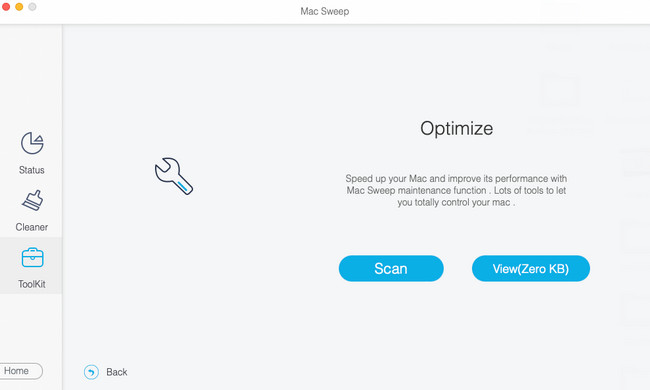
Krok 4Vyberte všechna data, která chcete smazat. Poté klikněte na Čistý tlačítko v pravém dolním rohu nástroje. Software data okamžitě vymaže.
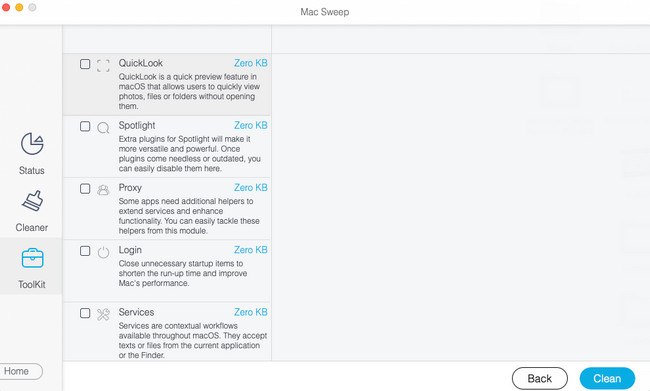

S FoneLab Mac Sweep vymažete systém, e-maily, fotografie a nevyžádané soubory iTunes, abyste uvolnili místo na Macu.
- Spravujte podobné fotografie a duplicitní soubory.
- Snadno vám ukáže podrobný stav Macu.
- Vyprázdněte odpadkový koš, abyste získali více úložného prostoru.
Část 6. Časté dotazy o režimu Nerušit na Macu
1. Proč na Macu nemohu vypnout režim Nerušit?
Jak je uvedeno v tomto příspěvku, můžete naplánovat zapnutí a vypnutí režimu Nerušit. Pokud ano, může to být důvod, proč jej nemůžete vypnout. Pokud je to tak, odstraňte plány. Chcete-li to provést, klepněte na jablko ikona. Vyber System Preferences možnost mezi všemi z nich. Vybrat Oznámení a zaměření sekce. Zaškrtněte záložku Focus. Později klikněte na Minus ikona dole.
2. Jaký je rozdíl mezi režimem Nerušit a tichým režimem?
Především chceme, abyste věděli, že na Macu není tichý režim. Alternativně můžete použít funkci Nerušit. Abych odpověděl na vaši otázku, funkce Nerušit a Tichý mají na iPhonu nebo iPadu jen malé rozdíly. Když je zařízení v tichém režimu, bude vás stále upozorňovat pomocí oznámení z vašeho telefonu. Nevytvoří však žádný zvuk. Pokud však použijete funkci Nerušit, oznámení se na obrazovce nezobrazí. Váš telefon také nebude zvonit ani pípat.
Doufáme, že jste se toho o Nerušit na Macu hodně naučili. Máte-li k tomuto tématu další dotazy, zeptejte se nás. Své obavy komentujte níže. Děkuji!

S FoneLab Mac Sweep vymažete systém, e-maily, fotografie a nevyžádané soubory iTunes, abyste uvolnili místo na Macu.
- Spravujte podobné fotografie a duplicitní soubory.
- Snadno vám ukáže podrobný stav Macu.
- Vyprázdněte odpadkový koš, abyste získali více úložného prostoru.
