- Empty Trash
- Smazat aplikaci Mail
- Vymazat mezipaměť v systému Mac
- Získejte více úložiště na Macu
- Zajistěte, aby Chrome používal méně paměti RAM
- Kde je Disk Utility na Macu
- Zkontrolujte historii na Macu
- Control + Alt + Delete na Macu
- Zkontrolujte paměť na Macu
- Zkontrolujte historii na Macu
- Odstranění aplikace v systému Mac
- Vymazat mezipaměť Chrome na Macu
- Zkontrolujte úložiště na Macu
- Vymažte mezipaměť prohlížeče na Macu
- Smazat oblíbené na Macu
- Zkontrolujte RAM na Macu
- Smazat historii procházení na Macu
Ukládá Mac Video Cache: Informativní průvodce, který byste si neměli nechat ujít
 Aktualizováno dne Lisa Ou / 18. září 2023 09:15
Aktualizováno dne Lisa Ou / 18. září 2023 09:15Ahoj kluci. Jsem licencovaný kameraman asi 1 rok. Používám svůj Mac k ukládání videí, která jsem pořídil po příležitostech, kterých jsem se zúčastnil. Také k jejich úpravě používám svůj notebook. Všiml jsem si však, že velikosti souborů mého videa zabírají většinu úložného prostoru na mém Macu. Můj starší bratr mi řekl, že musím vymazat jejich mezipaměť, abych zmenšil velikost jejich souborů. Ukládá Mac mezipaměť videa? Pomozte mi prosím dozvědět se o něm více informací. Dík!
V tomto příspěvku vám poskytneme sto procent, abychom vám poskytli informace o mezipaměti videa na Macu. Přečtěte si prosím celý článek, protože uvádíme informace, které potřebujete vědět. Jděte dál.
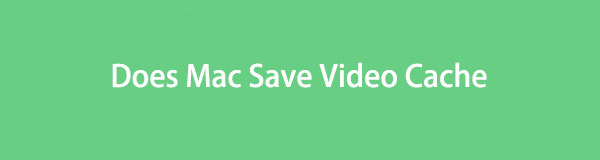

Seznam příruček
Část 1. Ukládá Mac mezipaměť videa
Mezipaměti jsou dočasné soubory, které se běžně vyskytují ve webových prohlížečích. Pomáhají webovým prohlížečům rychleji se načítat tím, že ukládají dočasné soubory na váš Mac. To souvisí s tím, jak mezipaměti pomáhají plynule přehrávat vaše videa.
Možná se sami sebe ptáte, zda Mac ukládá video cache. Určitě ano. Mezipaměti zabraňují tomu, aby se videa z vašeho Macu ukládala do vyrovnávací paměti nebo se pomalu načítala, když je přehráváte. Bez mezipaměti zažijete, že se vaše video bude načítat do vyrovnávací paměti nebo se bude pomalu načítat. Váš Mac uloží tyto dočasné soubory do složky mezipaměti.
Pokud je však video mezipaměti na vašem Macu již příliš mnoho, můžete je vymazat.

S FoneLab Mac Sweep vymažete systém, e-maily, fotografie a nevyžádané soubory iTunes, abyste uvolnili místo na Macu.
- Spravujte podobné fotografie a duplicitní soubory.
- Snadno vám ukáže podrobný stav Macu.
- Vyprázdněte odpadkový koš, abyste získali více úložného prostoru.
Část 2. Jak vymazat mezipaměť videa na Macu
Dostanete se do této části tohoto příspěvku. Na vašem Macu je jistě příliš mnoho mezipaměti videa. Pokud ano, projděte si níže uvedené metody a zjistěte, jak vymazat mezipaměť videa na vašem Macu. Vyberte si pro vás nejužitečnější a nejjednodušší. Jděte dál.
Možnost 1. Vymažte mezipaměť systému Mac
Jakmile budete mít videa na svém Macu, jejich mezipaměti budou jistě v systému Mac. Je to proto, že je váš Mac ukládá do některých svých složek. Ano, čtete správně! Mac uchovává mezipaměti v samostatných složkách. Pokud je chcete vymazat, můžete současně vymazat mezipaměti z různých souborů na vašem Macu, včetně mezipaměti z videí.
Složka mezipaměti je však skrytá. Než k němu budete mít přístup, budete jej muset nejprve vyhledat. Před provedením tohoto postupu se doporučuje zálohovat důležité soubory. Smazání důležitého systémového souboru může vést k chybě na vašem Macu, konkrétně RAM.
Pro další vysvětlení se můžete posouvat níže a postupovat podle podrobných pokynů.
Krok 1Prosím vyhledejte Nálezce na vašem Macu. Obvykle se nachází na levé spodní straně počítače Mac Dok rozhraní. Má to Usměvavá tvář ikona. Po jeho spuštění uvidíte Hlavní menu na vrcholu se mění. Mezi všemi kartami vyberte Go knoflík. V části se zobrazí sady možností pro vaše soubory. Klikněte prosím na Přejděte do složky tlačítko poté.
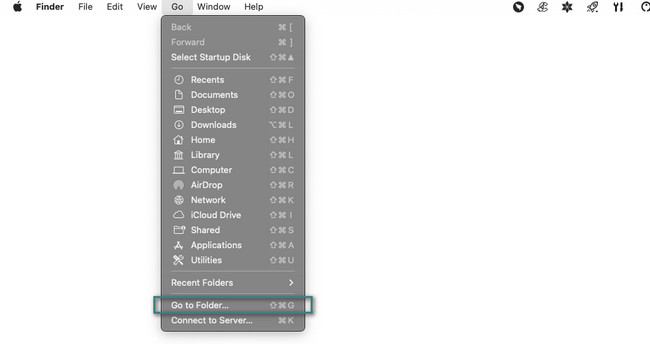
Krok 2Na obrazovce se zobrazí vyhledávací lišta. Změňte prosím koncové slovo na slovo Caches. zmáčkni vstoupit or Návrat poté na klávesnici Macu. Složky mezipaměti se zobrazí ve Finderu. Vyberte mezipaměti videa a klikněte na ně. V seznamu nových možností vyberte Přesunout do koše .
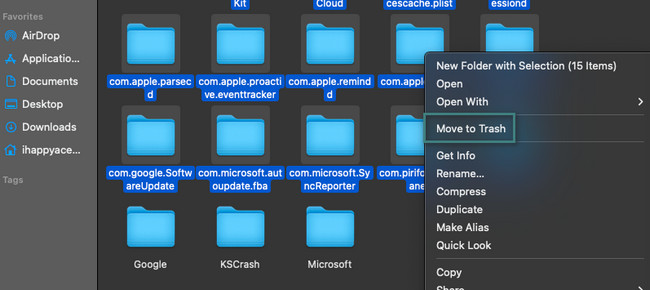
Možnost 2. Vymažte mezipaměť Safari
Jistě jste použili Safari ke sledování nebo stahování videí do vašeho Macu. Pokud ano, webový prohlížeč může obsahovat také video cache. Vymazáním mezipaměti videa Safari dojde také k odstranění mezipaměti z webových stránek, které jste navštívili. Pokud ano, jakmile navštívíte webové stránky, které jste použili k procházení, budou se načítat pomaleji než obvykle.
Bez dalších okolků si přečtěte podrobné kroky níže. Týkají se vymazání mezipaměti v Safari, včetně mezipaměti videa. Jděte dál.
Krok 1Spustit Safari program na vašem Macu. Hlavní nabídka se změní a musíte vidět Rozvíjet tab. Pokud ne, klikněte na Safari tlačítko v pravém horním rohu hlavního rozhraní. Poté vyberte Nastavení knoflík. Můžete také jednoduše stisknout Command+, (čárka) klávesová zkratka pro okamžitý přístup. Na Macu se objeví okno. Klikněte na pokročilý a tlačítka Zobrazit nabídku Vývoj v pruhu nabídek ikona dole.
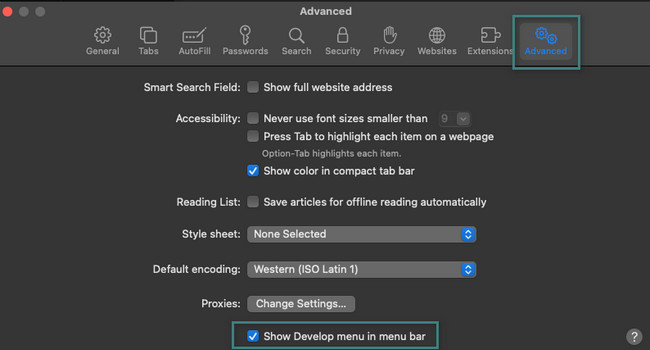
Krok 2Nyní uvidíte Rozvíjet ikona v Menu Bar. Klikněte na něj a pod ním se zobrazí jeho možnosti. Vyberte prosím Prázdné mezipaměti knoflík. Mezipaměti Safari budou smazány, včetně video mezipaměti, které obsahuje.
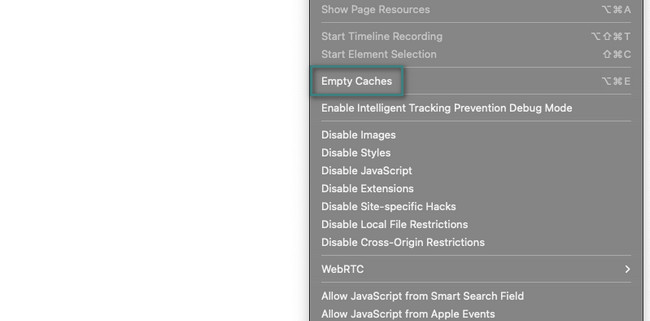
Možnost 3. Použijte FoneLab Mac Sweep k vymazání mezipaměti Mac
K dispozici je také nástroj třetí strany, který můžete použít k vymazání mezipaměti na Macu, tzv FoneLab Mac Sweep. Může odstranit systémové nevyžádané soubory. Zahrnuje vymazání mezipaměti systému, mezipaměti aplikací a další. Na rozdíl od jiných nástrojů dokáže tento software najít mezipaměť vašeho Macu během několika sekund. Tento nástroj vám navíc může sdělit, zda váš Mac funguje dobře. Může zobrazí stav jeho CPU, paměti a disku.

S FoneLab Mac Sweep vymažete systém, e-maily, fotografie a nevyžádané soubory iTunes, abyste uvolnili místo na Macu.
- Spravujte podobné fotografie a duplicitní soubory.
- Snadno vám ukáže podrobný stav Macu.
- Vyprázdněte odpadkový koš, abyste získali více úložného prostoru.
Kromě toho může tento nástroj také trvale odstranit vaše soubory z koše Macu. FoneLab Mac Sweep vyprázdní to. Každopádně se podívejte níže, jak tento nástroj vymaže mezipaměť na vašem Macu. Jděte dál.
Krok 1Klepněte na tlačítko Stažení zdarma tlačítko pro stažení FoneLab Mac Sweep. Poté proběhne proces stahování. Počkejte a poté nástroj nastavte, aby se okamžitě spustil. Později klikněte na Čistič tlačítko uprostřed hlavního rozhraní.
Navíc, pokud chcete zkontrolovat výkon vašeho Macu, klikněte na Status tlačítko vlevo.
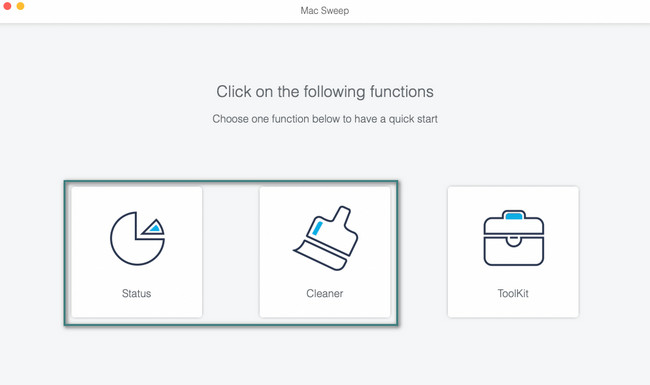
Krok 2Objeví se 8 dalších nástrojů. Vyber Systémový nevyžádaný tlačítko vlevo. Nástroj vám ukáže svůj popis. Přečtěte si jej, abyste pochopili, které mezipaměti a data smaže. Poté klikněte na Skenovat .
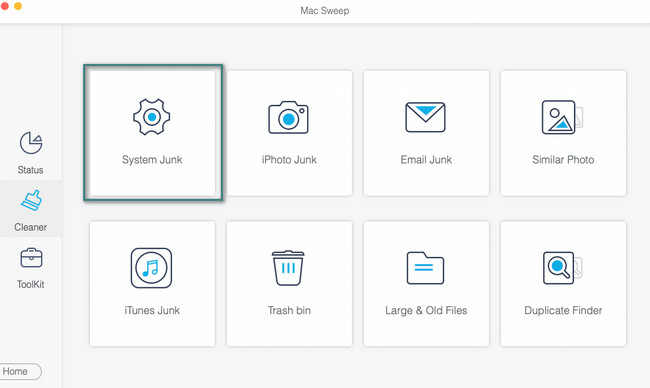
Krok 3Výsledky procesu skenování se zobrazí na Pohled knoflík. Klikněte na něj a na další obrazovce uvidíte výsledky.
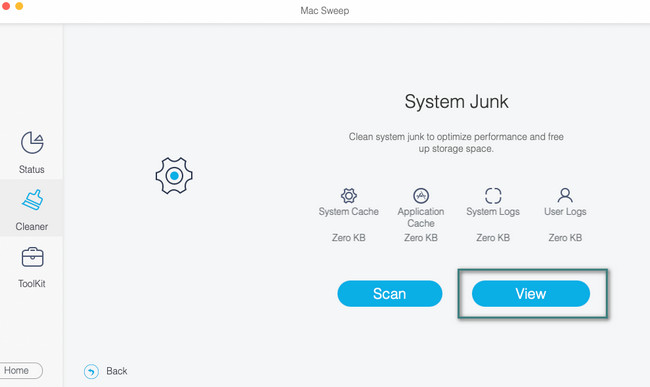
Krok 4Vlevo vyberte System Cache a Mezipaměť aplikace tlačítka. Poté klikněte na všechny složky vpravo. Zaškrtněte Čistý tlačítko v pravém dolním rohu nástroje. Proces mazání mezipamětí začne okamžitě.
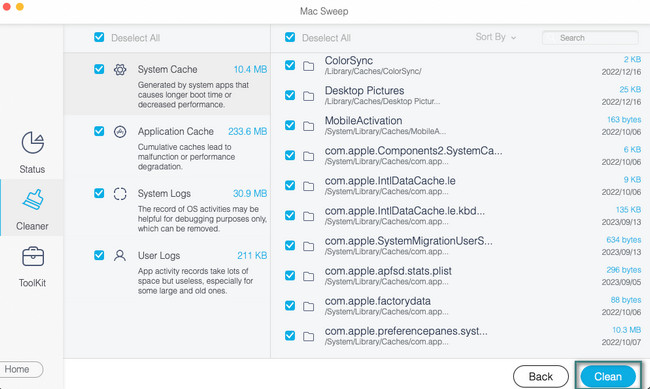
Část 3. Nejčastější dotazy o tom, jak vymazat mezipaměť videa na Macu
1. Vymaže Mac mezipaměť automaticky?
Naštěstí ano. Váš Mac automaticky vymaže své mezipaměti, ale pouze systémová mezipaměť. Nicméně pouze Mac vymaže systémové mezipaměti když je potřeba. Znamená to, že ostatní mezipaměti ve webových prohlížečích a programech Mac musí být odstraněny ručně.
Vymaže restartování Macu mezipaměť?
Bohužel ne. Jednoduchý restart vašeho Macu nesmaže jeho mezipaměti. Ve skutečnosti, i když smažete program, jeho mezipaměti zůstanou na Macu. Ruční smazání těchto mezipamětí je nejúčinnějším způsobem, jak je odstranit na vašem Macu.
Doufáme, že jste na svém Macu vymazali všechny mezipaměti videa. Máte na svém Macu další problémy? Neváhejte nás kontaktovat; rádi vám pomůžeme. Kromě toho nezapomeňte otestovat náš nástroj, FoneLab Mac Sweep, abyste uvolnili místo na vašem Macu. Měj krásný zbytek dne!

S FoneLab Mac Sweep vymažete systém, e-maily, fotografie a nevyžádané soubory iTunes, abyste uvolnili místo na Macu.
- Spravujte podobné fotografie a duplicitní soubory.
- Snadno vám ukáže podrobný stav Macu.
- Vyprázdněte odpadkový koš, abyste získali více úložného prostoru.
