- Empty Trash
- Smazat aplikaci Mail
- Vymazat mezipaměť v systému Mac
- Získejte více úložiště na Macu
- Zajistěte, aby Chrome používal méně paměti RAM
- Kde je Disk Utility na Macu
- Zkontrolujte historii na Macu
- Control + Alt + Delete na Macu
- Zkontrolujte paměť na Macu
- Zkontrolujte historii na Macu
- Odstranění aplikace v systému Mac
- Vymazat mezipaměť Chrome na Macu
- Zkontrolujte úložiště na Macu
- Vymažte mezipaměť prohlížeče na Macu
- Smazat oblíbené na Macu
- Zkontrolujte RAM na Macu
- Smazat historii procházení na Macu
Vymažte mezipaměť na MacBooku pomocí 5 užitečných strategií
 Aktualizováno dne Lisa Ou / 11. října 2023 09:15
Aktualizováno dne Lisa Ou / 11. října 2023 09:15Ahoj! Můj bratranec si příští týden plánuje půjčit můj MacBook na školní projekt. Proto musím vymazat jeho mezipaměti, abych se vyhnul odhalení svých aktivit v prohlížeči, aplikacích a dalších částech mého Macu. Pokud je to možné, chci vymazat všechny mezipaměti, abych ochránil své soukromí, ale mám potíže, protože neznám správné procesy. Ocenil bych vaše návrhy, tak prosím pomozte.
Pokud se chcete naučit, jak vymazat mezipaměť Macbooku, toto je perfektní článek, na který se můžete spolehnout. Cache jsou funkční soubory, pokud chcete zkrátit dobu načítání procesů vašeho MacBooku. Například jste navštívili stránky v jednom ze svých prohlížečů. Automaticky shromáždí mezipaměti obsahující informace, ke kterým jste na webu přistupovali. Jakmile ji znovu navštívíte, stránka se načte rychleji, protože její mezipaměti jsou již uloženy v prohlížeči nebo počítači. Ale protože obsahují informace o vašich aktivitách, důrazně se doporučuje je vymazat, pokud si někdo půjčí váš MacBook jako ve scénáři výše. Tímto způsobem ostatní lidé nebudou moci vidět vaše soukromí prostřednictvím mezipaměti. To znamená, že pro vymazání mezipaměti přejděte na metody, které jsme poskytli níže.
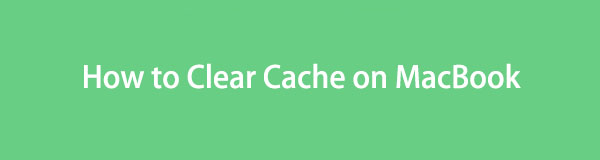

Seznam příruček
Část 1. Jak vymazat mezipaměť na MacBooku
Mezipaměti jsou na MacBooku uloženy na více místech. Ačkoli neexistuje žádný oficiální způsob, jak je zobrazit, existují různé metody pro vymazání mezipaměti ve Finderu, procházení aplikací atd. K jejich vymazání lze také použít programy třetích stran; všechny podrobnosti o nich můžete vidět s možnostmi čištění níže.

S FoneLab Mac Sweep vymažete systém, e-maily, fotografie a nevyžádané soubory iTunes, abyste uvolnili místo na Macu.
- Spravujte podobné fotografie a duplicitní soubory.
- Snadno vám ukáže podrobný stav Macu.
- Vyprázdněte odpadkový koš, abyste získali více úložného prostoru.
Možnost 1. Na Finderu
Většinu dat MacBooku, jako jsou fotografie, aplikace, videa, dokumenty a další, lze nalézt ve Finderu. Není tedy překvapivé vědět, že jsou v něm uloženy mezipaměti. Nejsou pouze v hlavním rozhraní Finderu, takže jejich vyhledání nebude tak snadné. Jakmile ale objevíte složku mezipaměti, bude snadné je odstranit z vašeho MacBooku pomocí několika navigací. Musíte je však také vymazat z koše, abyste zajistili, že budou trvale smazány.
Postupujte podle jednoduchých pokynů níže, abyste pochopili, jak vymazat mezipaměť Macbooku ve Finderu:
Krok 1klikněte Nálezce, který je obvykle umístěn v levém rohu doku. Jakmile se zobrazí jeho okno, klikněte na Go kartu Přejít do složky v místní nabídce. Zadejte ~ / Library / cache cestu umístění uvnitř vyhledávacího pole otevřete Cache složka.
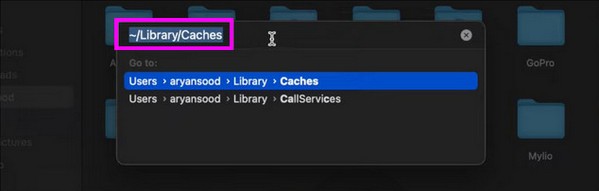
Krok 2Soubory a složky mezipaměti se zobrazí uvnitř složky. lis Cmd+A vyberte je všechny a poté klepněte na ikona se třemi tečkami > Přesunout do koše k jejich odstranění z Finderu. Poté otevřete složku Koš a stiskněte Empty Trash vpravo nahoře je navždy smažete.
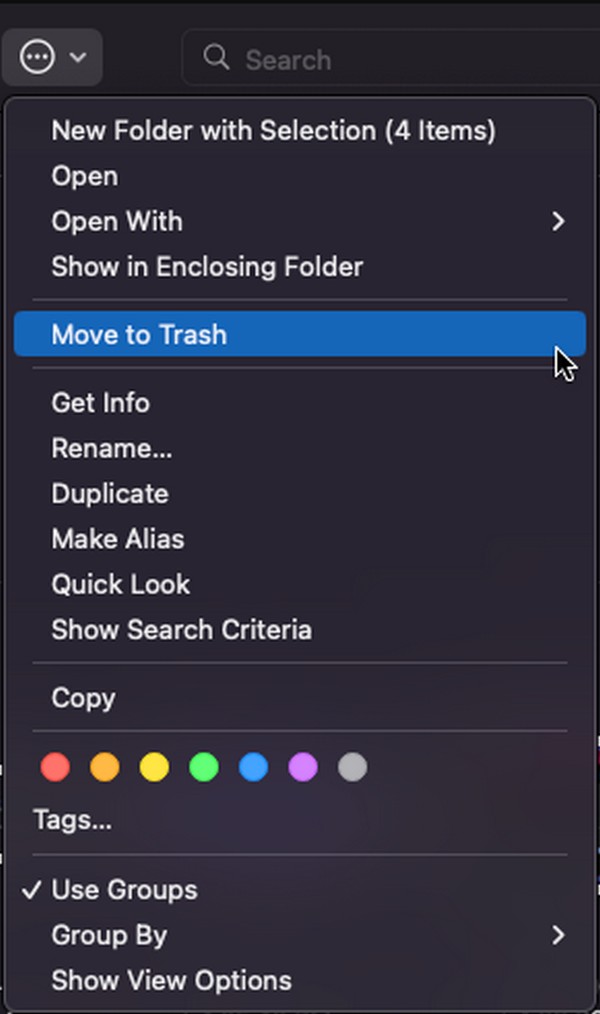
Možnost 2. Na Safari
Pokud si váš MacBook půjčili jiní lidé, aby mohli pracovat na školních projektech atd., pravděpodobně využijí vaše prohlížeče, zejména Safari. Je to oficiální prohlížeč společnosti Apple, takže je nejdostupnější při surfování online. Naštěstí můžete vymazat mezipaměť prohlížeče během několika minut, což vám umožní chránit vaše soukromí i v bezprostředních situacích.
Chcete-li vymazat mezipaměť MacBooku v Safari, postupujte podle níže uvedených nerušivých pokynů:
Krok 1Otevřete Safari app na Dok nebo Launchpad a klikněte Safari > Nastavení vlevo nahoře. Dále vyberte Ochrana osobních údajů na zobrazeném okně a stiskněte Spravujte data webových stránek.
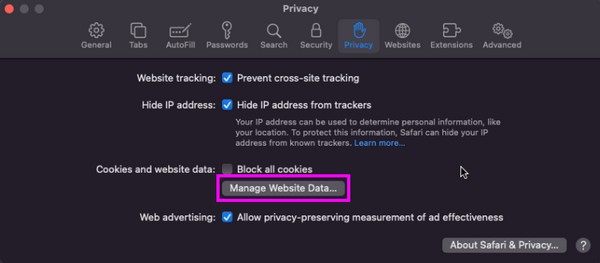
Krok 2Vaše data Safari se poté zobrazí v dialogovém okně. Vyberte a vyberte mezipaměti a klikněte na Odstranit poté vymažete mezipaměť v prohlížeči Safari.
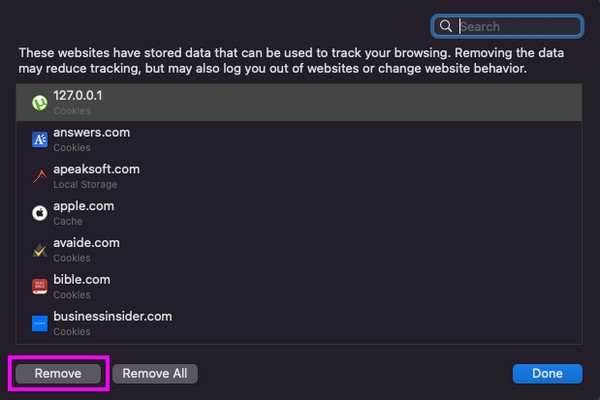
Možnost 3. V prohlížeči Chrome
Mezitím je Chrome žádaným prohlížečem, takže ostatní jej mohou preferovat, když si půjčují váš MacBook. Stává se to zejména tehdy, když dlužníci nejsou zvyklí na zařízení Apple a znají více Chrome než Safari. Proto, vymazání mezipaměti aplikace pro prohlížení Chrome bude také v bezpečí. Koneckonců, můžete jej také často používat na svém MacBooku, což způsobuje, že se hromadí mezipaměti z různých webových stránek.
Vezměte si k srdci níže uvedený jednoduchý postup pro vymazání mezipaměti MacBooku v Chrome:
Krok 1Otevřete Chrome a vyberte chróm kartu na horní ploše, abyste viděli Smazat údaje o prohlížení volba. Klepnutím na něj zobrazíte okno s možnostmi mazání dat.
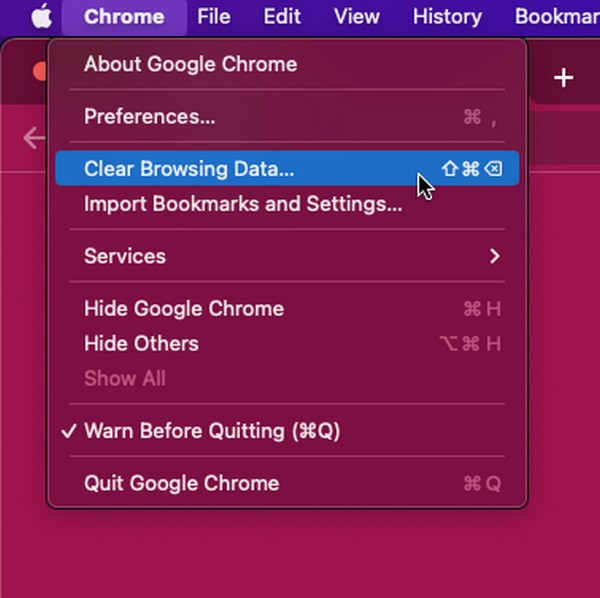
Krok 2Pokračujte na pokročilý a před kontrolou nastavte časový rozsah Možnost obrázků a souborů uložených v mezipaměti níže. Nakonec klikněte Jasné datum pro vymazání mezipaměti Chrome.
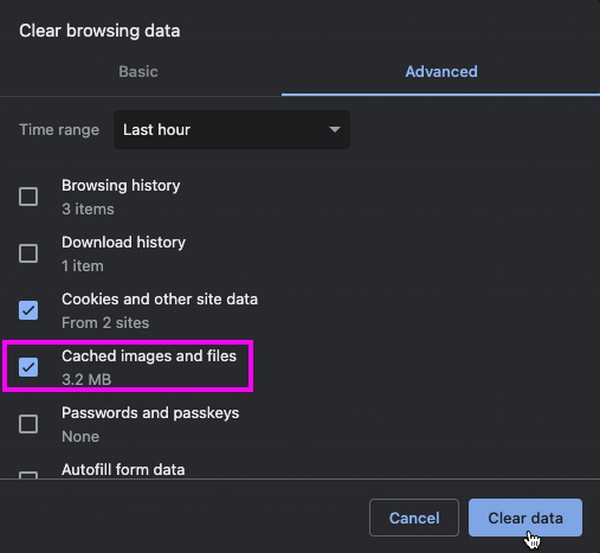
Možnost 4. Ve Firefoxu
Firefox není pro uživatele MacBooků tak rozšířený jako předchozí prohlížeče, ale stále je populární a má několik výhod. Je bezplatný, přístupný a důvěryhodný, takže jej mnoho lidí stále používá jako výchozí prohlížeč. Máte štěstí, pokud jste mezi nimi, protože vymazání mezipaměti je stejně snadné jako předchozí procesy.
Držte se níže uvedeného bezstarostného procesu pro vymazání mezipaměti MacBooku ve Firefoxu:
Krok 1Vybrat Firefox prohlížeče a klikněte na ikonu hamburgeru, jakmile se na vašem Macu zobrazí jeho hlavní stránka. Poté vyberte Nastavení > Ochrana osobních údajů a zabezpečení k dosažení Soubory cookie a data stránek sekce rolováním.
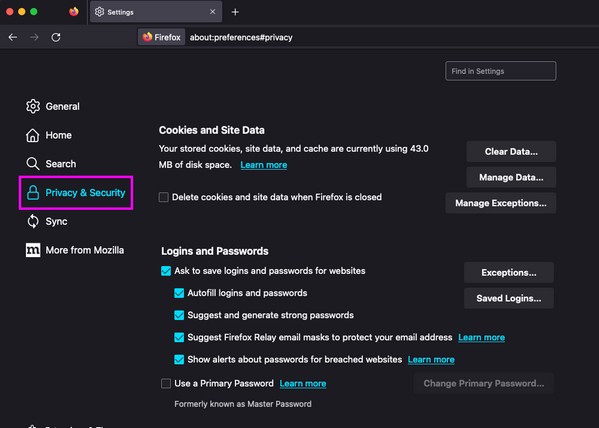
Krok 2Dále stiskněte Vyčistit data a zvolte Webový obsah v mezipaměti ve vyskakovacím dialogovém okně. zmáčkni Zrušit kartu pro vymazání mezipaměti v aplikaci pro prohlížení Firefoxu.
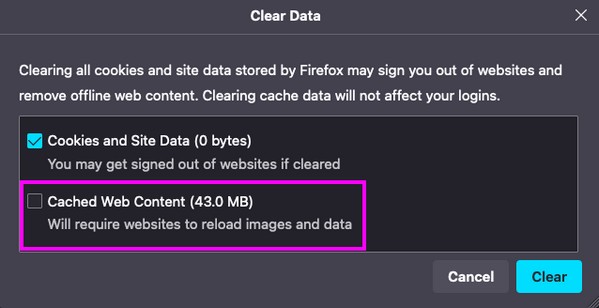
Možnost 5. Použijte FoneLab Mac Sweep
Jak již bylo zmíněno dříve, existují také programy třetích stran, které si můžete nainstalovat a vymazat mezipaměť na vašem MacBooku, včetně FoneLab Mac Sweep. Stále můžete najít nástroje, jako je tento, online, ale vybrali jsme tento čistič, který je součástí tohoto článku, pro jeho vysokou úspěšnost. Mnoho uživatelů již prokázalo účinnost tohoto nástroje čištěním různých dat, včetně mezipaměti na svém MacBooku. Kromě toho můžete také důvěřovat FoneLab Mac Sweep, že z vašeho MacBooku vymaže další typy dat, jako jsou staré a velké soubory, nepotřebné aplikace, nevyžádané položky iTunes a další. Zaručujeme jeho výhody, proto si jej nainstalujte hned, abyste nástroj lépe poznali.

S FoneLab Mac Sweep vymažete systém, e-maily, fotografie a nevyžádané soubory iTunes, abyste uvolnili místo na Macu.
- Spravujte podobné fotografie a duplicitní soubory.
- Snadno vám ukáže podrobný stav Macu.
- Vyprázdněte odpadkový koš, abyste získali více úložného prostoru.
Níže jsou uvedeny bezbolestné vzorové průvodce pro vymazání mezipaměti MacBooku FoneLab Mac Sweep:
Krok 1klikněte Stažení zdarma na oficiální stránce FoneLab Mac Sweep a poté stažený soubor přímo uložte do Aplikace složku. Poté jej spusťte a spusťte na svém MacBooku.
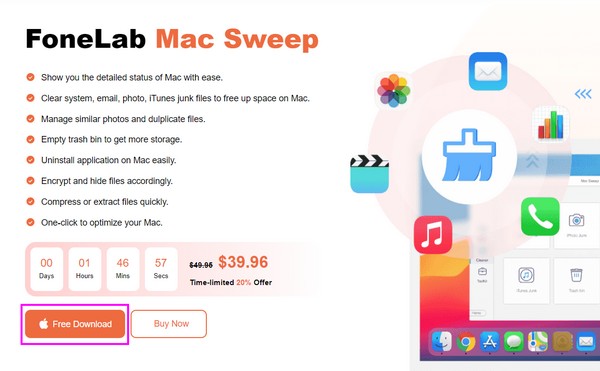
Krok 2vybrat Čistič na hlavním rozhraní nástroje a na následující obrazovce zobrazíte jeho čisticí funkce. Klikněte na Systémový nevyžádaný nejprve se zobrazí podporovaná data, jako jsou mezipaměti systému a aplikací. Vybrat Skenovat, krátce po něm následuje Pohled přejděte na kartu.
Případně byste si měli vybrat Ochrana osobních údajů pokud byste chtěli odstranit soubory mezipaměti prohlížeče nebo jiné.
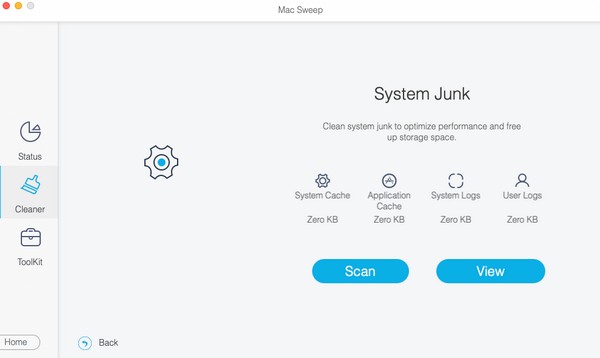
Krok 3Jakmile program zobrazí kategorie a soubory mezipaměti na obrazovce, vyberte položky, které chcete odstranit. Poté klepněte na Čistý tlačítko dole, chcete-li vymazat váš Mac z vybraných souborů mezipaměti.
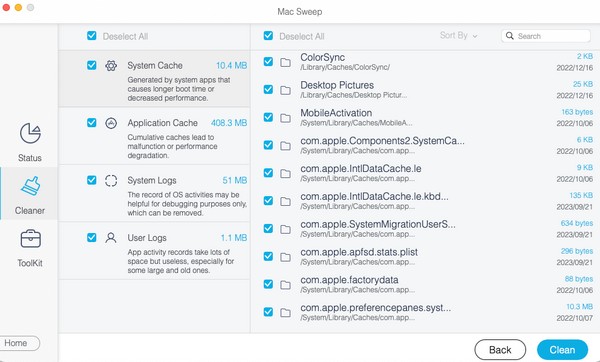
Část 2. Část 3. Časté otázky o tom, jak vymazat mezipaměť na MacBooku
1. Jak vymažu vyrovnávací paměť systému MacBooku?
Výchozí metody vymazání mezipaměti často nezahrnují systémové mezipaměti při mazání, takže je pochopitelné, pokud vás to zajímá. Naštěstí se můžete podívat na část 1 možnost 5 tohoto článku, která se zabývala programem, který dokáže vyčistit systémové mezipaměti pomocí funkce čištění systémového nevyžádaného odpadu.
2. Jak čistíte MacBook?
MacBook můžete vyčistit ručně vymazáním jeho dat, jako jsou obrázky, dokumenty, hudební soubory, videa atd., ve Finderu. Pokud ale chcete znát organizovanější způsob čištění MacBooku, zkuste nainstalovat FoneLab Mac Sweep. Podrobnosti o tomto programu jsou v článku výše, takže si ho projděte a dozvíte se více.
Vše, co musíte vědět o vymazání mezipaměti na MacBooku, bylo probráno v tomto článku, takže si dobře přečtěte a pochopte jednotlivé části, abyste úspěšně dosáhli svých cílů vymazání mezipaměti.

S FoneLab Mac Sweep vymažete systém, e-maily, fotografie a nevyžádané soubory iTunes, abyste uvolnili místo na Macu.
- Spravujte podobné fotografie a duplicitní soubory.
- Snadno vám ukáže podrobný stav Macu.
- Vyprázdněte odpadkový koš, abyste získali více úložného prostoru.
