- Empty Trash
- Smazat aplikaci Mail
- Vymazat mezipaměť v systému Mac
- Získejte více úložiště na Macu
- Zajistěte, aby Chrome používal méně paměti RAM
- Kde je Disk Utility na Macu
- Zkontrolujte historii na Macu
- Control + Alt + Delete na Macu
- Zkontrolujte paměť na Macu
- Zkontrolujte historii na Macu
- Odstranění aplikace v systému Mac
- Vymazat mezipaměť Chrome na Macu
- Zkontrolujte úložiště na Macu
- Vymažte mezipaměť prohlížeče na Macu
- Smazat oblíbené na Macu
- Zkontrolujte RAM na Macu
- Smazat historii procházení na Macu
Komprimujte složku na Macu pomocí vynikajících technik
 Aktualizováno dne Lisa Ou / 18. října 2023 09:15
Aktualizováno dne Lisa Ou / 18. října 2023 09:15Máte soubory, které momentálně nepoužíváte, ale váháte, zda je smazat? Pokud ano, uvědomte si, jak komprimovat složku na Macu. Je to skvělá strategie, pokud se snažíte ušetřit místo na úložišti, ale máte příliš mnoho souborů. Soubory, které zřídka používáte, můžete jednoduše uložit do složky a poté složku komprimovat, dokud nepřijde čas, kdy je budete znovu potřebovat. Nebo můžete chtít odeslat více souborů najednou, pak bude dobrý nápad komprimovat tyto soubory do složky. Po komprimaci souboru nebo složky budou vaše data nečitelná, takže počítejte s tím, že si je nějakou dobu nebudete moci prohlížet, pokud se nerozhodnete je z komprimace odstranit.
Na druhou stranu se velikost vašich souborů po komprimaci zmenší, čímž se vyřeší problémy s úložištěm nebo omezením velikosti souborů. Komprimace a neprohlížení dat, která používáte jen zřídka, tedy pomáhá nejen k uvolnění místa. Pomáhá také při organizaci vašich dat. Pokud se pokusíte objevit metody na webu, budou poskytnuty různé postupy komprese, ale ne všechny jsou rychlé a spolehlivé. Proto jsme jich několik otestovali a níže sestavili ty nejúčinnější. Jednoduše postupujte podle pokynů správně a vaše složky budou během okamžiku komprimovány.
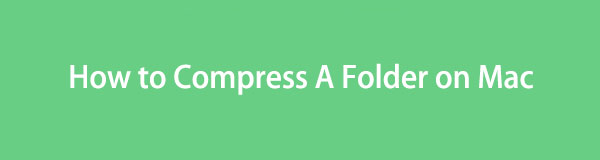

Seznam příruček
Část 1. Jak komprimovat složku na Macu
V této části si představíme 2 osvědčené a efektivní metody, jak komprimovat složku na Macu během několika kliknutí.

S FoneLab Mac Sweep vymažete systém, e-maily, fotografie a nevyžádané soubory iTunes, abyste uvolnili místo na Macu.
- Spravujte podobné fotografie a duplicitní soubory.
- Snadno vám ukáže podrobný stav Macu.
- Vyprázdněte odpadkový koš, abyste získali více úložného prostoru.
Možnost 1. Komprimujte složky na Macu pomocí Finderu
Finder je primární umístění, ke kterému musíte mít přístup, pokud chcete komprimovat své složky. Obsahuje téměř všechna data uložená na vašem Macu, včetně obrázků, videí, dokumentů, aplikací, hudebních souborů a dalších. Je to také místo, kde pravděpodobně najdete složky, které chcete komprimovat. Navíc zde najdete možnost je komprimovat. Bez ohledu na to, zda budete komprimovat soubor nebo složku, můžete je snadno zpracovat v rozhraní Finderu, pokud budete správně procházet kroky nebo pokyny.
Věnujte pozornost níže uvedenému bezpečnému postupu pro komprimaci složek na Macu pomocí Finderu:
Krok 1Vyhledejte svůj Mac Nálezce v nejspodnější části pracovní plochy. Obvykle je zobrazen na levé straně Dok, takže to nebude těžké najít. Otevřete jej a zobrazte složku, kterou chcete komprimovat. Můžete také vytvořit složku a umístit do ní všechny soubory, které chcete komprimovat.
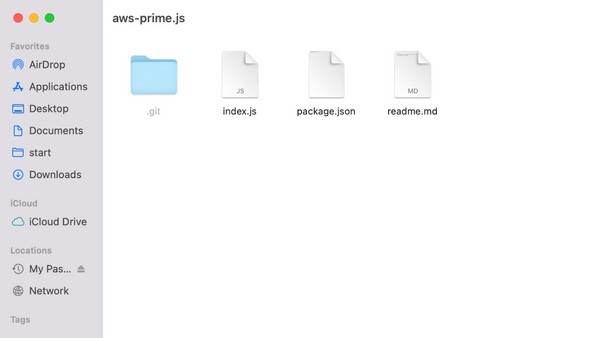
Krok 2Jakmile je složka v okně, klepněte na ni se stisknutou klávesou Ctrl a zobrazte možnosti. V místní nabídce klepněte na Komprimovat kartu úspěšně komprimovat složku. Složka se poté přepne na příponu .zip, což znamená, že složka byla komprimována.
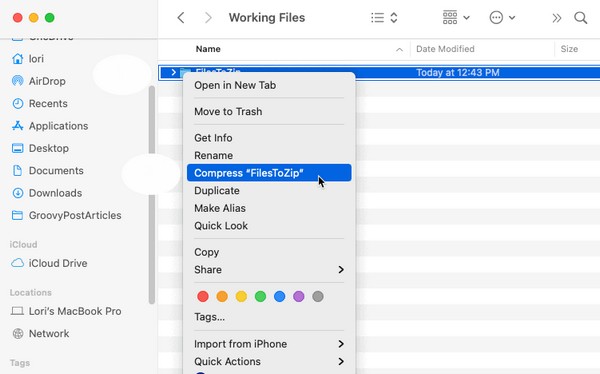
Možnost 2. Jak komprimovat složku na Macu pomocí aplikace třetí strany
Nyní, když jste objevili jednu z nejúčinnějších metod výše, co takhle naučit se aplikaci třetí strany? Keka je kompresní aplikace, která je navržena pro macOS. Je k dispozici v App Store, takže si ji můžete kdykoli stáhnout na svůj Mac. Podporuje řadu formátů a dokáže rychle zmenšit velikost složky během několika sekund, zejména proto, že nezahrnuje složité kroky.
Keka's Finder Extention je navíc automaticky přidán do panelu nástrojů Finder, což značně usnadňuje kompresi. Jediná věc, kterou možná budete muset poznamenat, je, že nejnovější verze této aplikace je stále beta verze. Může tedy stále obsahovat chyby a další problémy.
Projděte si níže uvedený bezstarostný proces, abyste pochopili, jak komprimovat složku na Macu pomocí aplikace třetí strany, Keka:
Krok 1Najděte si cestu do App Store a vyhledejte Keka aplikaci, abyste ji získali a spustili na vašem Macu. Poté ji nastavte, abyste mohli aplikaci začít používat.
Krok 2Po nastavení přetáhněte složku do jejího rozhraní a poté bude automaticky komprimována.
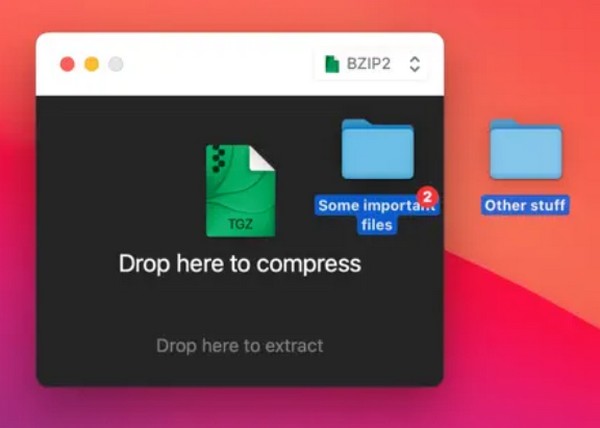
Část 2. Jak dekomprimovat složku na Macu pomocí FoneLab Mac Sweep
Naopak, FoneLab Mac Sweep je nástroj pro dekomprimaci souborů nebo složek. Vzhledem k tomu, že máte strategie pro kompresi, zvažte použití tohoto programu, který později odstraní vaše složky z komprimace. Pomocí správného postupu vám FoneLab Mac Sweep umožní dekomprimovat vaše soubory nebo složky, jakmile je budete chtít zobrazit nebo získat přístup.

S FoneLab Mac Sweep vymažete systém, e-maily, fotografie a nevyžádané soubory iTunes, abyste uvolnili místo na Macu.
- Spravujte podobné fotografie a duplicitní soubory.
- Snadno vám ukáže podrobný stav Macu.
- Vyprázdněte odpadkový koš, abyste získali více úložného prostoru.
Díky specializovaným funkcím čištění můžete také rychle vymazat nechtěné soubory na vašem Macu, uvolnit značné úložiště. Tento program také kategorizuje vaše data na svém rozhraní, což vám umožní rychleji určit soubory, které pravděpodobně budete chtít z počítače odstranit. Kromě toho bude jeho čisté rozhraní poskytovat pohodlnější proces. Užijte si jeho výhody po instalaci.
Použijte níže uvedené nepřesné pokyny jako vzor, jak dekomprimovat složku na Macu pomocí FoneLab Mac Sweep:
Krok 1Objevte a prohlédněte si stránku FoneLab Mac Sweep v prohlížeči Mac. Poté získáte pohled na Stažení zdarma v levé dolní části stránky. Klikněte na něj a při stahování souboru programu si prohlédněte jeho popis výše, abyste pochopili jeho funkce. Dále přesuňte soubor dovnitř Aplikace složku a spusťte program.
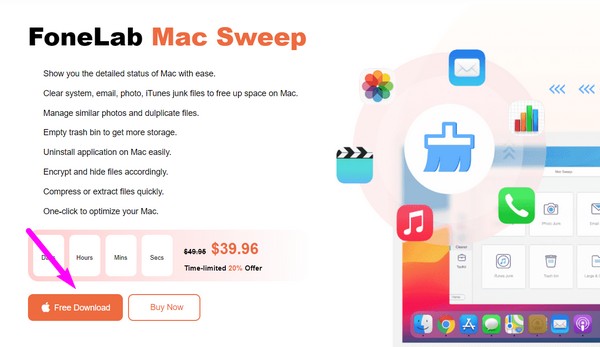
Krok 2Klíčové rozhraní programu představí funkce nástroje, včetně ToolKit, Cleaner a Status. Chcete-li najít funkci dekomprese, přejděte na ToolKit box. Zobrazí různé funkce, jako je Odinstalovat, Ochrana osobních údajů, Unarchiver a další. Udeř Odstranit výběr pro přechod na funkci pro dekompresi.
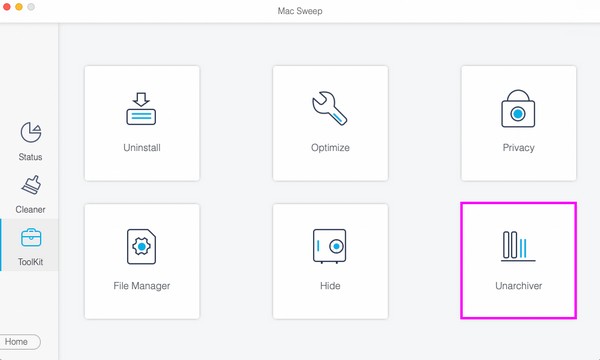
Krok 3Vlevo v následujícím rozhraní uvidíte rámeček. Přetáhněte složku, kterou chcete dekomprimovat, do pole a poté vyberte Dekomprimovat tlačítko v pravém dolním rohu pro dokončení procesu.
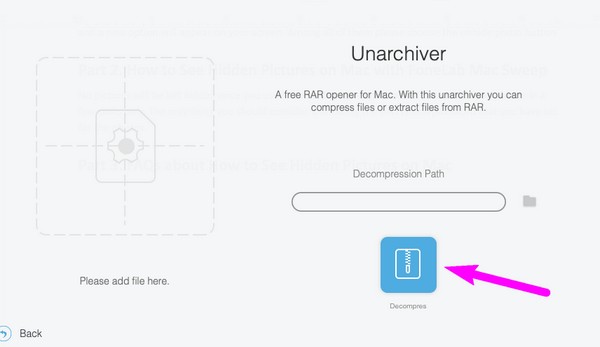
Při dekomprimaci složek nebo souborů se musíte ujistit, že máte dostatek úložného prostoru. Pokud ne, použijte čisticí funkce tohoto nástroje, jak je uvedeno výše, k vymazání nechtěných souborů a uvolněte místo.

S FoneLab Mac Sweep vymažete systém, e-maily, fotografie a nevyžádané soubory iTunes, abyste uvolnili místo na Macu.
- Spravujte podobné fotografie a duplicitní soubory.
- Snadno vám ukáže podrobný stav Macu.
- Vyprázdněte odpadkový koš, abyste získali více úložného prostoru.
Část 3. Časté dotazy o tom, jak komprimovat složku na Macu
1. Jak mohu zmenšit velikost souboru složky na mém Macu?
Nejoblíbenějším způsobem, jak zmenšit velikost souboru nebo složky, je komprimace. Ať už používáte macOS, Windows atd., vždy existuje způsob, jak komprimovat soubory. Naštěstí jsme pro to již shromáždili strategie pro Mac a můžete je zkontrolovat v článku výše. S poskytnutými metodami komprese bude velikost souborů vašich složek úspěšně zmenšena během několika sekund v závislosti na zvolené technice.
2. Proč nemohu otevřít složku po komprimaci na Macu?
Je to proto, že komprimované složky nebo dokonce jednotlivé soubory nelze otevřít. Jakmile komprimujete, složka již nebude k dispozici pro zobrazení ani přístup. Chcete-li je otevřít, musíte složku nejprve dekomprimovat nebo extrahovat. Viz 3. část tohoto článku, kde se dozvíte, jak dekomprimovat. Tímto způsobem se vaše složky vrátí do své obvyklé velikosti a stavu, což vám umožní znovu je normálně otevřít. Tedy nástroj jako FoneLab Mac Sweep bude užitečné, pokud občas komprimujete a dekomprimujete soubory nebo složky.
Děkujeme, že jste si vybrali tento článek, ve kterém se dozvíte, jak komprimovat složky na Macu. Informační příspěvky, jako je tento, jsou také dostupné, jakmile prozkoumáte FoneLab Mac Sweep stránky.

S FoneLab Mac Sweep vymažete systém, e-maily, fotografie a nevyžádané soubory iTunes, abyste uvolnili místo na Macu.
- Spravujte podobné fotografie a duplicitní soubory.
- Snadno vám ukáže podrobný stav Macu.
- Vyprázdněte odpadkový koš, abyste získali více úložného prostoru.
