- Převod AVCHD na MP4
- Převést MP4 na WAV
- Převést MP4 na WebM
- Převod MPG na MP4
- Převést SWF na MP4
- Převést MP4 na OGG
- Převést VOB na MP4
- Převést M3U8 na MP4
- Převést MP4 na MPEG
- Vložit titulky do MP4
- Rozbočovače MP4
- Odebrat zvuk z MP4
- Převod videí 3GP na MP4
- Úpravy souborů MP4
- Převést AVI na MP4
- Převést MOD na MP4
- Převést MP4 na MKV
- Převést WMA na MP4
- Převod MP4 na WMV
- Empty Trash
- Smazat aplikaci Mail
- Vymazat mezipaměť v systému Mac
- Získejte více úložiště na Macu
- Zajistěte, aby Chrome používal méně paměti RAM
- Kde je Disk Utility na Macu
- Zkontrolujte historii na Macu
- Control + Alt + Delete na Macu
- Zkontrolujte paměť na Macu
- Zkontrolujte historii na Macu
- Odstranění aplikace v systému Mac
- Vymazat mezipaměť Chrome na Macu
- Zkontrolujte úložiště na Macu
- Vymažte mezipaměť prohlížeče na Macu
- Smazat oblíbené na Macu
- Zkontrolujte RAM na Macu
- Smazat historii procházení na Macu
Jak oříznout nahrávky obrazovky na Macu – Nejlepší způsoby, které byste měli vědět
 Aktualizováno dne Lisa Ou / 16. října 2023 09:15
Aktualizováno dne Lisa Ou / 16. října 2023 09:15Záznamy obrazovky se provádějí, jakmile chcete zachytit aktivitu nebo monitor vašeho zařízení. Většinu času se provádí pro školní a pracovní záležitosti. Lidé nahrávají své obrazovky, aby měli kopii svých online diskuzí, výukových programů, schůzek a dalších.
Co když jste celou obrazovku zaznamenali se základními informacemi? Oříznutí nahraného videa je nejlepší způsob, který můžete udělat. Má však Mac vestavěný nástroj pro oříznutí nahraného videa? No, to je jedna z věcí, které můžete objevit v tomto příspěvku. Přejděte dolů a zjistěte, jak vystřihnout část videa na MacBooku. Jděte dál.


Seznam příruček
Část 1. Můžete oříznout záznam obrazovky v QuickTime?
QuickTime je známý tím, že na Macu přehrává více typů videí. Ale může je oříznout? Bohužel ne. QuickTime nemá nástroj pro ořezávání videí nahraných na obrazovce. Některé z věcí, které umí pouze, je otáčet videa, převracet, rozdělit klip, ořezávat a další.
Ale je tu dobrá zpráva! Případně můžete mít další možnosti oříznutí záznamu obrazovky. Jděte dál.
Část 2. Jak oříznout nahrávky obrazovky na Macu
Zde jsou alternativy k výše uvedenému nástroji. Mohou sloužit jako budoucí reference. Také je můžete nyní používat, protože mají speciální funkce pro vaše videa. Pojďme je rozeznat jeden po druhém níže, když je vysvětlíme. Jděte dál.
Možnost 1. Aplikace Fotografie
Svá videa můžete oříznout z aplikace Fotky na Macu. Je to také vestavěný program z Mac, jako je QuickTime. Kromě oříznutí jej můžete také použít k vylepšení videí, oříznutí, nastavení jejich jasu a další.
Při ořezávání videí v aplikaci Mac Photos postupujte podle podrobných kroků níže. Pokračujte níže.
Krok 1Klepněte na tlačítko Fotky ikonu na Docku. Poté vyberte umístění, kam váš Mac uložil video. Klikněte prosím na video vpravo. Později klikněte na Změnit tlačítko vpravo nahoře. V horní části hlavního rozhraní uvidíte 3 karty. Klikněte prosím na Plodina .
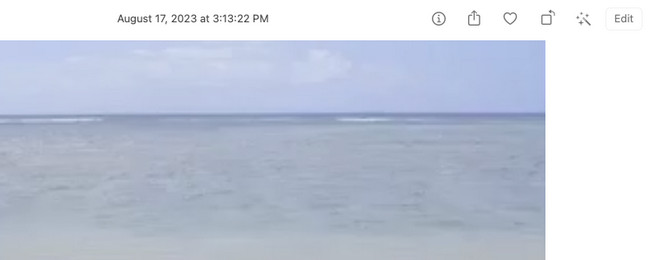
Krok 2Sledujte část videa, kterou chcete oříznout. Pokud se při ořezávání videa vyskytnou chyby, zaškrtněte resetovat ikona vpravo dole. Videa poté uložte kliknutím na Hotovo .
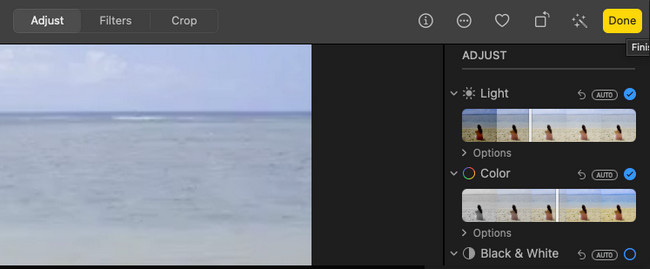
Možnost 2. FoneLab Mac Video Converter Ultimate
Nejlepší alternativou pro oříznutí videí nahraných na obrazovce je FoneLab Video Converter Ultimate. Kromě oříznutí může tento nástroj do vašich videí přinést také efekty, filtry, vodoznaky a další. Další dobrá věc na tomto nástroji je, že můžete vidět náhled své práce. Zobrazí se vedle videa, které upravujete. V tomto případě okamžitě poznáte jejich rozdíly.
Kromě toho může nástroj převést vaše videa do mnoha možností formátů souborů. Zahrnuje MP4, MKV, AVI, FLV, WMV a další. Navíc podporuje dávková konverze. Svá videa nemusíte zpracovávat jedno po druhém.

S FoneLab Mac Sweep vymažete systém, e-maily, fotografie a nevyžádané soubory iTunes, abyste uvolnili místo na Macu.
- Spravujte podobné fotografie a duplicitní soubory.
- Snadno vám ukáže podrobný stav Macu.
- Vyprázdněte odpadkový koš, abyste získali více úložného prostoru.
Každopádně viz nástroj níže, jak na to FoneLab Video Converter Ultimate ořezává videozáznamy. Jděte dál.
Krok 1Stáhněte si nástroj kliknutím na Stažení zdarma tlačítko na jeho oficiální webové stránce. Poté klikněte na stažený soubor a nastavte jej. Na obrazovce se zobrazí nové okno. Přetáhněte soubor do editaci videa složku. Zaškrtnutím jeho ikony v Docku jej spustíte.
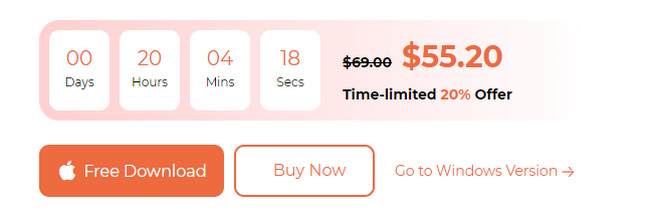
Krok 2Vyberte prosím MV tlačítko nahoře. Vlevo uvidíte předem připravené efekty nástroje. Poté klikněte na Plus ikona v levém dolním rohu. Objeví se nástroj Finder. Najděte umístění videa, které chcete oříznout. Importujte video, které chcete oříznout tak, že je vyberete.
Krok 3Klepněte na tlačítko Změnit tlačítko na kartách ve spodní části. Později klikněte na Otočit a oříznout tlačítko nahoře. Vyberte prosím Plodina dole. Výsledky vidíte vpravo. Klikněte na OK tlačítko poté.
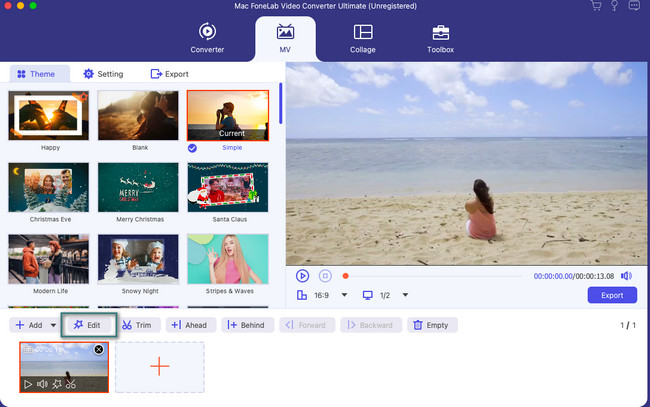
Krok 4Je čas uložit oříznuté video. Software zavře editační rozhraní. Zobrazí se vám rozhraní pro ukládání. Stačí kliknout na Vývoz tlačítko na další obrazovce. Poté vyberte cestu svých videí a uložte je.
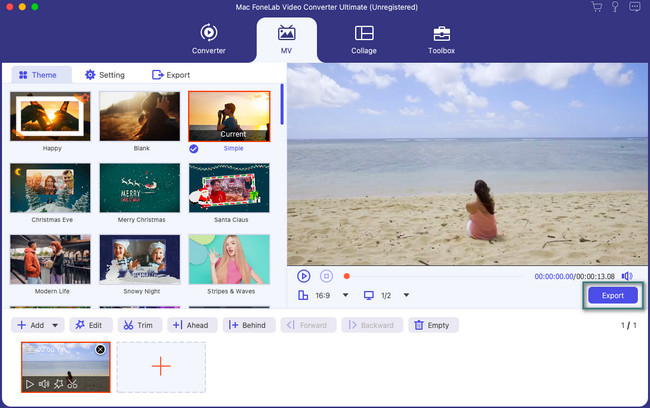
Varianta 3. iMovie
iMovie je také oblíbený editační program pro váš Mac. Ve skutečnosti je to předinstalovaný program na některých modelech Mac. Nabízí vysoce kvalitní efekty a funkce. První uživatelé tohoto programu však osloví. Řekli, že bez oficiálního školení pro úpravy mají potíže s používáním iMovie. Důvodem je, že nástroj se skládá z komplexních funkcí a nástrojů. Některé z nich nemají štítky. V tomto případě nevíte, jaké jsou jejich funkce.
Krok 1Nejprve si prosím stáhněte iMovie na svůj Mac. Poté jej spusťte, abyste viděli rozhraní nástroje. Seznamte se prosím s funkcemi a nástroji. Později vás nástroj požádá o import videa. Chcete-li to provést, klepněte na Importovat média knoflík. Případně můžete přetáhnout video, které se má oříznout, na pole.
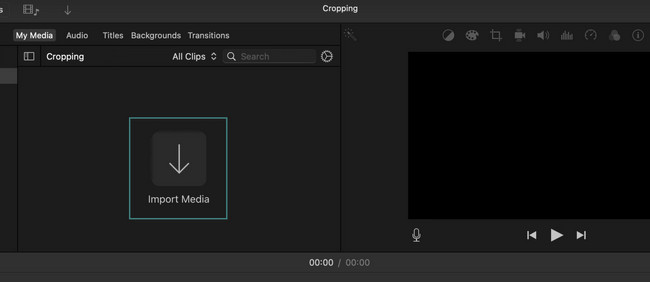
Krok 2Video uvidíte vpravo. Klikněte prosím na Plodina ikona nahoře. Na obrazovce se objeví nastavitelný rám nástroje. Přetáhněte rámeček podle svých preferencí, jak oříznete video. Poté video uložte. Chcete-li to provést, klikněte na Uložit ikonu v pravém horním rohu hlavního rozhraní.

S FoneLab Mac Sweep vymažete systém, e-maily, fotografie a nevyžádané soubory iTunes, abyste uvolnili místo na Macu.
- Spravujte podobné fotografie a duplicitní soubory.
- Snadno vám ukáže podrobný stav Macu.
- Vyprázdněte odpadkový koš, abyste získali více úložného prostoru.
Část 3. Časté dotazy o tom, jak oříznout nahrávky obrazovky na Macu
1. Má Mac vestavěný nástroj pro nahrávání obrazovky?
Naštěstí ano. Mac má vestavěný nástroj pro nahrávání obrazovky. Dobrá věc je, že k němu můžete přistupovat pomocí kombinací klávesových zkratek. zmáčkni Command + Shift + 5 kombinace kláves na klávesnici Macu. Poté uvidíte Nastavitelný rám. Obkreslete část obrazovky, kterou chcete zaznamenat. Zaškrtněte Záznam jakmile budete připraveni k nahrávání. Znalost tohoto vestavěného rekordéru vám může zabránit oříznutí nahraného videa. Je to proto, že nyní můžete zaznamenat přesnou část obrazovky vašeho Macu.
2. Jak zkrátíte délku videa na Macu?
Ke zkrácení délky videa na Macu nemusíte stahovat aplikaci třetí strany. Můžete použít jeho programy Fotografie. Má vestavěný způsob, jak to udělat. Spusťte Fotky aplikaci a vyhledejte videa, která chcete zkrátit. Poté klikněte na Změnit tlačítko v pravém horním rohu. Posuňte jezdec ve spodní části v závislosti na délce, kterou u svého videa preferujete. Klikněte na Hotovo poté tlačítko pro uložení.
Přečetli jste si tuto část tohoto příspěvku. Předpokládáme, že jste již ořízli video nahrané na obrazovce, protože metody jsou účinné! Máte další otázky? Vložte je prosím do sekce komentářů níže. Děkuji!

S FoneLab Mac Sweep vymažete systém, e-maily, fotografie a nevyžádané soubory iTunes, abyste uvolnili místo na Macu.
- Spravujte podobné fotografie a duplicitní soubory.
- Snadno vám ukáže podrobný stav Macu.
- Vyprázdněte odpadkový koš, abyste získali více úložného prostoru.
