- Empty Trash
- Smazat aplikaci Mail
- Vymazat mezipaměť v systému Mac
- Získejte více úložiště na Macu
- Zajistěte, aby Chrome používal méně paměti RAM
- Kde je Disk Utility na Macu
- Zkontrolujte historii na Macu
- Control + Alt + Delete na Macu
- Zkontrolujte paměť na Macu
- Zkontrolujte historii na Macu
- Odstranění aplikace v systému Mac
- Vymazat mezipaměť Chrome na Macu
- Zkontrolujte úložiště na Macu
- Vymažte mezipaměť prohlížeče na Macu
- Smazat oblíbené na Macu
- Zkontrolujte RAM na Macu
- Smazat historii procházení na Macu
4 podrobné nejrychlejší techniky Jak mazat soubory na Macu
 Aktualizováno dne Lisa Ou / 25. září 2023 09:15
Aktualizováno dne Lisa Ou / 25. září 2023 09:15Ahoj kluci! Chci se naučit, jak mazat soubory na Macu právě teď. Jeho účelem je uvolnit místo na mém Macu, protože většinu z nich nepotřebuji. Na mém Macu jich je však příliš mnoho, což bude stát příliš mnoho času. Můžete navrhnout techniky, které mohou mazat soubory rychle, ale masivně? Jakékoli doporučení oceníme a přijmeme. Děkuji mnohokrát!
No, je to tak. Pokud smažete soubory na Macu, bude vás to stát příliš mnoho času. Ale naštěstí vám některé techniky mohou pomoci to urychlit. Nebojte se. Jsou to také příkazy z Macu a k jejich provedení nepotřebujete profesionální dovednosti. Chcete-li je zobrazit, přejděte dolů.
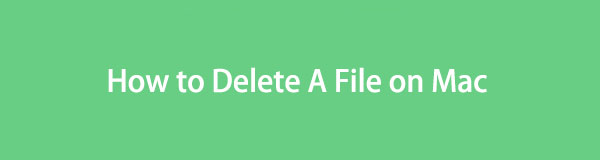

Seznam příruček
Část 1. Jak odstranit soubory na Macu jejich přehozením do koše
Nejbezpečnější a nejrychlejší technikou odstranění na Macu je přetažení do koše. Jsou však chvíle, kdy nemůžete přetáhnout soubory do koše. Zahrnuje to, když je koš plný. pokud ano, prázdný odpadkový koš První. Pokud nevíte, jak na to, nemusíte se obávat. Podrobné pokyny k tomu vám ukážeme později.
Navíc, pokud jsou soubory, které přetahujete, zamčené nebo šifrované. V tomto případě stačí odstranit jejich šifrování hesla. V každém případě si přečtěte podrobné kroky níže, kde se dozvíte, jak odstranit více souborů na Macu jejich přetažením do koše. Jděte dál.
Krok 1Pokud si myslíte, že je koš plný, nejprve v něm vymažte všechny nedávno smazané soubory. Jsou na to 2 způsoby. Prvním z nich je spuštění Odpadkový koš ikonu na Docku. Většinou je umístěn v pravém dolním rohu Macu. Poté klikněte na Prázdný tlačítko v pravém horním rohu.
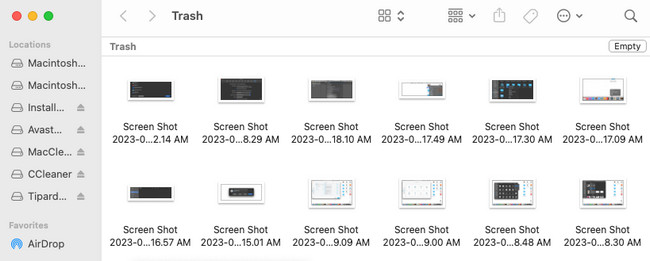
Druhým je použití klávesových zkratek. Stačí pouze stisknout Command + Shift + Delete kombinační klávesy. Poté se na obrazovce zobrazí okno. Klikněte prosím na Empty Trash tlačítko poté.
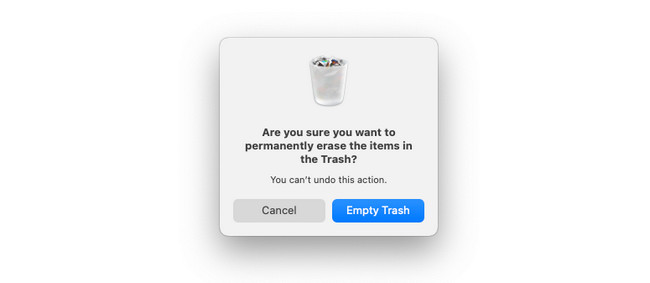
Krok 2Vyhledejte prosím typ dat na svém Macu v původním umístění. Později je na několik sekund stiskněte. Jakmile uvidíte, že kurzor obsahuje soubory, přetáhněte je do koše. Pokud si nejste jisti, zda jste již soubory smazali, zkontrolujte Odpadkový koš. Chcete-li soubory trvale smazat, vyprázdněte koš. Můžete postupovat podle výše uvedených pokynů.
Část 2. Jak odstranit soubory na Macu pomocí Command-Delete
Kromě techniky přetažení můžete soubory odstranit také kombinací klávesových zkratek. Můžete provést Command+Delete příkaz. Před provedením této techniky byste si však měli zapamatovat věci.
Projekt Command+Delete na Macu je stejný jako Shift + Delete na Windows. To znamená, že soubory, které budou smazány, jsou trvalé. Pokud ano, doporučujeme zálohovat základní soubory. Pokud je omylem smažete, můžete je obnovit na svém Macu. Jedním z nejpoužívanějších cloudových úložišť, které můžete pro zařízení Apple použít, je iCloud.
Každopádně, jak odstranit další soubory na Mac přes Command+Delete? Viz podrobný návod, který následuje.
Vyhledejte prosím soubory, které již na svém Macu nepotřebujete. Můžete je najít na Mac Finderu nebo na ploše. Chcete-li vybrat více souborů, můžete stisknout tlačítko Příkaz a stiskněte nebo vyberte soubory pomocí kurzoru. Jakmile jste si jisti soubory, které chcete odstranit, stiskněte tlačítko Command+Delete kombinační klávesy. Uvidíte, že soubor poté zmizí.
Část 3. Jak odstranit soubory na Macu pomocí Control-Click
Poslední zkratkou, kterou můžete použít k odstranění souborů na Macu, je kliknutí s klávesou Control. Tato technika je také snadná, stejně jako jiné výše uvedené metody. Kromě odstranění má příkaz Ctrl-kliknutí další funkce nebo vlastnosti, které můžete použít.
Pomocí něj můžete otevřít soubory nebo jiné programy. Umožňuje také zobrazit informace o souboru, včetně jeho názvu, velikosti, druhu a dalších informací. Stolní Mac navíc uloží a uspořádá soubory podle jejich data. V takovém případě můžete staré soubory rychle vyhledat a poté je odstranit.
Bez dalších okolků se podíváme, jak na Macu kliknout s klávesou Control a následně smazat soubory. Viz podrobné pokyny níže.
Přejděte na soubory, které chcete na Macu smazat. Poté stačí stisknout pravý dolní roh podložky Mac. V tomto případě přikazujete svému Macu, aby řídil klikání. Později uvidíte možnosti v hlavním rozhraní. Vyberte prosím Přesunout do koše tlačítko mezi všemi tlačítky. Poté budou soubory smazány a uloženy do koše. Vyprázdněte koš poté soubory trvale smazat.
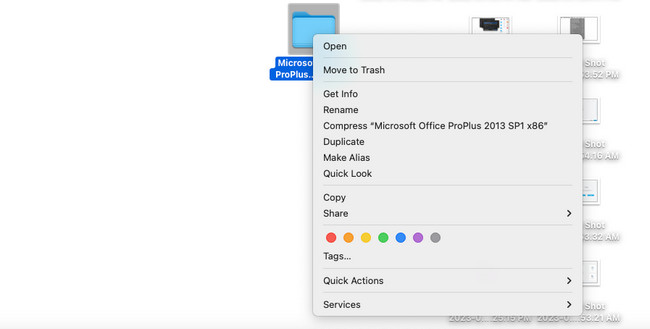
Část 4. Jak mazat soubory na Macu pomocí FoneLab Mac Sweep
Kromě metod v horní části k odstranění souborů můžete použít nástroj třetí strany. Jedním z osvědčených a vyzkoušených je FoneLab Mac Sweep. Tento software dokáže odstranit velké soubory na vašem Macu, včetně nevyžádaných souborů, programů a dalších.

S FoneLab Mac Sweep vymažete systém, e-maily, fotografie a nevyžádané soubory iTunes, abyste uvolnili místo na Macu.
- Spravujte podobné fotografie a duplicitní soubory.
- Snadno vám ukáže podrobný stav Macu.
- Vyprázdněte odpadkový koš, abyste získali více úložného prostoru.
Navíc je tento nástroj více než jen mazání souborů! Dokáže zašifrovat soubory, ke kterým nechcete, aby k nim měl přístup někdo, kdo používá váš Mac. Navíc, pokud jsou soubory zašifrované, nikdo je nemůže omylem smazat. Nástroj také může zobrazit aktuální využití paměti Mac, CPU a disk.
Každopádně se níže podíváme, jak odstranit další soubory na Macu pomocí FoneLab Mac Sweep. Viz níže.
Krok 1Chcete-li zahájit proces, stáhněte si nástroj z jeho oficiální webové stránky FoneLab Mac Sweep. Proces stahování začne v horní části hlavního rozhraní. Kliknutím na tlačítko šipka dolů zobrazíte soubor. Poté na něj klikněte a nastavte jej. Stačí stažený soubor přetáhnout do počítače Mac editaci videa složku. Počítač spustí nástroj okamžitě.
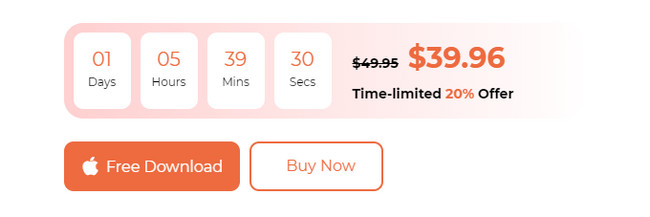
Krok 2Nástroj Cleaning Mac vám ukáže jeho 3 hlavní funkce, které mohou vašemu Macu pomoci. Tlačítko Stav kontroluje aktuální využití nebo výkon vašeho Macu. Zahrnuje výkon CPU, paměti a disku Macu. Nástroj vám podrobně ukáže jeho součásti. Pokud použijete Čistič Tato funkce se týká spíše mazání nevyžádaných souborů na Macu. A jakmile si vyberete Toolkit , jedná se spíše o mazání velkých souborů na vašem Macu.
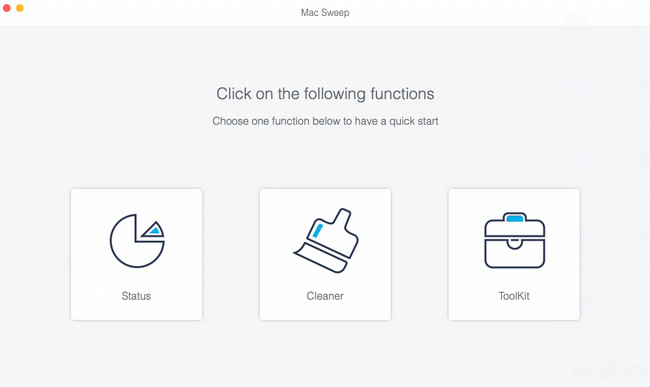
Krok 3Další nástroje hlavních funkcí se objeví na pravé straně hlavního rozhraní. Vyberte si prosím jednu a laskavě si přečtěte informace o jejich procesu. Budete znát jejich funkce, včetně toho, jaký typ procesu budou provádět. Poté postupujte podle pokynů na obrazovce. Protože budete mazat soubory, klikněte na Skenovat tlačítko pro skenování souborů na vašem Macu.
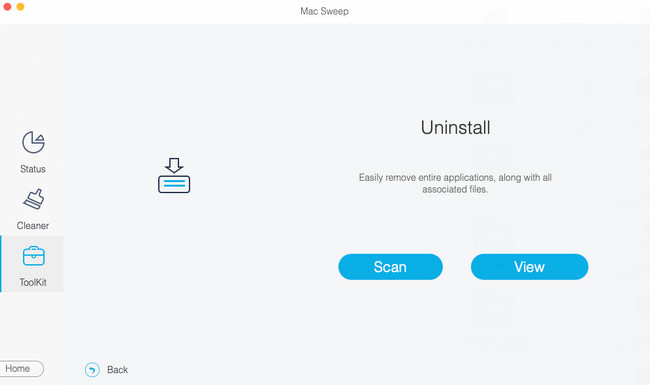
Krok 4Po naskenování souborů se na stránce zobrazí celá jejich velikost souboru Pohled tlačítko. Klepněte na tlačítko Pohled tlačítko pro zobrazení výsledků. Vlevo jsou klasifikace dat a složky. Kliknutím na každou z nich zobrazíte jejich obsah. Vpravo vyberte data ke smazání. Klikněte na Čistý poté zahájíte mazání.
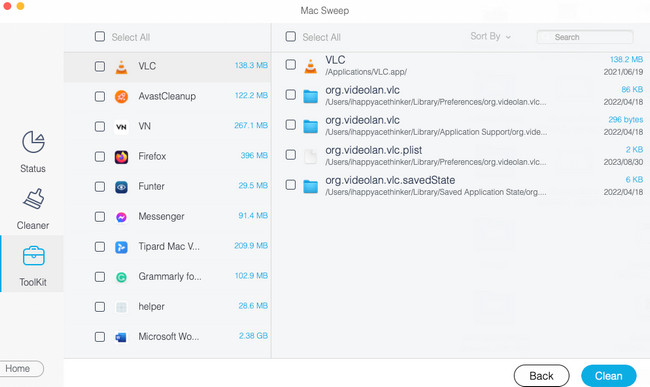
Část 5. Časté dotazy o tom, jak odstranit soubory na Macu
1. Jak vynutíte smazání souboru, který se na Macu nesmaže?
Soubor Mac, který nelze odstranit z vašeho Macu, můžete odstranit prostřednictvím jeho terminálu. Na počítači Mac stačí spustit Terminál. Můžete jej najít pomocí počítačů Mac Spotlight or Launchpad. Poté zadejte rm a a space na nástroji. Později přetáhněte data, která chcete smazat. Zatlačte na vstoupit na klávesnici pro provedení mazání.
2. Mám smazat poškozené soubory?
Ano. Poškozené soubory byste měli odstranit na svém Macu nebo jiných zařízeních. Jsou to poškozené soubory, které mohou ovlivnit váš Mac, aniž byste o tom věděli. Mohou způsobit chyby, jako je selhání pevného disku, ztráta důležitých dat a ještě horší. Doporučuje se je odstranit. V takovém případě můžete postupovat podle výše uvedených metod.
Jsme rádi, že jste nás kontaktovali, abychom se dozvěděli, jak odstranit více souborů na Macu. Pokud máte další dotazy ohledně metod, kontaktujte nás prosím znovu. Kromě toho nezapomeňte použít náš nástroj, FoneLab Mac Sweepk odstranění více souborů najednou na vašem Macu. děkuji za důvěru. Dobrý den!

S FoneLab Mac Sweep vymažete systém, e-maily, fotografie a nevyžádané soubory iTunes, abyste uvolnili místo na Macu.
- Spravujte podobné fotografie a duplicitní soubory.
- Snadno vám ukáže podrobný stav Macu.
- Vyprázdněte odpadkový koš, abyste získali více úložného prostoru.
