- Empty Trash
- Smazat aplikaci Mail
- Vymazat mezipaměť v systému Mac
- Získejte více úložiště na Macu
- Zajistěte, aby Chrome používal méně paměti RAM
- Kde je Disk Utility na Macu
- Zkontrolujte historii na Macu
- Control + Alt + Delete na Macu
- Zkontrolujte paměť na Macu
- Zkontrolujte historii na Macu
- Odstranění aplikace v systému Mac
- Vymazat mezipaměť Chrome na Macu
- Zkontrolujte úložiště na Macu
- Vymažte mezipaměť prohlížeče na Macu
- Smazat oblíbené na Macu
- Zkontrolujte RAM na Macu
- Smazat historii procházení na Macu
Jak se efektivně zbavit jiného úložiště na Macu
 Aktualizováno dne Lisa Ou / 31. srpna 2023 09:15
Aktualizováno dne Lisa Ou / 31. srpna 2023 09:15Ahoj! Můj Mac se zpomaluje kvůli nedostatečnému úložišti, tak jsem zkontroloval dostupné místo v okně O tomto Macu. Zjistil jsem, že Jiné úložiště zabírá příliš mnoho GB, ale nevím, jaké soubory jsou tam uloženy. Smazání jeho dat výrazně pomůže mému Macu fungovat hladce, protože může uvolnit místo. Moje otázka zní, co je to Jiné úložiště na Macu a jak ho odstraním? Díky předem za vaši odpověď.
Pokud zkontrolujete své úložiště Mac v okně O tomto Macu, všimnete si 2 pruhů zobrazujících podrobnosti o vašem úložišti. První zvýrazňuje prostor, který zabírají vaše aplikace pro Mac a konkrétní data, ale co druhý pruh? Tento článek obsahuje část obsahující podrobnosti o jiném úložišti na vašem Macu. Tímto způsobem pochopíte, proč zabírá příliš mnoho místa, a mazání dat, která ukládá, bude snazší. Poté budou použity nejspolehlivější techniky pro odstranění Jiného úložiště, aby se uvolnilo místo a získalo se více úložiště pro vaše novější soubory. Chcete-li zahájit proces mazání, přečtěte si níže obsah tohoto článku.
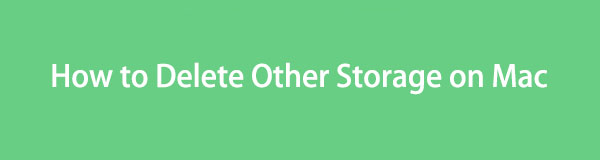

Seznam příruček
Část 1. Co je jiné úložiště na Macu
Než začnete mluvit o jiném úložišti na vašem Macu, musíte porozumět obsahu hlavního úložiště. Jak již bylo zmíněno, první pruh v okně úložiště zvýrazňuje místo využívané vašimi aplikacemi a konkrétními soubory, jako jsou fotografie, videa atd. Pokud však vaše data nezapadají do těchto kategorií, budou uložena do složky Ostatní úložný prostor.
Jiné úložiště proto obsahuje neklasifikovaná data, včetně mezipaměti, pluginů, dočasných souborů, přípon, písem a dalších. Proto jsou na druhém panelu úložiště v okně O tomto Macu označeny jako „Další svazky v kontejneru“. A protože se většina mezipamětí, dočasných souborů atd. ukládá automaticky, je to také důvod, proč Jiné úložiště zabírá příliš mnoho místa v úložišti Macu.

S FoneLab Mac Sweep vymažete systém, e-maily, fotografie a nevyžádané soubory iTunes, abyste uvolnili místo na Macu.
- Spravujte podobné fotografie a duplicitní soubory.
- Snadno vám ukáže podrobný stav Macu.
- Vyprázdněte odpadkový koš, abyste získali více úložného prostoru.
Část 2. Jak odstranit jiné úložiště na Macu
Níže jsou uvedeny účinné strategie pro vymazání Jiného úložiště na vašem Macu. Ale před smazáním si všimněte, že ne všechny jsou nevyžádané. Některé jsou důležité soubory, které mohou ovlivnit operace vašeho systému. Pokud se chcete ujistit, že je nesmažete, přejděte okamžitě k části 4, protože FoneLab Mac Sweep kategorizuje nevyžádané položky, které můžete bezpečně vymazat.
Sekce 1. Na Finderu
Finder je program k vyhledání téměř všech souborů na vašem Macu. Soubory ve vašem Jiném úložišti tedy najdete také zde. Když otevřete Finder, v rozhraní se automaticky zobrazí složka Poslední a poté můžete seskupit soubory podle kategorie. Procházením datových typů uvidíte Ostatní a odtud je smažete.
Pamatujte na jednoduché pokyny níže, abyste pochopili, jak vymazat Jiné úložiště na Macu ve Finderu:
Krok 1Klepněte na tlačítko Nálezce ikonu na vašem Macu Dok nebo použijte Spotlight Vyhledávání funkce pro vyhledání a otevření programu. The Nedávno zobrazí se rozhraní obsahující poslední soubory. Pokud soubory nejsou kategorizovány, klikněte na ikona se třemi tečkami > Skupina vytvořená > Druh.
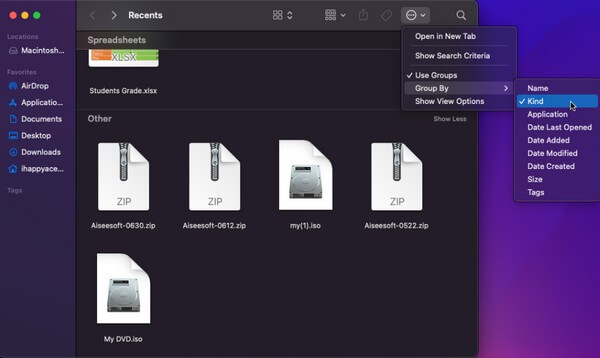
Krok 2Když jsou soubory zobrazeny podle kategorie, přejděte dolů, abyste viděli Ostatní sekce. Vyberte data pod ní a klikněte ikona se třemi tečkami Nahoře. Z rozbalovací nabídky vyberte Přesunout do koše k odstranění souborů ve vašem Jiném úložišti.
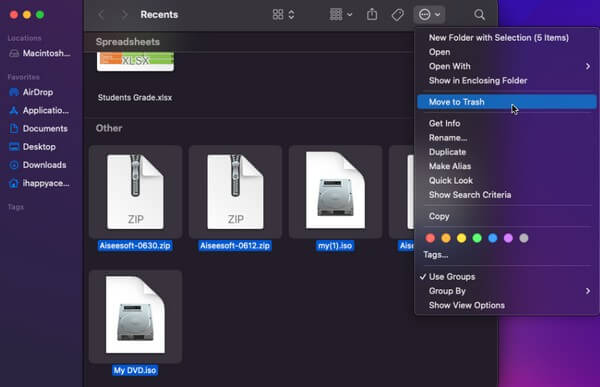

S FoneLab Mac Sweep vymažete systém, e-maily, fotografie a nevyžádané soubory iTunes, abyste uvolnili místo na Macu.
- Spravujte podobné fotografie a duplicitní soubory.
- Snadno vám ukáže podrobný stav Macu.
- Vyprázdněte odpadkový koš, abyste získali více úložného prostoru.
Sekce 2. O knihovně
Kromě Finderu můžete také najít další úložné soubory, pokud přejdete do sekce Knihovna. Ukáže vám různé složky obsahující soubory na vašem Macu, včetně mezipaměti a dalších dat uložených v Jiném úložišti. Odtamtud tedy můžete jeho obsah smazat.
Chcete-li vymazat Jiné úložiště v knihovně Mac, držte se bezporuchových pokynů níže:
Krok 1Běh Nálezce na vašem macOS, a jakmile se spustí jeho rozhraní, klikněte na Go možnost nahoře. Zobrazí se seznam nabídek, takže vyberte knihovna z možností.
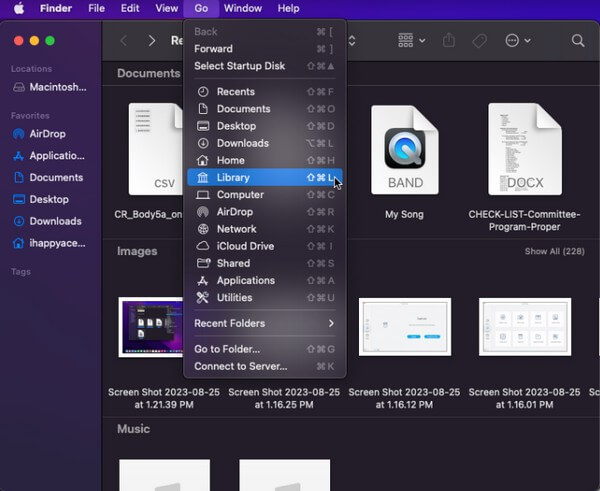
Krok 2Jakmile jste v Knihovna, na obrazovce se zobrazí různé složky. Vyberte složky obsahující vaše soubory Jiného úložiště a potom klepněte na symbol tří teček na nejvyšší části. Poté klikněte Přesunout do koše.
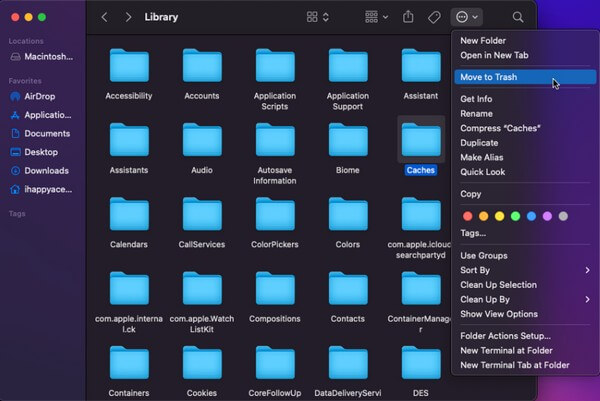
Sekce 3. Vysypte koš
Jakmile odstraníte soubory Jiného úložiště z Finderu nebo Knihovny, nebudou okamžitě odstraněny. Místo toho se přesunou do složky Koš, takže smazání bude trvalé pouze tehdy, když je vymažete přímo z koše. Poté jej musíte nejprve vyprázdnit, abyste získali více místa na svém Macu.
Chcete-li odstranit Jiné úložiště v terminálu Mac, postupujte podle níže uvedeného jednoduchého postupu:
Krok 1Otevřete ikonu koše z vašeho Macu Dok pro zobrazení souborů Jiného úložiště, které jste přesunuli Koš složka.
Krok 2Poté vyberte symbol tří teček se šipkou dolů a zobrazte možnosti nabídky. Pak vybírejte Empty Trash trvale smazat soubory z vašeho Macu.
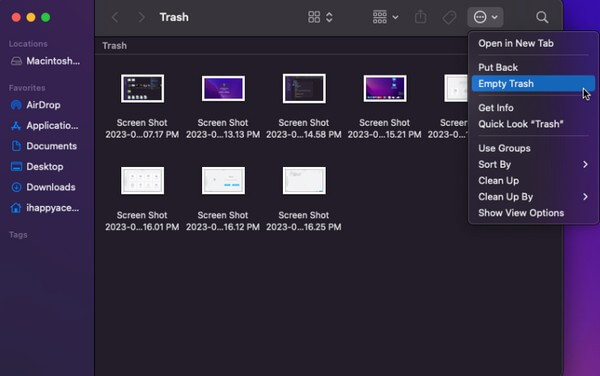
Část 4. Použijte FoneLab Mac Sweep
FoneLab Mac Sweep je výhodný nástroj pro čištění různých aspektů počítače Mac. Pomocí tohoto nástroje můžete okamžitě odstranit všechny nepotřebné soubory, včetně těch ve vašem Jiném úložišti. Výhodou je také jeho schopnost kategorizovat data na vašem Macu, protože vám umožňuje snáze identifikovat soubory, které můžete smazat. Tímto způsobem můžete bezpečně odstranit pouze nevyžádaná data, nikoli důležitá. Kromě toho vám FoneLab Mac Sweep umožňuje zobrazit stav vašeho Macu a prozkoumat jeho CPU, paměť a disk.

S FoneLab Mac Sweep vymažete systém, e-maily, fotografie a nevyžádané soubory iTunes, abyste uvolnili místo na Macu.
- Spravujte podobné fotografie a duplicitní soubory.
- Snadno vám ukáže podrobný stav Macu.
- Vyprázdněte odpadkový koš, abyste získali více úložného prostoru.
Vezměte si uživatelsky přívětivý proces níže jako příklad toho, jak odebrat Jiné úložiště na Macu pomocí FoneLab Mac Sweep:
Krok 1Podívejte se na oficiální web FoneLab Mac Sweep a klikněte na Stažení zdarma pod seznamem popisů. Soubor programu se poté dokončí za méně než minutu, takže jej přesuňte do Aplikace složku a spusťte nástroj na svém Macu.
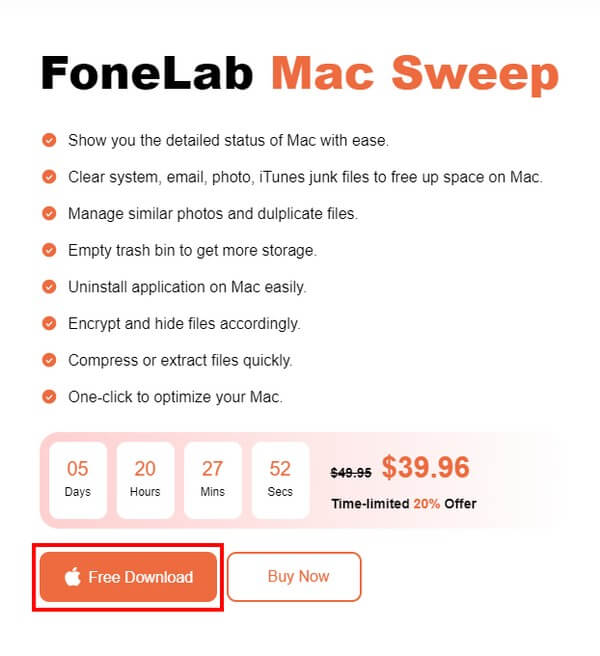
Krok 2Klepněte na tlačítko Čistič funkce na úvodním rozhraní programu, abyste na následující obrazovce zobrazili nevyžádané položky, které může vyčistit. Vyberte data, která chcete vymazat, jako System Junk, iPhoto Junk atd. Poté naskenujte data na Macu a poté si je prohlédněte.
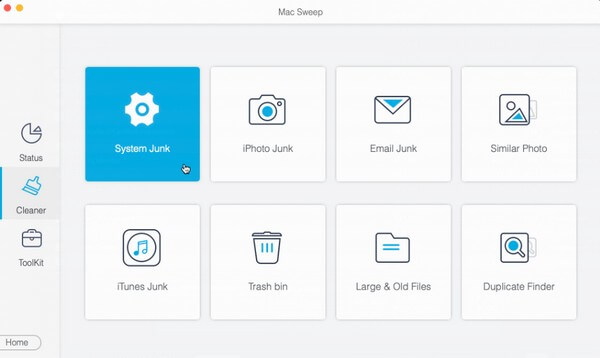
Krok 3Nakonec zkontrolujte všechny Jiné úložné soubory smazat, pak stiskněte Čistý kartu vpravo dole pro vymazání a vyčištění vybraného nevyžádaného odpadu z Macu.
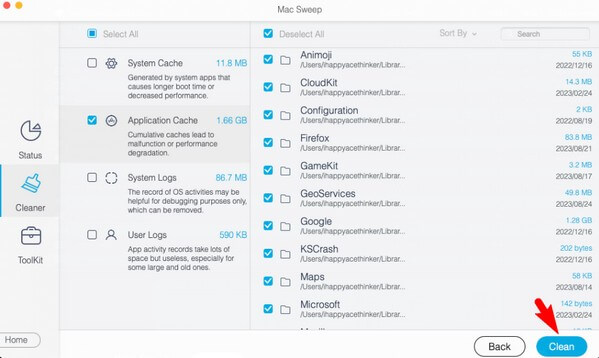
Část 3. Časté dotazy o tom, jak odstranit jiné úložiště na Macu
1. Je bezpečné smazat ostatní úložné soubory na Macu?
Ano to je. Většina dat uložených na Jiném úložišti je nevyžádaná, jako jsou mezipaměti, dočasné soubory atd., takže je dobré je občas smazat. Stále však musíte být opatrní, protože některá data jsou také důležitá a mohou ovlivnit procesy, programy nebo úlohy běžící na vašem Macu.
2. Co dělá vymazání mezipaměti na mém Macu?
Pokud vymažete mezipaměti ve vašem Jiném úložišti, informace uložené navštívenými weby budou vymazány. Uvolní také místo na vašem Macu a opraví problémy, kterým může váš macOS čelit.
To je vše pro produktivní způsoby, jak odstranit Jiné úložiště na vašem Macu. Očekávat optimalizujte svůj Mac výkon po správném provedení pokynů.

S FoneLab Mac Sweep vymažete systém, e-maily, fotografie a nevyžádané soubory iTunes, abyste uvolnili místo na Macu.
- Spravujte podobné fotografie a duplicitní soubory.
- Snadno vám ukáže podrobný stav Macu.
- Vyprázdněte odpadkový koš, abyste získali více úložného prostoru.
