- Část 1. Jak odstranit snímek obrazovky na Macu pomocí koše
- Část 2. Jak odstranit snímek obrazovky na Macu pomocí zkratek
- Část 3. Jak odstranit snímek obrazovky na Macu kliknutím se stisknutou klávesou Control
- Část 4. Jak odstranit snímek obrazovky na Macu pomocí FoneLab Mac Sweep
- Část 5. Časté dotazy o tom, jak odstranit snímky obrazovky na Macu
- Empty Trash
- Smazat aplikaci Mail
- Vymazat mezipaměť v systému Mac
- Získejte více úložiště na Macu
- Zajistěte, aby Chrome používal méně paměti RAM
- Kde je Disk Utility na Macu
- Zkontrolujte historii na Macu
- Control + Alt + Delete na Macu
- Zkontrolujte paměť na Macu
- Zkontrolujte historii na Macu
- Odstranění aplikace v systému Mac
- Vymazat mezipaměť Chrome na Macu
- Zkontrolujte úložiště na Macu
- Vymažte mezipaměť prohlížeče na Macu
- Smazat oblíbené na Macu
- Zkontrolujte RAM na Macu
- Smazat historii procházení na Macu
4 Pohodlné metody Jak odstranit snímky obrazovky na Macu
 Aktualizováno dne Lisa Ou / 28. září 2023 09:15
Aktualizováno dne Lisa Ou / 28. září 2023 09:15Jste jedním z lidí, kteří mají na svém Macu mnoho snímků obrazovky? No, nejsi sám! Mnoho jednotlivců má také na svém Macu příliš mnoho snímků obrazovky, než jejich obličeje. Ve skutečnosti se nemůžeme vyhnout pořizování snímků obrazovky, protože to má spoustu výhod.
Můžete si pořídit snímek obrazovky pro vzdělávací účely, jako je psaní poznámek, dokumentování zpráv a další. Kromě toho můžete při sledování filmů pořizovat snímky obrazovky. V tomto případě budete mít fotografie scén, které máte rádi.
Při pořizování snímků obrazovky však existují také rizika. Pokud nemáte souhlas se snímkováním něčí konverze a odešlete jej ostatním, můžete čelit právním obviněním. Ve skutečnosti to není jen pro konverzace, ale i pro další soukromé informace.
Každopádně níže se podíváme, jak odstranit snímky obrazovky na Macu. Jděte dál.


Seznam příruček
- Část 1. Jak odstranit snímek obrazovky na Macu pomocí koše
- Část 2. Jak odstranit snímek obrazovky na Macu pomocí zkratek
- Část 3. Jak odstranit snímek obrazovky na Macu kliknutím se stisknutou klávesou Control
- Část 4. Jak odstranit snímek obrazovky na Macu pomocí FoneLab Mac Sweep
- Část 5. Časté dotazy o tom, jak odstranit snímky obrazovky na Macu
Část 1. Jak odstranit snímek obrazovky na Macu pomocí koše
Nejjednodušší způsob, jak odstranit snímek obrazovky na Macu, je použít koš. Možná se ptáte jak, protože nemáte přístup k snímkům obrazovky v koši. Ve skutečnosti v této metodě použijete techniku přetažení. Vzhledem k tomu, že snímky obrazovky Mac jsou umístěny na jeho obrazovce, budete mít hladký proces jejich přetažení. Koš je také umístěn pouze v doku pro Mac. Podívejte se níže na podrobný návod, jak přetáhnout snímky obrazovky do koše a odstranit je. Jděte dál.
Zapněte Mac a najděte všechny snímky obrazovky, které chcete smazat. Jsou organizovány v závislosti na datu jejich vytvoření. Po výběru všech je musíte přetáhnout na ikonu koše a poté je přetáhnout. Snímky obrazovky budou okamžitě smazány.
Jakmile přetáhnete snímky obrazovky Odpadkový koš, uchová je po dobu 30 dnů. Smaže je až po uplynutí těchto dnů. Pokud chcete vyprázdnit koš, postupujte podle pokynů níže.
Otevřete Odpadkový koš ikona. Nachází se v pravém dolním rohu hlavního rozhraní. Později klikněte na Prázdný tlačítko v pravém horním rohu. Potvrďte akci a snímky obrazovky, včetně nedávno smazaných dat, budou okamžitě smazány.
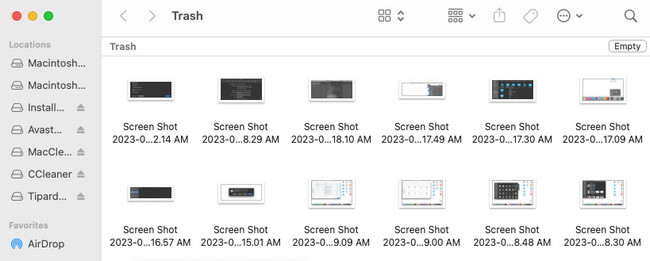
Případně můžete stisknout tlačítko Command + Shift + Delete pro přístup k funkci mazání koše. Poté se na obrazovce objeví okno pro odstranění. Vyberte prosím Empty Trash tlačítko pro vyprázdnění koše.
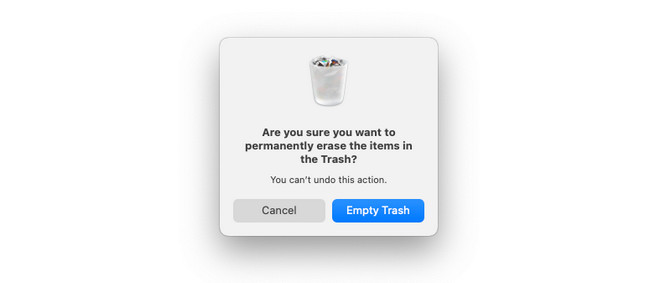
Část 2. Jak odstranit snímek obrazovky na Macu pomocí zkratek
Mac má také klávesovou zkratku, kterou můžete použít k odstranění snímků obrazovky. Můžete provést příkaz Command+Delete. Ujistěte se, že snímky obrazovky, které smažete. Provedením této techniky budou snímky obrazovky trvale odstraněny. To znamená, že je nelze jednoduše obnovit, protože je Mac neuloží do koše.
Každopádně se podíváme níže, jak provést Command+Delete příkaz. Jděte dál.
Najděte a vyberte všechny snímky obrazovky na svém Macu. Můžete je vidět na ploše Macu, Finderu, aplikaci Fotky a dalších složkách. Poté stiskněte tlačítko Command+Delete knoflík. Uslyšíte cvaknutí. To znamená, že jste provedli zástupce pro odstranění dokonale. Snímky obrazovky poté zmizí.

S FoneLab Mac Sweep vymažete systém, e-maily, fotografie a nevyžádané soubory iTunes, abyste uvolnili místo na Macu.
- Spravujte podobné fotografie a duplicitní soubory.
- Snadno vám ukáže podrobný stav Macu.
- Vyprázdněte odpadkový koš, abyste získali více úložného prostoru.
Část 3. Jak odstranit snímek obrazovky na Macu kliknutím se stisknutou klávesou Control
Control-click je vestavěný příkaz Macu, který můžete také spustit a odstranit snímky obrazovky. V tomto procesu musíte použít pouze podložku Mac. Další informace o této technice naleznete v následujícím podrobném průvodci.
Stejně jako předchozí metody byste měli nejprve najít snímky obrazovky, které potřebujete odstranit. Poté je prosím vyberte tak, že je označíte kurzorem. Můžete na ně také kliknout přidržením Příkaz klíč. Později klepněte na soubory se stisknutou klávesou Ctrl pomocí padu Mac a klepněte na Přesunout do koše ikonu na možnost nové okno. A můžete také vysypte koš na Macu potom.
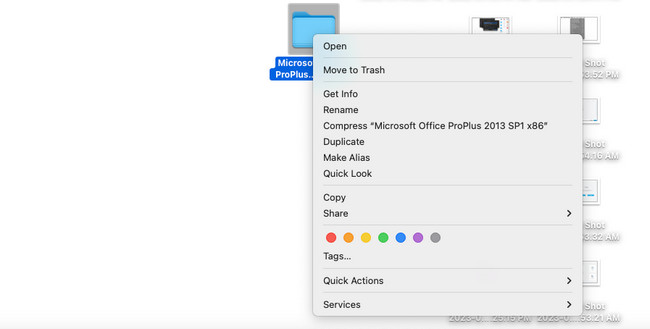
Část 4. Jak odstranit snímek obrazovky na Macu pomocí FoneLab Mac Sweep
Pokud nechcete provádět výše uvedené techniky, protože je pro vás obtížné, proč to nezkusit FoneLab Mac Sweep? Může skartovat snímky obrazovky na vašem Macu a další data, která váš Mac uložil, když k nim přistoupíte ve Finderu. Kromě toho může tento software odstranit duplicitní fotografie nebo soubory na vašem Macu. Nástroj během procesu také odstraní mezipaměti fotografií. Pokud jsou soubory, které chcete odstranit, uzamčeny, musíte zadat jejich šifrovací heslo.
Kromě toho můžete tento nástroj také použít zkontrolujte úložiště Mac, vymazat mezipaměť prohlížeče, smazat nechtěné aplikace, Etc.

S FoneLab Mac Sweep vymažete systém, e-maily, fotografie a nevyžádané soubory iTunes, abyste uvolnili místo na Macu.
- Spravujte podobné fotografie a duplicitní soubory.
- Snadno vám ukáže podrobný stav Macu.
- Vyprázdněte odpadkový koš, abyste získali více úložného prostoru.
Navíc tento nástroj dokáže během několika sekund skrýt fotografie a další data na vašem Macu. Chcete-li se dozvědět více o FoneLab Mac Sweep, postupujte podle podrobných kroků níže. Jděte dál.
Krok 1Stáhněte si FoneLab Mac Sweep. Stačí pouze zaškrtnout Stažení zdarma tlačítko na obrazovce. Poté jej nastavte. Nemusíte jej spouštět, protože to udělá Mac.
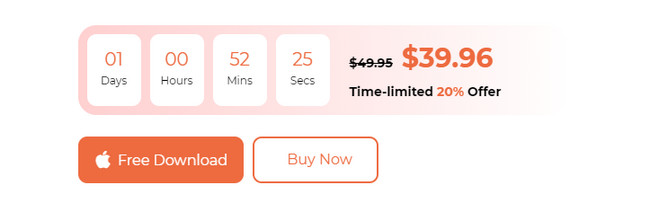
Krok 2Možnosti se zobrazí na obrazovce vašeho Macu. Ze všech vyberte ikonu Toolkit vpravo. Vpravo se zobrazí 6 dalších nástrojů. Vyberte prosím Správce souborů ikona. Popis nástroje se poté objeví nahoře. Přečtěte si jej pozorně, abyste funkci důkladně porozuměli.
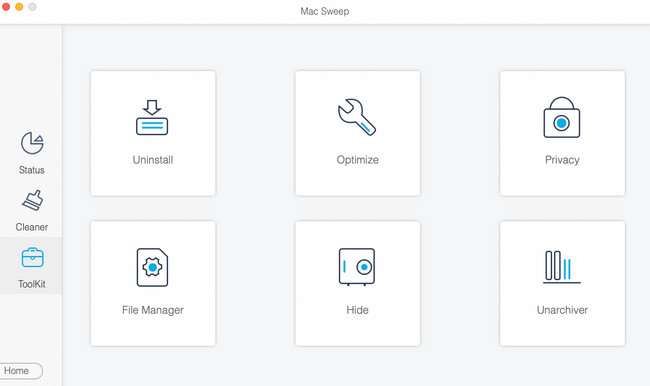
Krok 3Najděte prosím původní umístění screenshotů. Přetáhněte je do Broken Box Line na levé straně hlavního rozhraní. Později klikněte na Skartovat soubory Tlačítko na pravé straně.
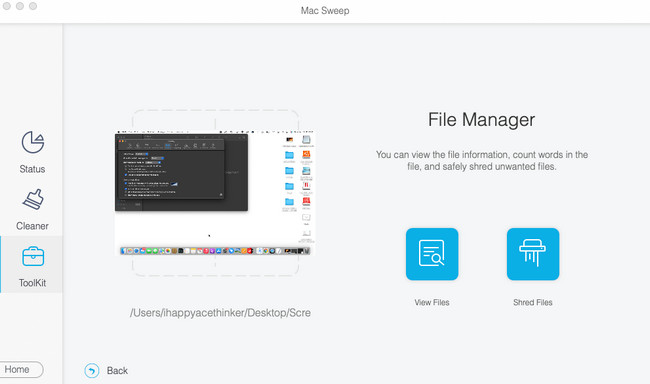
Krok 4Pokud jsou snímky obrazovky zašifrované, musíte nejprve zadat jejich hesla. Později klikněte na Potvrdit v novém vyskakovacím okně. Poté software snímky obrazovky okamžitě smaže.
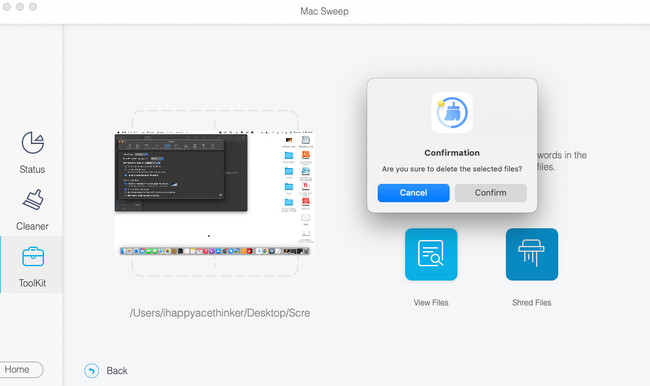
Část 5. Časté dotazy o tom, jak odstranit snímky obrazovky na Macu
1. Jsou snímky obrazovky na Macu uloženy na iCloud?
Záleží na situaci. Pokud jste k zálohování snímků obrazovky Macu nepoužili iCloud, nebudou na něm uloženy. Ale pokud jej používáte jako zálohovací cloudové úložiště Mac, ano. Snímky obrazovky budou uloženy na iCloud. Chcete-li se k nim dostat, můžete se přihlásit na web iCloud a přihlásit se k účtu, který používáte k zálohování snímků obrazovky.
2. Ukládá Mac automaticky snímky obrazovky?
Ano. Váš Mac automaticky uloží snímky obrazovky. Jakmile na svém Macu uděláte snímek obrazovky, uvidíte jeho náhled v pravém dolním rohu hlavního rozhraní. Později uvidíte skutečný snímek obrazovky na ploše vašeho Macu. Mac uspořádá vaše snímky obrazovky na základě dat jejich vytvoření.
Doufáme, že jste na svém Macu již smazali všechny nepotřebné a duplicitní snímky obrazovky. Také doufáme, že jste použili náš nástroj, FoneLab Mac Sweep. Je to jeden z nejpohodlnějších nástrojů, které kdy použijete k odstranění snímků obrazovky na vašem Macu, včetně těch duplicitních. Máte další dotazy k tématu? Zanechte je prosím v komentářích níže.

S FoneLab Mac Sweep vymažete systém, e-maily, fotografie a nevyžádané soubory iTunes, abyste uvolnili místo na Macu.
- Spravujte podobné fotografie a duplicitní soubory.
- Snadno vám ukáže podrobný stav Macu.
- Vyprázdněte odpadkový koš, abyste získali více úložného prostoru.
