- Empty Trash
- Smazat aplikaci Mail
- Vymazat mezipaměť v systému Mac
- Získejte více úložiště na Macu
- Zajistěte, aby Chrome používal méně paměti RAM
- Kde je Disk Utility na Macu
- Zkontrolujte historii na Macu
- Control + Alt + Delete na Macu
- Zkontrolujte paměť na Macu
- Zkontrolujte historii na Macu
- Odstranění aplikace v systému Mac
- Vymazat mezipaměť Chrome na Macu
- Zkontrolujte úložiště na Macu
- Vymažte mezipaměť prohlížeče na Macu
- Smazat oblíbené na Macu
- Zkontrolujte RAM na Macu
- Smazat historii procházení na Macu
Jak upravit PDF na Macu pomocí plynulých přístupů
 Aktualizováno dne Lisa Ou / 19. září 2023 09:15
Aktualizováno dne Lisa Ou / 19. září 2023 09:15Dobrý den! Náš vysokoškolský profesor nám poslal nějaké PDF ke studiu, ale často se při čtení stránek ztrácím. Proto chci zdůraznit důležité body, abych si je mohl lépe prohlédnout. Problém je v tom, že nevím, jak upravovat soubory PDF na svém Macu, takže na stránkách nemohu nic zvýraznit ani označit. Může někdo navrhnout způsob, jak upravit soubory PDF na Macu? Děkuji!
Při čtení dokumentů, jako jsou PDF, Word atd., je přirozené, že lidé, zejména studenti, zvýrazňují na stránkách dokumentu ukazatele, které si mají zapamatovat. Schopnost upravovat tyto dokumenty je tedy důležitá, ať už čtete na Macu, Windows, iPhone, Androidu nebo jiných zařízeních. Pokud však s Macem začínáte nebo pokud na počítači otevíráte soubor PDF poprvé, můžete zažít zmatek, ale nebojte se. Na tento příspěvek se můžete spolehnout, že vám poskytne rychlé strategie pro úpravu PDF na Macu. Bez ohledu na to, zda soubor otevíráte v náhledu, online atd., bude postup pro každou platformu uveden níže. Navíc bonusový čistící program pomůže vašemu Macu poté lépe fungovat.
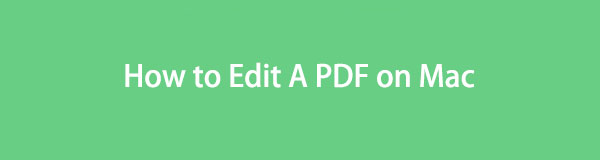

Seznam příruček
Část 1. Jak upravit PDF na Macu pomocí Markup Tool na Macu
Nástroj Markup je funkce náhledu na Macu pro úpravu různých typů dat. Pokud otevřete soubory pomocí Náhledu, ikona nástroje pro označování se automaticky zobrazí v horní části rozhraní. Nástroj vám umožní podepisovat, psát, ořezávat, otáčet, kreslit a provádět další akce v dokumentu kliknutím na něj. Tyto editační funkce vám tedy umožňují zvýraznit důležité body v souboru PDF, což vám pomůže lépe spravovat jeho obsah. Kromě toho je nástroj pro označování přístupný, protože je již vestavěný, když otevřete PDF na vašem Macu.
Postupujte podle bezpečných pokynů níže, abyste pochopili, jak upravovat PDF na Macu pomocí nástroje Markup:
Krok 1Podívejte se do doku na nejspodnější obrazovce vašeho Macu, kde najdete Nálezce ikona vlevo. Klikněte na něj a vaše soubory se zobrazí v rozhraní. Odtud klikněte na složku, ve které je uložen váš soubor PDF, a poté, jakmile ji najdete, otevřete dokument v náhledu.
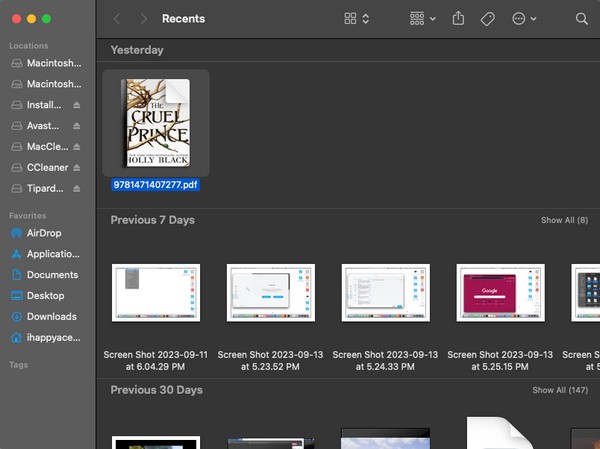
Krok 2Když se váš PDF zobrazí na Náhled rozhraní, uvidíte možnost nabídky v horní části, včetně Markup ikona. Klikněte na něj a jeho nástroje se zobrazí níže. Poté pomocí ikon nástrojů upravte soubor PDF. Můžete zvýrazňovat texty, podepisovat, psát, kreslit nebo otáčet stránky.
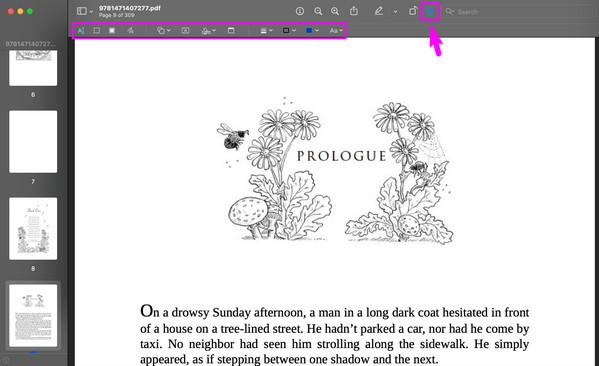

S FoneLab Mac Sweep vymažete systém, e-maily, fotografie a nevyžádané soubory iTunes, abyste uvolnili místo na Macu.
- Spravujte podobné fotografie a duplicitní soubory.
- Snadno vám ukáže podrobný stav Macu.
- Vyprázdněte odpadkový koš, abyste získali více úložného prostoru.
Část 2. Jak upravit PDF na Macu Online
Kromě výchozího prohlížeče dokumentů na Macu můžete k otevírání a úpravám souborů PDF použít online službu Adobe Acrobat. Pokud vstoupíte na jeho stránky a importujete soubor z disku Mac, cloudového úložiště, disku atd., budete jej moci upravit pomocí poskytovaných funkcí úprav. Zahrnuje přidávání textu, zvýrazňování, kreslení a další. Upozorňujeme však, že tato metoda vyžaduje přihlášení na webu. Než budete moci upravovat soubory PDF pomocí této služby online, musíte si vytvořit účet a přihlásit se.
Postupujte podle níže uvedených jednoduchých kroků, abyste pochopili, jak upravovat soubory PDF na Macu online:
Krok 1Vyberte si jednu z aplikací pro prohlížení na Macu a otevřete ji, abyste navštívili webovou stránku online služby Adobe Acrobat. Až budete vyzváni, vytvořte si bezplatný účet, abyste se mohli úspěšně přihlásit. Poté stiskněte Nahrát soubor na domovské stránce a vyberte soubor PDF, který chcete importovat.
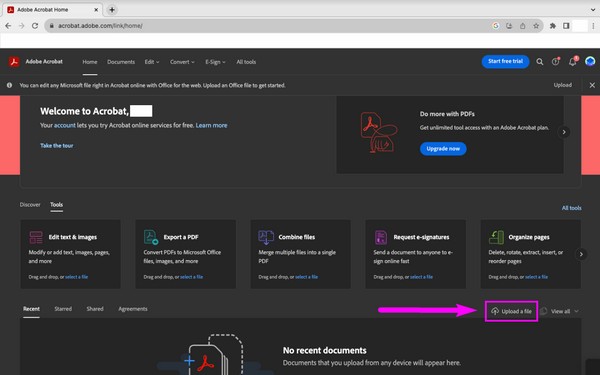
Krok 2Po nahrání se stránky PDF automaticky zobrazí na webu. Editační lišta pak bude v levé horní části obrazovky. Pokud kliknete na ikony na liště, můžete vybrat a zvýraznit texty, kreslit na stránku a přidat svůj podpis nebo iniciály.
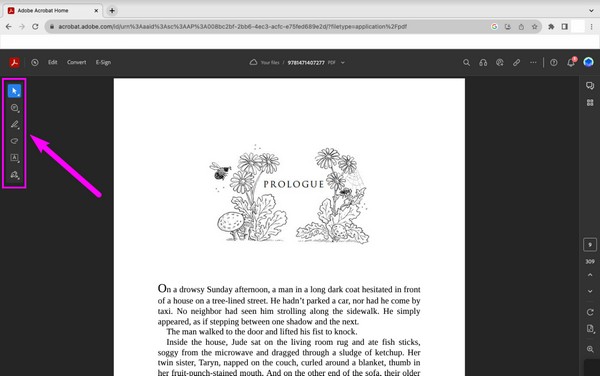
Část 3. Jak upravit PDF na Macu pomocí nástroje třetí strany
Mezitím lze také nainstalovat nástroje třetích stran pro úpravu souborů PDF vašeho Macu. V App Store lze nalézt několik editorů PDF; většinu z nich můžete získat zdarma. Jednoduše přejděte do obchodu a vyberte aplikaci pro úpravu PDF, kterou preferujete.
Všimněte si níže uvedených bezpečnostních pokynů pro úpravu PDF na Macu pomocí nástroje třetí strany:
Krok 1Najděte ikonu App Store na Macu Dok or Launchpada poté jej otevřete. Po zobrazení okna klikněte na vyhledávací pole vlevo nahoře a zadejte „PDF Editor".
Krok 2V rozhraní pak budou různé aplikace pro úpravu PDF. Prohlédněte si je a klikněte na ten, který se vám líbí. Poté stiskněte Získejte tlačítko pro instalaci a spuštění na vašem Macu.
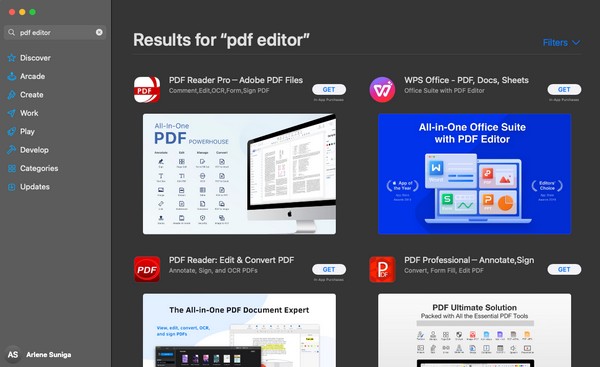
Část 4. Jak optimalizovat Mac pomocí FoneLab Mac Sweep
Pokud jste na Macu vyzkoušeli předchozí metody a chcete úpravy rychleji a plynuleji, zvažte instalaci FoneLab Mac Sweep také. Tento zametací nástroj umí zlepšit výkon vašeho Macu pomocí funkce Optimalizace. Odstraňuje nepodstatné nástroje, jako jsou další pluginy pro Spotlight, startupy a další. Kromě toho dokáže rychle vymýtit nechtěná data, jako jsou velké a staré soubory, systémové nevyžádané soubory, koš, nevyžádané e-maily, podobné fotografie atd. vám poskytne více úložného prostoru na vašem Macu, což usnadňuje úkoly a procesy. Proto funkce FoneLab Mac Sweep vedou k lepšímu zážitku z Macu.

S FoneLab Mac Sweep vymažete systém, e-maily, fotografie a nevyžádané soubory iTunes, abyste uvolnili místo na Macu.
- Spravujte podobné fotografie a duplicitní soubory.
- Snadno vám ukáže podrobný stav Macu.
- Vyprázdněte odpadkový koš, abyste získali více úložného prostoru.
Emulujte níže uvedený bezproblémový postup jako vzor, jak upravit dokument PDF na Macu pomocí FoneLab Mac Sweep:
Krok 1V prohlížeči Mac zobrazte stránku FoneLab Mac Sweep na oficiálních stránkách. Další, hit Stažení zdarma a věnujte pozornost výše uvedeným popisům, abyste se při stahování souboru lépe naučili nástroj. Až budete hotovi, uložte jej do Aplikace složku a poté kliknutím na její ikonu spusťte na Macu.
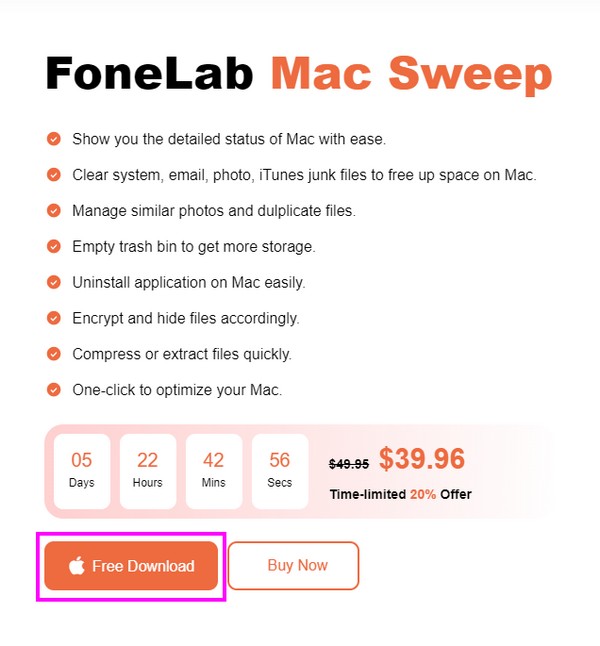
Krok 2Jakmile uvidíte hlavní rozhraní programu, klikněte na ToolKit. Funkce jako Odinstalovat, Optimalizovat, Ochrana osobních údajů a další budou na následující obrazovce. Vybrat Optimalizovat v horní střední pro otevření funkce. Pak udeř Skenovat jednou a vyberte Pohled po skenování zobrazíte nástroje Mac k čištění.
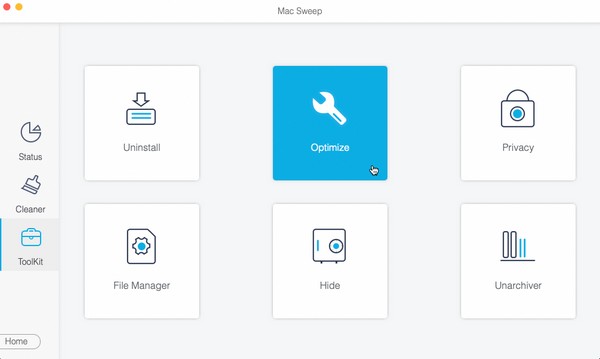
Krok 3Po zobrazení vyberte všechny kategorie s obsahem vlevo, nebo můžete také vybrat konkrétní údaje vpravo, pokud chcete. Nakonec stiskněte tlačítko Čistý tlačítko níže, abyste optimalizovali výkon svého Macu a poté lépe upravovali soubory PDF.
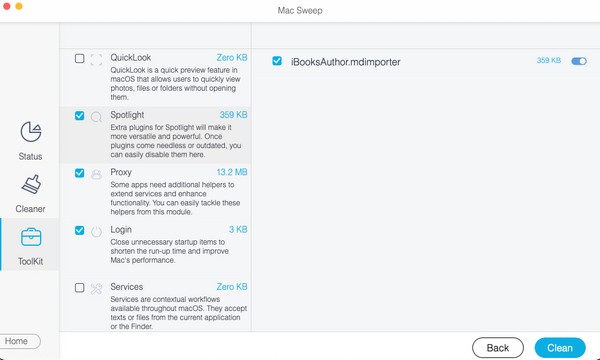
Část 5. Časté dotazy o tom, jak upravit PDF na Macu
1. Mohu na svém Macu upravovat soubory PDF zdarma?
Ano můžeš. Pokud si projdete doporučené techniky v tomto článku, většina z nich nevyžaduje platbu za úpravu PDF na Macu. Můžete použít vestavěný editor PDF nebo online službu, která k úpravám vyžaduje pouze účet. Používejte je zdarma a upravujte své soubory efektivně. Navíc ten bonus FoneLab Mac Sweep v části 4 vám může pomoci zažít hladší proces úprav optimalizaci vašeho Macu.
2. Proč nemohu upravit svůj soubor PDF na Macu?
Možná jste otevřeli soubor PDF pomocí nesprávné aplikace. Pokud chcete mít při prohlížení PDF možnosti úprav, otevřete jej pomocí Náhledu, nástroje pro úpravy PDF od jiného výrobce nebo online.
Takto upravujete soubory PDF na Macu. Chcete-li najít další průvodce a pomoc pro různé problémy týkající se počítačů Mac a dalších zařízení, vyhledejte oficiálního zástupce a otevřete jej FoneLab Mac Sweep místo.

S FoneLab Mac Sweep vymažete systém, e-maily, fotografie a nevyžádané soubory iTunes, abyste uvolnili místo na Macu.
- Spravujte podobné fotografie a duplicitní soubory.
- Snadno vám ukáže podrobný stav Macu.
- Vyprázdněte odpadkový koš, abyste získali více úložného prostoru.
