- Empty Trash
- Smazat aplikaci Mail
- Vymazat mezipaměť v systému Mac
- Získejte více úložiště na Macu
- Zajistěte, aby Chrome používal méně paměti RAM
- Kde je Disk Utility na Macu
- Zkontrolujte historii na Macu
- Control + Alt + Delete na Macu
- Zkontrolujte paměť na Macu
- Zkontrolujte historii na Macu
- Odstranění aplikace v systému Mac
- Vymazat mezipaměť Chrome na Macu
- Zkontrolujte úložiště na Macu
- Vymažte mezipaměť prohlížeče na Macu
- Smazat oblíbené na Macu
- Zkontrolujte RAM na Macu
- Smazat historii procházení na Macu
Jak ukončit režim celé obrazovky na Macu [Příručka, kterou musíte vidět]
 Aktualizováno dne Lisa Ou / 06. listopadu 2023 09:15
Aktualizováno dne Lisa Ou / 06. listopadu 2023 09:15Dobrý den! Sledovali jsme náš oblíbený film na mém Macu na celé obrazovce. Můj bratr navrhl toto nastavení, aby viděl film na větším displeji. Po filmu jsem nevěděl, jak se dostat z celé obrazovky na Macu. Můžete mě naučit, jak to udělat, abych mohl používat svůj Mac? Předem moc děkuji!
Obrazovka Macu na celou obrazovku je pohodlná, zejména při sledování filmů, výukových programů a dalších. Je však stresující nevědět, jak se dostat z celé obrazovky na Macu. Máte to štěstí, že vidíte tento článek. Obsahuje úplný průvodce ukončením režimu celé obrazovky na Macu. Viz. níže.
![Jak ukončit režim celé obrazovky na Macu [Příručka, kterou musíte vidět]](https://www.fonelab.com/images/mac-sweep/how-to-exit-full-screen-on-mac/how-to-exit-full-screen-on-mac.jpg)

Seznam příruček
Část 1. Proč klávesa Escape neukončí režim celé obrazovky na Macu
Stisknutí klávesy Escape je nejrychlejší a integrovaný způsob, jak ukončit celoobrazovkový Mac. Proč ale klávesa Escape někdy na Macu neukončí celou obrazovku? Zde jsou některé z důvodů. Nejprve musíte zkontrolovat, zda klávesa Escape na klávesnici Macu funguje nebo je poškozená. Pokud je poškozený, znamená to pouze, že jej musíte opravit. Nebo váš Mac zamrzl z neznámých důvodů.
Tento příkaz navíc nepodporují všechny programy pro Mac. Na vašem Macu jsou programy, které nelze ukončit na celou obrazovku pomocí klávesy Escape. Ale co uděláte, když tomu tak je? Odpověď najdete posunutím níže.
Část 2. Jak ukončit režim celé obrazovky na Macu
Zde jsou 2 alternativy pro ukončení režimu celé obrazovky na Macu. Představíme je podrobně, protože je to poprvé, co znáte jejich postupy. Vyberte si pro vás nejpohodlnější způsob. Jděte dál.
Způsob 1. Přístup na lištu nabídek
Lišta nabídek na Macu se změní v závislosti na programu, který otevřete. Slouží jako rychlé nastavení programu, který můžete použít. Tuto funkci použijeme k ukončení celé obrazovky na MacBooku nebo jakémkoli jiném zařízení Mac. Podívejte se níže.
Protože je program již spuštěn a chcete jej ukončit z celé obrazovky, klikněte na Pohled Tlačítko na Menu Bar. Na obrazovce se objeví rozevírací možnosti. Mezi všemi možnostmi klikněte na Ukončete režim celé obrazovky tlačítko ve spodní části. Později bude program minimalizován.
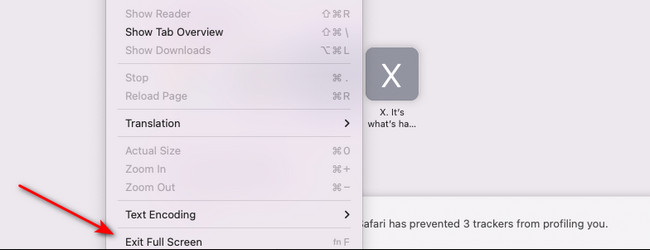

S FoneLab Mac Sweep vymažete systém, e-maily, fotografie a nevyžádané soubory iTunes, abyste uvolnili místo na Macu.
- Spravujte podobné fotografie a duplicitní soubory.
- Snadno vám ukáže podrobný stav Macu.
- Vyprázdněte odpadkový koš, abyste získali více úložného prostoru.
Způsob 2. Použijte Zelenou ikonu
Jako druhou alternativu můžete použít Zelená ikona programu. Ikona je vedle Minimalizovat a zavřít ikona. Chcete-li to provést, klepněte na Zelená ikona v levém horním rohu hlavního rozhraní. Poté uvidíte program minimalizovaný na obrazovce.
Část 3. Jak vstoupit na celou obrazovku na Macu
Zde je bonusový tip, který bychom rádi, abyste věděli! Jde o správné zadání Macu na celou obrazovku. Dobrá věc na těchto metodách je, že jsou téměř podobné metodám výše. Níže se dozvíte, jak přepnout Mac na celou obrazovku. Vyberte si nejjednodušší a nejrychlejší způsob, který můžete provést. Posunout dolů.
Způsob 1. Přístup na lištu nabídek
Přetáhněte kurzor v horní části obrazovky Mac. Poté klikněte na kartu Zobrazit mezi všemi možnostmi. Později se na obrazovce objeví volby pro tlačítko. Klikněte prosím na Vstupte na celou obrazovku tlačítko ve spodní části. Poté se obrazovka Macu zobrazí na celé obrazovce.
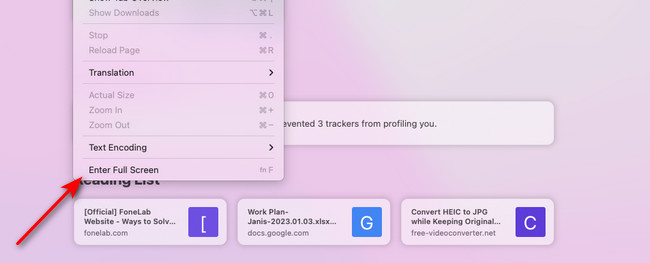
Způsob 2. Použijte Zelenou ikonu
Když otevřete program na Macu, v levém horním rohu hlavního rozhraní uvidíte 3 ikony. Mezi všemi klikněte na Zelená ikona. Je to funkce pro vstup do vašeho Macu přes celou obrazovku.
Část 4. Jak čistit Mac pomocí FoneLab Mac Sweep
Setkali jste se s tím, že na Macu nemůžete ukončit celou obrazovku, protože dochází k havárii? Může to být způsobeno pomalým výkonem počítače Mac nebo omezeným úložištěm. Programy na vašem Macu se mohou zpozdit nebo selhat z důvodu plného úložiště. Použití FoneLab Mac Sweep! Může vyčistit úložiště Mac odstraněním velkých a nevyžádaných souborů jejich odstraněním.

S FoneLab Mac Sweep vymažete systém, e-maily, fotografie a nevyžádané soubory iTunes, abyste uvolnili místo na Macu.
- Spravujte podobné fotografie a duplicitní soubory.
- Snadno vám ukáže podrobný stav Macu.
- Vyprázdněte odpadkový koš, abyste získali více úložného prostoru.
Tento nástroj má funkci Odinstalovat odebrat programy. Navíc má Optimalizace pro Mac funkce, která pomůže zvýšit výkon vašeho Macu. Proč nezkusit software? Podívej jak FoneLab Mac Sweep funkce níže. Jděte dál.
Krok 1Klepněte na tlačítko Stažení zdarma poté, co přejdete na oficiální web FoneLab Mac Sweep. Poté již stačí pouze nastavit software a kliknutím na jeho ikonu jej spustit.
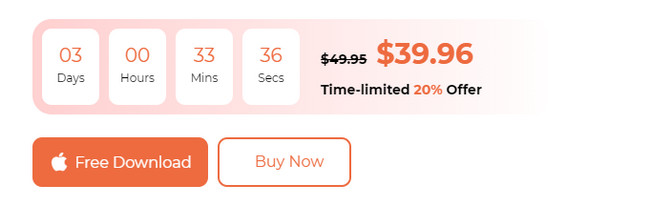
Krok 2Vyberte jednu z hlavních funkcí softwaru. Vyber Čistič ikonu pro vymazání nevyžádaných souborů z vašeho Macu. Zaškrtněte Toolkit ikonu pro smazání velkých souborů. Pokud chcete zkontrolovat stav paměti, disku a procesoru Macu, klikněte na Status knoflík. Později se na levé straně nástroje objeví ikona, která odhalí jeho další funkce.
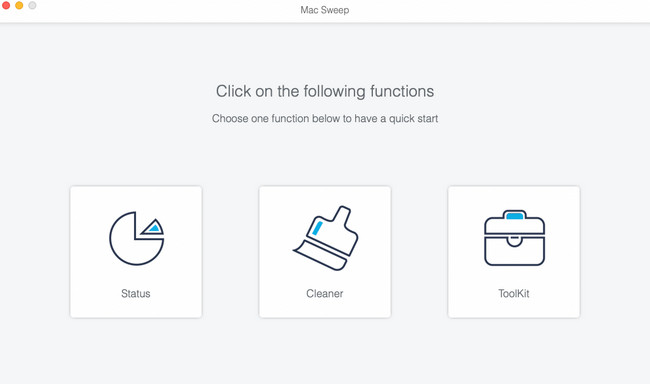
Krok 3Přečtěte si všechny pokyny nebo popisy, které vám software poskytne. Poté postupujte podle pokynů na obrazovce. Později klikněte na Skenovat tlačítko pro zahájení vyhledávání dat na vašem Macu. Klikněte na Pohled tlačítko, které zobrazuje velikost souboru všech výsledků.
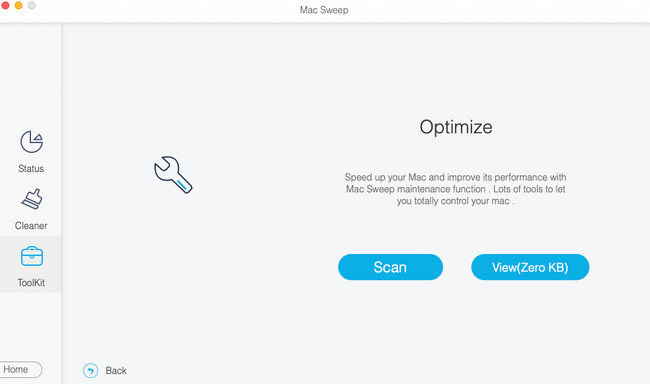
Krok 4V dalším rozhraní vyberte data, která chcete na Macu odstranit. Poté klikněte na Čistý tlačítko v pravém dolním rohu nástroje. Proces mazání se spustí automaticky po kliknutí na tlačítko.
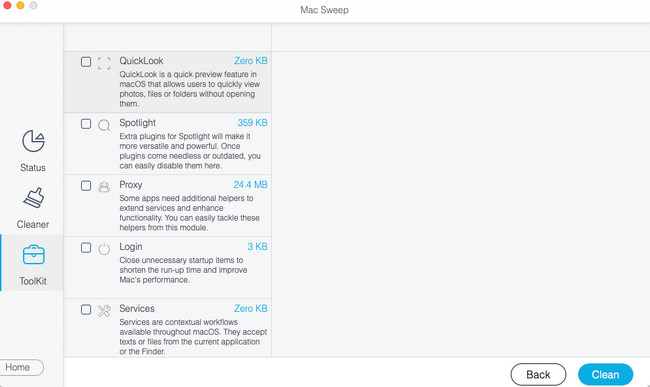

S FoneLab Mac Sweep vymažete systém, e-maily, fotografie a nevyžádané soubory iTunes, abyste uvolnili místo na Macu.
- Spravujte podobné fotografie a duplicitní soubory.
- Snadno vám ukáže podrobný stav Macu.
- Vyprázdněte odpadkový koš, abyste získali více úložného prostoru.
Část 5. Časté dotazy o tom, jak ukončit režim celé obrazovky na Macu
1. Proč myš na celoobrazovkovém Macu nezmizí?
Někdy nechceme vidět kurzor myši na našem celoobrazovkovém Macu. Pokud nemůže zmizet z obrazovky Macu, můžete jej přetáhnout nebo umístit nahoru. Pokud ano, Mac vám zobrazí pouze panel nabídek. Nejlepší by bylo umístit nebo posunout kurzor myši do spodní části hlavního rozhraní. Váš Mac jej poté na obrazovce skryje.
2. Proč je zde panel nabídek, ale nezobrazuje se na celé obrazovce Macu?
Pokud se při spuštění programu na vašem Macu nezobrazuje panel nabídek, může být problém s nastavením Macu. Nastavení panelu nabídek jsou určitě zakázána. Chcete-li jej zapnout:
- Klepněte na tlačítko Ikonu Apple v levém horním rohu hlavního rozhraní.
- Později vyberte System Preferences v rozevíracích možnostech.
- Klepněte na tlačítko Dock & Menu Bar na obrazovce.
Přejděte prosím dolů a přejděte na Menu Bar sekce. Výběr Automaticky skrýt a zobrazit panel nabídek na celou obrazovku box poté.
Tak snadné je naučit se, jak se dostat z celoobrazovkového Macu. Budeme také rádi, když vám bonusové tipy v tomto příspěvku hodně pomohou. Prosím, použijte FoneLab Mac Sweep k vyčištění Macu smazáním dat na Macu. Máte-li další otázky týkající se problémů se systémem Mac, napište je níže. Bude nám ctí odpovědět na vaše dotazy. Děkuji!

S FoneLab Mac Sweep vymažete systém, e-maily, fotografie a nevyžádané soubory iTunes, abyste uvolnili místo na Macu.
- Spravujte podobné fotografie a duplicitní soubory.
- Snadno vám ukáže podrobný stav Macu.
- Vyprázdněte odpadkový koš, abyste získali více úložného prostoru.
