- Empty Trash
- Smazat aplikaci Mail
- Vymazat mezipaměť v systému Mac
- Získejte více úložiště na Macu
- Zajistěte, aby Chrome používal méně paměti RAM
- Kde je Disk Utility na Macu
- Zkontrolujte historii na Macu
- Control + Alt + Delete na Macu
- Zkontrolujte paměť na Macu
- Zkontrolujte historii na Macu
- Odstranění aplikace v systému Mac
- Vymazat mezipaměť Chrome na Macu
- Zkontrolujte úložiště na Macu
- Vymažte mezipaměť prohlížeče na Macu
- Smazat oblíbené na Macu
- Zkontrolujte RAM na Macu
- Smazat historii procházení na Macu
Jak zapomenout na WiFi síť na Macu pomocí Matchless Guide
 Aktualizováno dne Lisa Ou / 21. září 2023 09:15
Aktualizováno dne Lisa Ou / 21. září 2023 09:15Jsou nepoužívané sítě WiFi stále uloženy na vašem Macu? Pokud ano, musíte mít zájem dozvědět se, jak odstranit WiFi síť z Macu. Jak ubíhají týdny, měsíce a roky používání vašeho macOS, nemůžete zabránit tomu, aby měl různé sítě připojené. Pravděpodobně jste jej propojili s domovem svého spolužáka, když dělal školní projekt, s přáteli při hraní her a surfování na internetu a podobně. Po použití WiFi není obvyklé, aby se mnoho lidí okamžitě odpojilo. Pokud je to i váš případ, několik sítí je stále pravděpodobně uloženo na vašem Macu, i když již nejsou dostupné nebo je již nepoužíváte.
Proto jsme v tomto příspěvku připravili účinné strategie, jak zapomenout na síť na Macu. Seznam WiFi sítí na vašem Macu tak bude vypadat přehledněji. Kromě toho již nebudete klikat na ostatní nedostupné sítě omylem způsobeným neupraveně vypadajícím seznamem WiFi sítí. Každá část a metoda níže také poskytne podrobné pokyny, které vám pomohou při správném provádění postupů. Očekávejte proto hladký a úspěšný proces odstranění sítě s různými výhodami. Laskavě zůstaňte a čtěte dopředu, abyste získali informace níže.
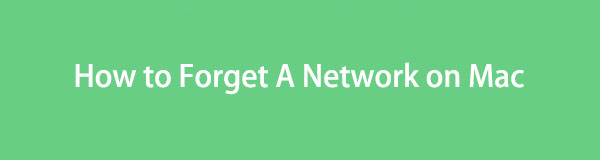

Seznam příruček
Část 1. Jak zapomenout na síť na Macu
Část 1. Jak zapomenout na síť na Macu Předvolby sítě
Bez ohledu na to, kde jste online, všechny platformy diskutující o této záležitosti naznačují, že předvolby sítě jsou primární metodou, jak zapomenout na síť na Macu. Je to možnost v nastavení sítě macOS, která spravuje sítě WiFi uložené na Macu. Proto k němu můžete přistupovat a zapomenout na nepoužívané nebo nechtěné sítě, které chcete odstranit. Zobrazuje také informace o sítích, abyste je mohli prozkoumat, než se trvale odpojíte od Macu. Protože se jedná o výchozí metodu, bude tento proces také pohodlný.
Chcete-li zapomenout na síť na Macu na Macu Předvolby sítě, držte se jednoduchých pokynů níže:
Krok 1Klepněte na tlačítko Symbol nabídky Apple v horní části plochy Macu a zobrazí se seznam možností. Odtud klepněte na System Preferences a zobrazí se jeho okno. Odtud vyberte Síť ikonu a poté vyberte WiFi v levém sloupci následujícího rozhraní.
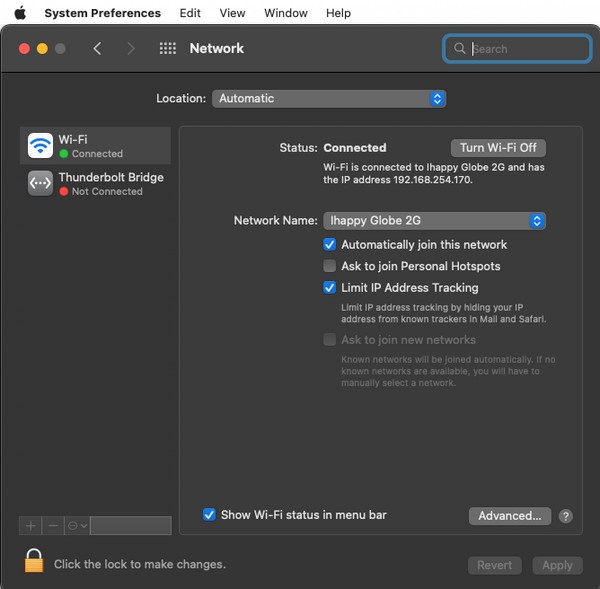
Krok 2Zobrazí se síť WiFi, ke které jste připojeni, a její informace. V pravé dolní části klepněte na pokročilý a zobrazí se dialogové okno obsahující sítě, ke kterým jste se dříve připojili. Klepněte na síť WiFi, kterou chcete odebrat, a poté klepněte na Odebrat ikonu (-). níže Preferované sítě zapomenout a odstranit jej z vašeho Macu.
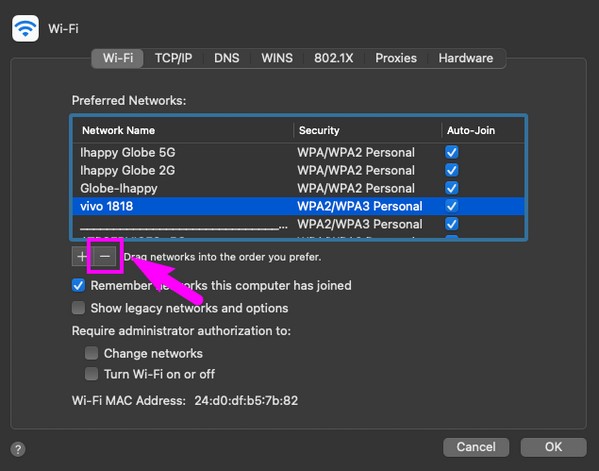

S FoneLab Mac Sweep vymažete systém, e-maily, fotografie a nevyžádané soubory iTunes, abyste uvolnili místo na Macu.
- Spravujte podobné fotografie a duplicitní soubory.
- Snadno vám ukáže podrobný stav Macu.
- Vyprázdněte odpadkový koš, abyste získali více úložného prostoru.
Sekce 2. Jak zapomenout na síť na Macu pomocí mazání síťových souborů
Mezitím můžete také zapomenout na síť odstraněním síťových souborů na Macu. Bez ohledu na to, jakou metodu použijete níže, důvěřujte podrobným pokynům a ujistěte se, že je provádíte správně, abyste úspěšně zapomněli na nechtěné WiFi sítě na vašem Macu.
Možnost 1. Na Finderu
Jak bylo uvedeno výše, výchozí metoda mazání souborů se provádí ve Finderu. Ať už mažete síťové soubory nebo běžné datové typy, jako jsou obrázky, zvukové soubory, videa, aplikace, dokumenty atd., k jejich odstranění stačí přejít do Finderu. Odstraněním síťových souborů odstraníte všechna data a informace týkající se sítě uložené na Macu. To způsobí, že váš macOS zapomene síť, protože její soubory jsou již odstraněny.
Postupujte podle spolehlivých pokynů níže, abyste pochopili, jak zapomenout na síť na Mac Finder:
Krok 1Vyberte Finder na Dok pro zobrazení různých souborů uložených na vašem Macu. Poté klikněte Go v horní části obrazovky zobrazíte seznam složek a umístění. Pak udeř Síť.
Krok 2Jakmile se vaše síťové soubory zobrazí ve složce, vyberte soubory sítě, které chcete zapomenout. Nakonec klikněte na ikona se třemi tečkami vedle šipky dolů a vyberte Přesunout do koše z výběrů.
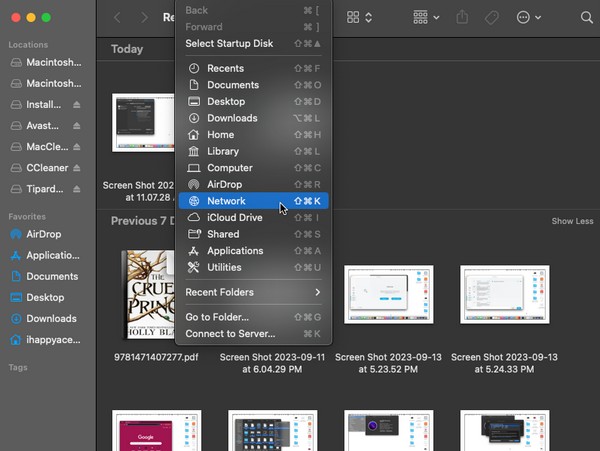
Možnost 2. Vysypte koš
Jakmile odstraníte síťové soubory z Finderu, neznamená to, že již na vašem Macu neexistují. Stejně jako ostatní typy dat se automaticky přesunou do složky Koš, jakmile je smažete. Proto musíte stále nasměrovat složku a vyprázdnit ji, abyste trvale odstranili síťové soubory z vašeho macOS.
Dodržujte správné pokyny níže, abyste pochopili, jak odstranit WiFi síť na Macu pomocí vyprazdňování koše:
Krok 1Vstupte do Koš složku kliknutím na její ikonu na pravé straně Mac Dock. Vaše smazaná data, včetně síťových souborů, budou zobrazena v okně.
Krok 2Vyberte zakroužkované ikona se třemi tečkami v horní části, a když se zobrazí možnosti, vyberte Empty Trash Karta pod Dejte zpět k jejich trvalému vymazání z Macu.
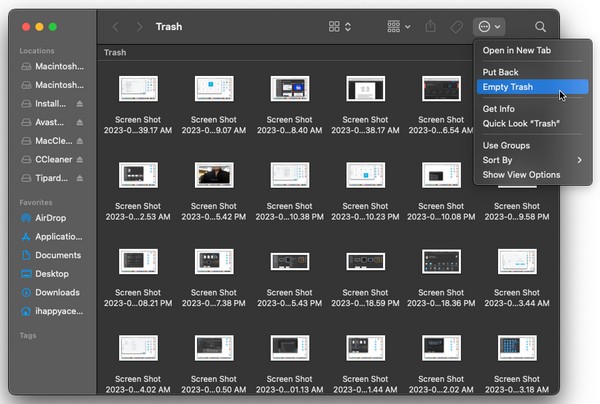
Část 2. Vyčistěte Mac pomocí FoneLab Mac Sweep
Vzhledem k tomu, že byste rádi, aby byly vaše sítě WiFi lépe organizované, zvažte další čištění Macu pomocí nástrojů, jako je např FoneLab Mac Sweep. Jeho instalace na Mac vám pomůže vyčistit různé součásti počítače, jako jsou velké a staré soubory uložené ve Finderu. Ale na rozdíl od oficiální metody mazání tento program nevyžaduje vyprázdnění složky Koš, protože soubory přímo maže, aniž by je do ní přenášel. Jakmile je úspěšně smažete, můžete využít další funkce FoneLab Mac Sweep, jako je jeho odinstalátor, čistič odpadu a funkce pro vymazání duplicitních fotografií. Vaše WiFi sítě tak nebudou jediné, které budou vypadat uspořádaně. Vaše další data budou také vypadat čistěji.

S FoneLab Mac Sweep vymažete systém, e-maily, fotografie a nevyžádané soubory iTunes, abyste uvolnili místo na Macu.
- Spravujte podobné fotografie a duplicitní soubory.
- Snadno vám ukáže podrobný stav Macu.
- Vyprázdněte odpadkový koš, abyste získali více úložného prostoru.
Získejte níže uvedený postup krok za krokem jako model, jak vyčistit Mac od nepotřebných dat FoneLab Mac Sweep:
Krok 1Klikněte na Safari nebo na kterýkoli z vašich prohlížečů a pomocí adresního řádku přejděte na oficiální stránku FoneLab Mac Sweep. Pod popisy programů na stránce klikněte Stažení zdarmaa jeho soubor bude brzy uložen na vašem Macu. Dále jej ponechte uvnitř Aplikace složku pro následné spuštění nástroje.
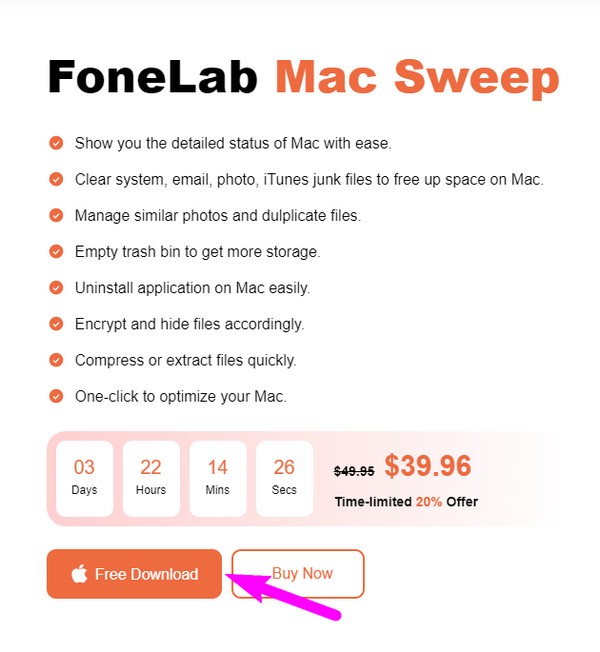
Krok 2Musíte zadat Čistič v úvodním rozhraní nástroje pro zobrazení nevyžádané pošty a dat, která podporuje pro čištění. Odtud klikněte na Velké a staré soubory pole nebo jakákoli data, která chcete nejprve odstranit. Poté vyberte Skenovat než narazíte na Pohled záložka pokračovat.
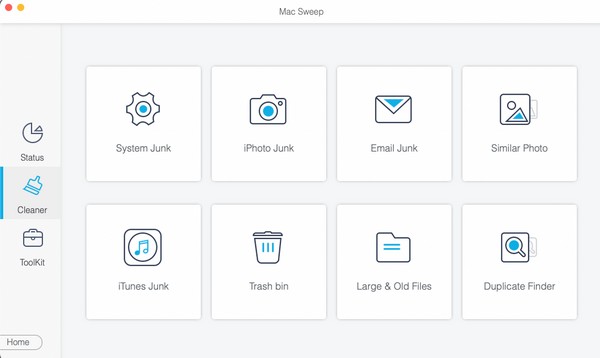
Krok 3Další rozhraní vám zobrazí kategorii dat vlevo, zatímco konkrétní soubory jsou vpravo. Podle toho vyberte nevyžádanou poštu, soubory nebo jiný typ dat a poté stiskněte Čistý dole. Data, která jste zkontrolovali, pak z vašeho Macu nenávratně zmizí.
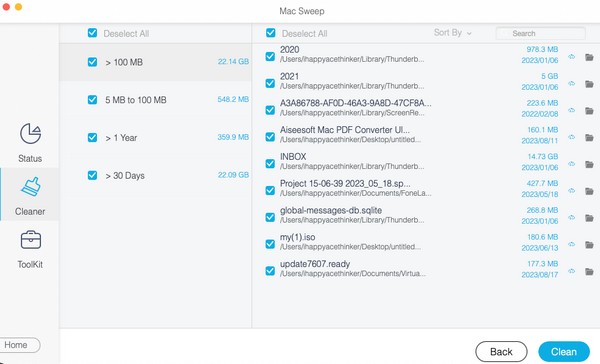
Část 3. Nejčastější dotazy o tom, jak zapomenout na síť na Macu
1. Proč nemohu na svém Macu zapomenout WiFi síť?
Možná k němu nejste připojeni. Pokud na Macu zobrazíte sítě, zobrazí se také ostatní aktivní sítě v okolí. Pokud se to pokoušíte odstranit, bohužel na to nebudete moci zapomenout, protože můžete zapomenout pouze na ty, které jsou již připojeny k vašemu Macu.
2. Proč se můj Mac nepřipojí k WiFi síti?
Pokud se pokoušíte znovu připojit k zapomenuté WiFi síti, ale nedaří se vám, problém může být způsoben omezeným dosahem. Ujistěte se, že je váš Mac dostatečně blízko k síti, ke které se pokoušíte připojit. Tímto způsobem zachytí signál a úspěšně se připojí.
Ujišťujeme vás, že váš Mac efektivně zapomene síť, kterou odeberete, jakmile správně provedete naše navrhované metody výše.

S FoneLab Mac Sweep vymažete systém, e-maily, fotografie a nevyžádané soubory iTunes, abyste uvolnili místo na Macu.
- Spravujte podobné fotografie a duplicitní soubory.
- Snadno vám ukáže podrobný stav Macu.
- Vyprázdněte odpadkový koš, abyste získali více úložného prostoru.
