- Empty Trash
- Smazat aplikaci Mail
- Vymazat mezipaměť v systému Mac
- Získejte více úložiště na Macu
- Zajistěte, aby Chrome používal méně paměti RAM
- Kde je Disk Utility na Macu
- Zkontrolujte historii na Macu
- Control + Alt + Delete na Macu
- Zkontrolujte paměť na Macu
- Zkontrolujte historii na Macu
- Odstranění aplikace v systému Mac
- Vymazat mezipaměť Chrome na Macu
- Zkontrolujte úložiště na Macu
- Vymažte mezipaměť prohlížeče na Macu
- Smazat oblíbené na Macu
- Zkontrolujte RAM na Macu
- Smazat historii procházení na Macu
Jak naformátovat paměťovou kartu na Macu pomocí nejlepších technik
 Aktualizováno dne Lisa Ou / 11. září 2023 09:15
Aktualizováno dne Lisa Ou / 11. září 2023 09:15Ahoj! Na paměťové kartě mého Macu došel úložný prostor. Myslím, že je to kvůli souborům, které jsem v posledních několika týdnech stahoval po sobě. Nyní potřebuji více místa na svém Macu a rozhodl jsem se jej naformátovat. Jde o to, že nevím, jak formátovat paměťové karty na Macu. Můžeš mi pomoci? Děkuji předem!
Dovolte nám přidat vaše znalosti o formátování paměťové karty na vašem Macu. Po přečtení tohoto příspěvku se setkáte s jednoduchými způsoby, jak na to. Pojďme si je níže vyzkoušet a dozvědět se další informace o formátování paměťové karty. Jděte dál.
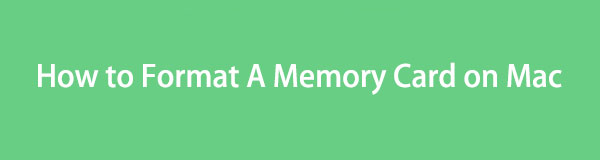

Seznam příruček
Část 1. Co znamená formátování paměťové karty na Macu
Mazání souborů na paměťové kartě Mac je snadné, ale formátování je zcela odlišné. Přestože se jedná o formu mazání souborů, tento proces odstraní všechny soubory uložené na paměťové kartě. Pokud ano, počítejte s tím, že proces je mnohem složitější a náročnější.
Před provedením se doporučuje zálohovat základní soubory. Smazání souborů prostřednictvím formátování paměťové karty Mac nelze obnovit, protože jsou trvale odstraněny. Můžete je zálohovat prostřednictvím cloudového úložiště. Zahrnuje Disky Google nebo iCloud. Pokud je chcete vrátit, můžete soubory na Macu obnovit.
Část 2. Jak formátovat paměťovou kartu na Macu
Po přečtení výše uvedeného popisu doufáme, že již znáte účel procesu. Jak pokračujeme, níže jsou 2 bezstresové techniky formátování paměťových karet na Macu. Zahrnuje použití Mac Disk Utility a Terminálu. Více informací vám poskytneme níže, protože je představíme jednotlivě. Přejděte prosím dolů.

S FoneLab Mac Sweep vymažete systém, e-maily, fotografie a nevyžádané soubory iTunes, abyste uvolnili místo na Macu.
- Spravujte podobné fotografie a duplicitní soubory.
- Snadno vám ukáže podrobný stav Macu.
- Vyprázdněte odpadkový koš, abyste získali více úložného prostoru.
Možnost 1. Použijte Disk Utility
Disk Utility se často používá k formátování a správě dat na úložných zařízeních. Někteří uživatelé také používají tento nástroj ke kontrole dostupného úložného prostoru na svých počítačích Mac. Ve skutečnosti bude tento nástroj zobrazí podrobný stav úložného prostoru vašeho Macu. Zahrnuje kapacitu dat, která je spotřebovávají.
Disková utilita má navíc více funkcí. Jednou z nich je funkce První pomoc. Účelem je opravit a najít chyby na disku. Pokud ano, můžete jej použít, když narazíte na chyby při formátování paměťové karty vašeho Macu.
V každém případě si přečtěte podrobné kroky níže o formátování paměťové karty Mac pomocí nástroje Disk Utility. Jděte dál.
Krok 1Za použití Dok na svém Macu vyhledejte a spusťte Nálezce program. Poté klikněte na editaci videa složku na levé straně hlavního rozhraní. Vpravo uvidíte jeho obsah včetně všech aplikací nainstalovaných na vašem Macu.
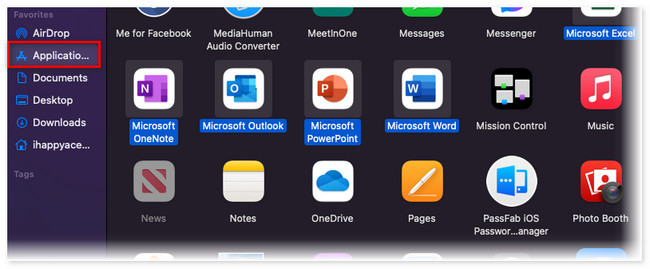
Krok 2Aplikace a složky jsou propletené. Klikněte prosím na Ikona 6 kruhů v horní části, abyste je viděli podle jejich klasifikace. Poté se možnosti zobrazí pod. Klikněte prosím na Kategorie aplikace tlačítko mezi všemi z nich. Nahoře uvidíte Utility Tlačítko na Složky sekce. Klepněte na něj později.
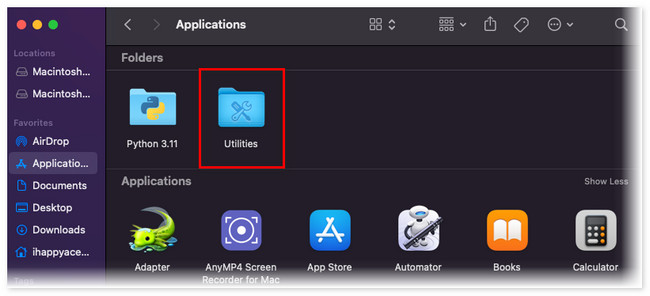
Krok 3Na další obrazovce vyberte Disk Utility aplikace. Má to Jako stetoskop ikona. Jeho okno se objeví po jeho spuštění. Uvidíte veškeré informace o úložišti Macu. Vyberte paměťovou kartu vlevo v části Umístění. Klikněte prosím na Vymazat poté tlačítko nahoře. Nástroj zformátuje paměťovou kartu Mac a vy budete muset počkat, až bude proces dokončen.
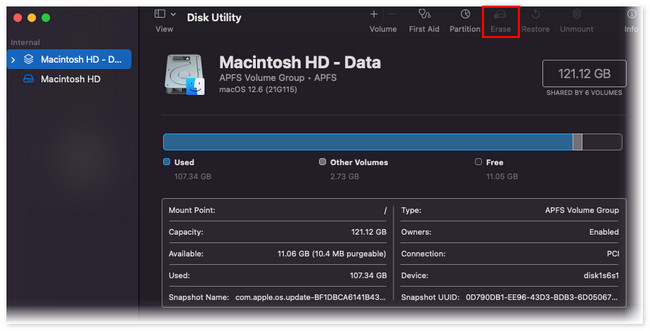
Možnost 2. Využijte terminál
Terminál je příkazový nástroj, který můžete použít k zadávání příkazů na Macu. Váš operační systém Mac spustí kódy. Jedním z příkazů, které můžete provádět prostřednictvím Terminálu, je formátování paměťové karty. Vzhledem k tomu, že tuto metodu objevujete poprvé, jistě nevíte, jaký kód zadáte. Pokud ano, postupujte podle podrobných kroků níže.
Krok 1Pokud nemůžete najít terminál na dokovací stanici Mac klikněte na Launchpad nástroj. Poté zadejte terminál a kliknutím na jeho ikonu jej spusťte. Okno Terminálu se zobrazí v černém barevném rozhraní.
Krok 2Zadejte prosím sudo diskutil eraseDisk FAT 32 SDCARD MBRFormat / dev / disk2 kód na konci slov uvedených v nástroji Terminál. Příkaz nyní vymaže všechny soubory na paměťové kartě vašeho Macu. Počkejte, až bude proces úspěšně dokončen.
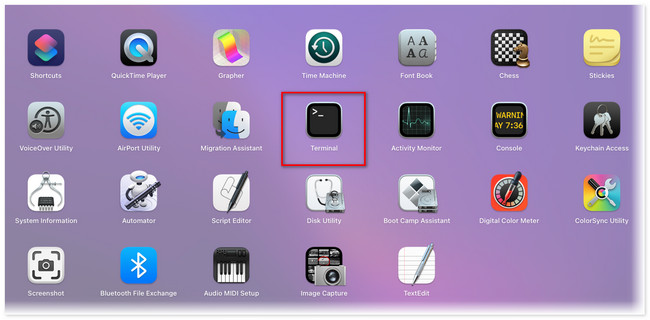
Část 3. Jak smazat data na Macu pomocí FoneLab Mac Sweep
Co když potřebujete smazat pouze některá data na vašem Macu? Řešením bude nástroj třetí strany. S hrdostí vám doporučujeme náš nástroj, FoneLab Mac Sweep. Pokud jste nedávno smazali data svého Macu, jsou v koši. Pokud ano, musíte jej vyprázdnit, abyste je trvale smazali. Pokud nevíte, jak, nechte tento software to udělat za vás. Může vyprázdněte koš Macu několika kliknutími.

S FoneLab Mac Sweep vymažete systém, e-maily, fotografie a nevyžádané soubory iTunes, abyste uvolnili místo na Macu.
- Spravujte podobné fotografie a duplicitní soubory.
- Snadno vám ukáže podrobný stav Macu.
- Vyprázdněte odpadkový koš, abyste získali více úložného prostoru.
Takže, FoneLab Mac Sweep vám pomůže odinstalovat aplikace. Dobrá věc je, že dokáže odinstalovat nespočet aplikací v jednom procesu. Každopádně se níže podívejte, jak tento nástroj maže soubory na vašem Macu.
Krok 1Úplný popis najdete na oficiálních stránkách FoneLab Mac Sweep. Klikněte na Stažení zdarma tlačítko pro jeho spuštění. Nastavte jej a poté jej spusťte na svém Macu.
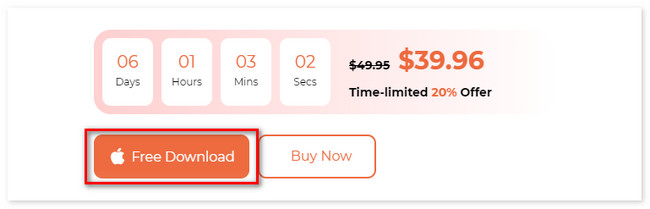
Krok 2Pokud chcete nejprve zkontrolovat stav svého Macu, klikněte na Status knoflík. Pokud odstraňujete soubory, klepněte na Čistič or Toolkit .
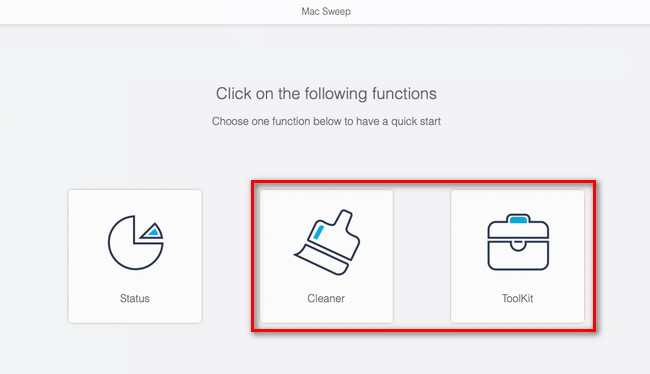
Krok 3Vyberte prosím funkci, kterou chcete použít. Později klikněte na Skenovat knoflík. Poté klikněte na Pohled kde se zobrazí velikost souboru výsledků.
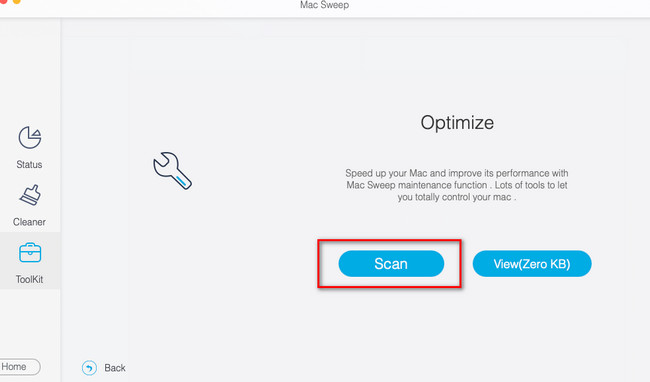
Krok 4Poté se zobrazí rozhraní pro odstranění. Vlevo vyberte data, která chcete odstranit. Klikněte na Čistý jakmile budete připraveni je odstranit.
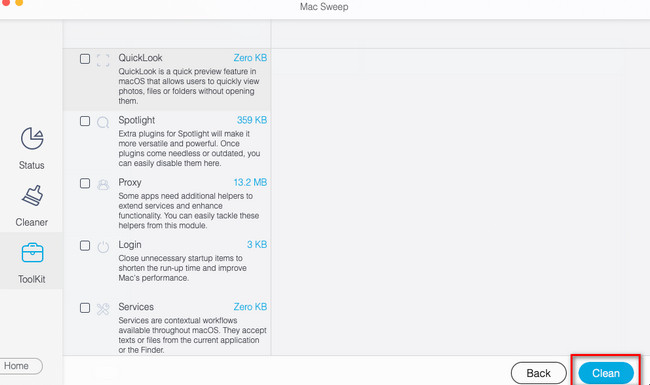

S FoneLab Mac Sweep vymažete systém, e-maily, fotografie a nevyžádané soubory iTunes, abyste uvolnili místo na Macu.
- Spravujte podobné fotografie a duplicitní soubory.
- Snadno vám ukáže podrobný stav Macu.
- Vyprázdněte odpadkový koš, abyste získali více úložného prostoru.
Část 4. Časté dotazy o tom, jak formátovat paměťové karty na Macu
1. Proč nemohu naformátovat SD kartu Mac?
Existují rozumné důvody, proč nemůžete naformátovat kartu SD na počítači Mac. Některé z nich jsou poškozené SD karty, chybějící mapy oddílů a poškozené soubory nebo chyby na disku. Pokud ano, můžete použít Disk Utility První pomoc funkce, jak jsme zmínili v příspěvku. Musíte pouze spustit Disk Utility a klepněte na tlačítko První pomoc ikona nahoře.
2. Co se stane, když vymažu Macintosh HD v Disk Utility?
Na vašem Macu bude smazáno vše, včetně jeho verzí pro macOS. Váš Mac bude také ve výchozím nastavení, jako když jste si jej poprvé koupili. Všechny typy dat budou smazány a nelze je obnovit.
Dodržování technik tohoto příspěvku vás dovede k bezpečnému procesu formátování vaší paměťové karty Mac. Pokud máte další problémy a dotazy, zanechte prosím své komentáře níže. Také doporučujeme FoneLab Mac Sweep pokud chcete odstranit selektivní, ale přesto velká data o velikosti souboru.

S FoneLab Mac Sweep vymažete systém, e-maily, fotografie a nevyžádané soubory iTunes, abyste uvolnili místo na Macu.
- Spravujte podobné fotografie a duplicitní soubory.
- Snadno vám ukáže podrobný stav Macu.
- Vyprázdněte odpadkový koš, abyste získali více úložného prostoru.
