- Empty Trash
- Smazat aplikaci Mail
- Vymazat mezipaměť v systému Mac
- Získejte více úložiště na Macu
- Zajistěte, aby Chrome používal méně paměti RAM
- Kde je Disk Utility na Macu
- Zkontrolujte historii na Macu
- Control + Alt + Delete na Macu
- Zkontrolujte paměť na Macu
- Zkontrolujte historii na Macu
- Odstranění aplikace v systému Mac
- Vymazat mezipaměť Chrome na Macu
- Zkontrolujte úložiště na Macu
- Vymažte mezipaměť prohlížeče na Macu
- Smazat oblíbené na Macu
- Zkontrolujte RAM na Macu
- Smazat historii procházení na Macu
Uvolněte místo na disku na Macu pomocí efektivních strategií
 Aktualizováno dne Lisa Ou / 05. září 2023 09:15
Aktualizováno dne Lisa Ou / 05. září 2023 09:15Ahoj! Chci si stáhnout nově vydaný film, abych ho mohl sledovat s přáteli na svém počítači Mac. Problém je v tom, že mi to disk nedovoluje, jelikož už není dost místa na stažení dalších souborů. Jak ale mohu uvolnit místo na disku na svém Macu? Ještě jsem to nikdy nedělal, tak prosím o pomoc.
Dochází vašemu Mac disk místo? No, nejste sami, kdo čelí takové situaci, protože mnoho uživatelů Macu to také již zažilo. Metody k vyřešení problému byly proto uvedeny online a vy musíte pouze najít ty vhodné, které chcete provést na svém počítači Mac. Ale nebojte se, už nemusíte hledat na webu, protože v tomto článku jsme již shromáždili nejúčinnější strategie, jak uvolnit místo na disku Macu. Vše, co musíte udělat, je pokračovat v procházení níže a získat informace o tom, proč se doporučuje vyčistit disk Mac uvolněním místa. Poté se v každé části budou řídit pokyny pro získání více neobsazeného prostoru, které vám pomohou s procesem čištění.
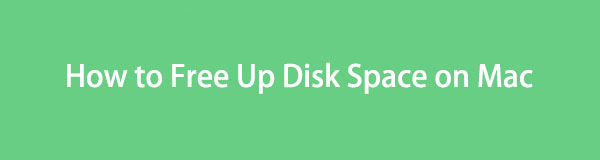

Seznam příruček
Část 1. Proč bych měl uvolnit místo na disku na Macu
Pokud se na Macu pokoušíte uvolnit místo na disku poprvé, musí to být způsobeno tím, že jste narazili na omezení z důvodu nedostatečného úložiště. Pokoušíte se například stáhnout velký soubor videa, ale váš Mac tento proces nemůže povolit, protože není dostatek místa. Je tedy přirozeným znamením, že byste měli uvolnit místo na disku Macu. Je to stejná situace, když chcete nainstalovat aplikaci, ale můžete to udělat kvůli omezenému úložišti na disku.
Na druhou stranu musíte také začít uvolňovat místo, když váš Mac funguje špatně. Pokud si všimnete, že dochází k prodlevám, selháním nebo jiným souvisejícím problémům, existuje velká pravděpodobnost, že je to kvůli nedostatečnému prostoru na disku. Je to tedy další důvod, proč byste měli odstranit nepotřebné soubory, abyste získali více místa na disku Macu. Dalším možným důvodem je chtít, aby počítač fungoval plynuleji, protože díky většímu prostoru Mac běží lépe.

S FoneLab Mac Sweep vymažete systém, e-maily, fotografie a nevyžádané soubory iTunes, abyste uvolnili místo na Macu.
- Spravujte podobné fotografie a duplicitní soubory.
- Snadno vám ukáže podrobný stav Macu.
- Vyprázdněte odpadkový koš, abyste získali více úložného prostoru.
Část 2. Jak uvolnit místo na disku na Macu
Nyní, když víte, proč se doporučuje uvolnit místo na disku Macu, je čas použít proces vyčištěním úložiště. Chcete-li získat více místa na disku, můžete odebrat různá data, která na vašem Macu nepotřebujete. Níže uvedené 2 metody vám poskytnou zjednodušené pokyny, jak toho dosáhnout, takže si můžete vybrat, který z nich by vám pravděpodobně vyhovoval při čištění disku Mac.
Možnost 1. Vymazat nežádoucí soubory
Oficiální technika pro uvolnění místa na disku je mazání souborů. Zahrnuje nechtěné fotografie, videa, dokumenty a další data, která již nepoužíváte. Můžete je najít a odstranit z Finderu, kde jsou uloženy vaše složky souborů. Tím však proces nekončí, protože odstraněním souborů z Finderu je přímo nevymažete. Automaticky se přesunou pouze do koše a stále musíte vyprázdnit složku, abyste je trvale vymazali z Macu a uvolnili místo na disku.
Mějte na paměti níže uvedené bezstarostné pokyny, jak uvolnit místo na disku Macu vymazáním nepotřebných souborů a vyprázdněním složky Koš:
Krok 1Vyhledejte Nálezce na dokovací stanici Mac a poté jej spusťte, abyste získali přístup k souborům a dalším datům uloženým na disku. V levém sloupci rozhraní Finder klikněte na umístění, kde jsou vaše nechtěné soubory, nebo můžete také kliknout na Go kartu v horní části vyberte složku, do které jsou uloženy.
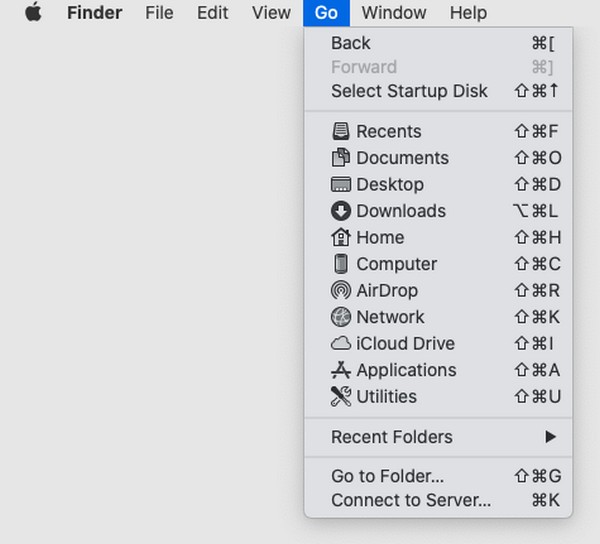
Krok 2Jakmile najdete nepotřebné soubory, které chcete vymazat, vyberte je a stiskněte tlačítko zakroužkovaná ikona se třemi tečkami v horní části okna. Dále klikněte na Přesunout do koše výběr k jejich odstranění z vaší složky. Poté vyberte Koš ikonu na Mac Dock pro zobrazení souborů, které jste odebrali.
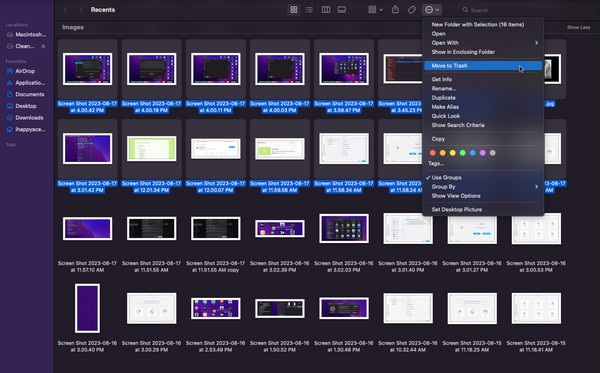
Krok 3V horní části Koš okno, uvidíte také zakroužkovaná ikona se třemi tečkami se šipkou dolů v pravé části. Kliknutím na něj zobrazíte seznam nabídek a poté stiskněte prázdný koš abyste se navždy zbavili souborů z vašeho Macu.
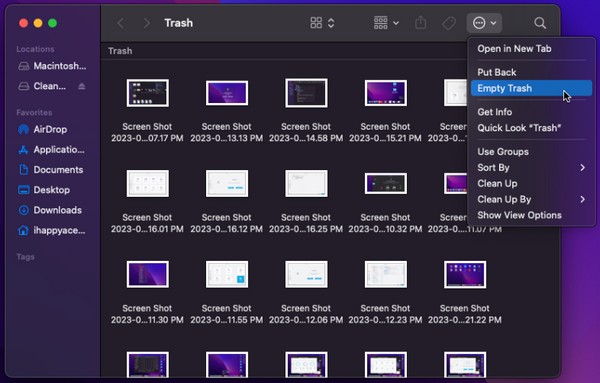
Možnost 2. Použijte FoneLab Mac Sweep
FoneLab Mac Sweep je účinný čistič na Macu, který vám umožní vymazat nepotřebné soubory, aplikace a další nevyžádané položky uložené na disku počítače. Na rozdíl od předchozí metody nemusíte ručně vyhledávat soubory, které chcete odstranit, protože tento program automaticky kategorizuje data na vašem Macu. Identifikace a mazání nechtěných souborů bude tedy mnohem rychlejší, protože jsou již zobrazeny podle typu dat na jeho rozhraní. Pomocí tohoto nástroje můžete pohodlněji uvolnit místo na disku, což vám umožní lépe spravovat data na Macu.

S FoneLab Mac Sweep vymažete systém, e-maily, fotografie a nevyžádané soubory iTunes, abyste uvolnili místo na Macu.
- Spravujte podobné fotografie a duplicitní soubory.
- Snadno vám ukáže podrobný stav Macu.
- Vyprázdněte odpadkový koš, abyste získali více úložného prostoru.
Přijměte jednoduché pokyny níže jako vzor, jak uvolnit místo na disku na Macu pomocí FoneLab Mac Sweep:
Krok 1Zadejte v prohlížeči Mac web FoneLab Mac Sweep. Po přístupu stiskněte Stažení zdarma záložka s an jablko pod popisy programů v levé části. Během stahování můžete prozkoumat zbytek stránky, abyste pochopili její možnosti a funkce, které podporuje. Poté přeneste soubor do svého Aplikace složku a spusťte nástroj na svém Macu.
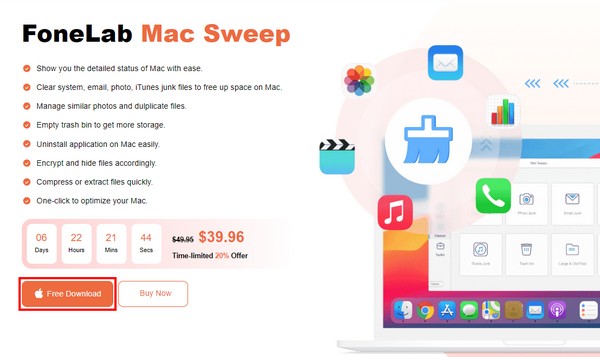
Krok 2Klepněte na tlačítko Čistič pole uprostřed, když se zobrazí hlavní rozhraní FoneLab Mac Sweep. Program vám pak ukáže nevyžádané a datové typy, které můžete z Macu odstranit. Vyberte pole, které chcete nejprve odstranit, a jakmile se objeví následující rozhraní, stiskněte tlačítko Skenovat knoflík. Poté klikněte Pohled vystavit naskenovaná data na disku.
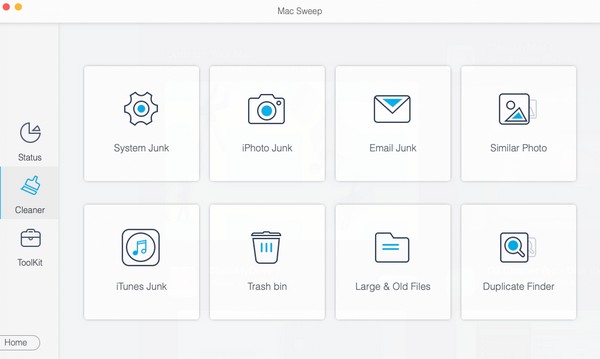
Krok 3Jakmile uvidíte data na obrazovce, vyberte položky, které chcete odstranit, a poté stiskněte tlačítko Čistý tlačítko pro jejich vymazání přímo z disku Mac. Poté se můžete vrátit do Čistič rozhraní pro výběr jiného odpadu nebo dat k vymazání. Mezitím můžete také prozkoumat ToolKit a využít jeho funkce. Poté pokračujte na Status rozhraní pro kontrolu aktuálního stavu disku Mac po vyčištění.
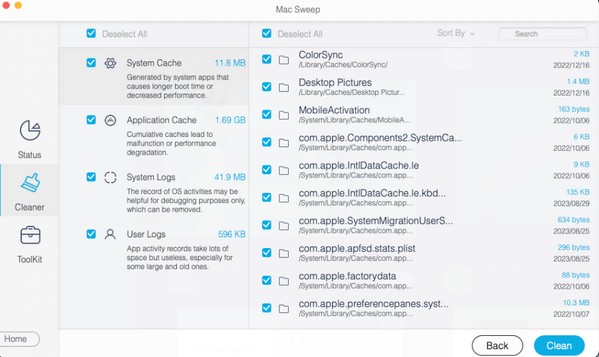

S FoneLab Mac Sweep vymažete systém, e-maily, fotografie a nevyžádané soubory iTunes, abyste uvolnili místo na Macu.
- Spravujte podobné fotografie a duplicitní soubory.
- Snadno vám ukáže podrobný stav Macu.
- Vyprázdněte odpadkový koš, abyste získali více úložného prostoru.
Část 3. Časté dotazy o tom, jak uvolnit místo na disku na Macu
1. Proč je místo na disku na mém Macu plné?
Disk Macu může být plný, protože do Macu často stahujete soubory. Disk se může okamžitě zaplnit, zvláště když jsou stahovaná data velká, jako jsou filmy ve vysoké kvalitě, velké herní aplikace a další. Ale nebojte se; tento problém můžete napravit uvolněním místa na disku na vašem Macu. Jednoduše se podívejte na článek výše; metody vás povedou při mazání nepotřebných dat, aby se uvolnilo místo na disku.
2. Proč můj Mac po smazání velkých souborů říká, že nemám dostatek místa na disku?
Pokud jste již na svém Macu vymazali velké soubory, ale místo na disku je stále nedostatečné, může to být způsobeno jinými nevyžádanými soubory. Mezipaměti, soubory cookie, dočasné soubory a další nevyžádané položky na vašem Macu nejsou vždy viditelné, takže je pochopitelné, že je nemůžete vymazat ručně. Naštěstí nástroje jako FoneLab Mac Sweep vám umožní tyto odpadky efektivně odstranit. Další informace naleznete v části 2, možnost 2.
Výše uvedené techniky jsou nejúčinnější, které jsme našli, takže věřte, že vám pomohou, zvláště pak FoneLab Mac Sweep, úspěšně uvolněte místo na disku Macu.

S FoneLab Mac Sweep vymažete systém, e-maily, fotografie a nevyžádané soubory iTunes, abyste uvolnili místo na Macu.
- Spravujte podobné fotografie a duplicitní soubory.
- Snadno vám ukáže podrobný stav Macu.
- Vyprázdněte odpadkový koš, abyste získali více úložného prostoru.
