- Empty Trash
- Smazat aplikaci Mail
- Vymazat mezipaměť v systému Mac
- Získejte více úložiště na Macu
- Zajistěte, aby Chrome používal méně paměti RAM
- Kde je Disk Utility na Macu
- Zkontrolujte historii na Macu
- Control + Alt + Delete na Macu
- Zkontrolujte paměť na Macu
- Zkontrolujte historii na Macu
- Odstranění aplikace v systému Mac
- Vymazat mezipaměť Chrome na Macu
- Zkontrolujte úložiště na Macu
- Vymažte mezipaměť prohlížeče na Macu
- Smazat oblíbené na Macu
- Zkontrolujte RAM na Macu
- Smazat historii procházení na Macu
Uvolněte využití RAM na Macu pomocí pozoruhodných strategií
 Aktualizováno dne Lisa Ou / 12. září 2023 09:15
Aktualizováno dne Lisa Ou / 12. září 2023 09:15Setkali jste se s hlášením "Váš systém má nedostatek paměti aplikace." zprávu na vašem Macu? Pokud ano, je pravděpodobně čas, abyste se naučili, jak uvolnit RAM na Macu, protože to znamená, že vám došla paměť pro běh jeho procesů. Pokud se s tímto problémem setkáváte poprvé, musíte se zeptat, co je RAM a jak ovlivňuje úkoly, aktivity, programy nebo aplikace na vašem Macu. Naštěstí jste právě vstoupili na perfektní článek, abyste odpověděli na vaše otázky týkající se paměti RAM a dalších informací o ní.
Jakmile si projdete každou část tohoto příspěvku níže, očekávejte, že shromáždíte důležité podrobnosti o tom, proč je to nutné uvolnit paměť nebo RAM na Macu. Následně vám poskytneme pozoruhodné techniky k provedení procesu uvolnění na vašem Macu s podrobnými pokyny pro každou z nich. Pokud pokyny správně pochopíte a budete je dodržovat, můžete očekávat efektivní a hladké postupy. To znamená, že začněte hlouběji rozumět níže uvedeným informacím, abyste zažili proces bez námahy.
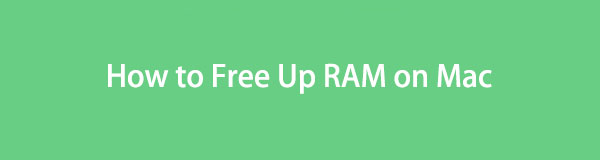

Seznam příruček
Část 1. Proč uvolnit RAM na Macu
Prvním důvodem pro většinu uživatelů je nedostatek paměti pro spouštění aplikací na Macu. Kdykoli mají uživatelé počítačů Mac dotazy na uvolnění paměti RAM, většina obav se točí kolem omezení procesů. Kvůli nedostatečné paměti RAM se mnoho aplikací již nemůže otevřít nebo spustit, takže je to jeden z oblíbených důvodů, proč je důležité získat více úložiště na Macu.
Kromě toho má plná RAM také vliv na celkový výkon vašeho Macu. Pokud si myslíte, že to brání pouze otevření některých aplikací, vězte, že tím příčina nekončí. I když stále můžete spouštět některé úlohy, procesy, aplikace nebo programy, pravděpodobně budou fungovat špatně. Výrazně to zpomalí postup vašich aktivit na Macu a způsobí další problémy, pokud se nevyřeší okamžitě. Z pomalého výkonu by se to mohlo změnit v zaostávání, pád, zavěšení atd.

S FoneLab Mac Sweep vymažete systém, e-maily, fotografie a nevyžádané soubory iTunes, abyste uvolnili místo na Macu.
- Spravujte podobné fotografie a duplicitní soubory.
- Snadno vám ukáže podrobný stav Macu.
- Vyprázdněte odpadkový koš, abyste získali více úložného prostoru.
Část 2. Jak uvolnit RAM na Macu
Pokud vás výše uvedené podrobnosti informovaly o důležitosti uvolnění paměti RAM na počítači Mac, měli byste proces provést nyní, než způsobí další problémy. Proto jsme dali dohromady pozoruhodné strategie, jak uvolnit RAM nebo paměť na Macu. Vyzkoušejte každý nebo podle toho vyberte preferovanou možnost.
Možnost 1. Monitor aktivity
První věc, kterou musíte udělat, když vám dojde RAM, je ukončit některé procesy v Monitoru aktivity. Pokud o tom slyšíte poprvé, Activity Monitor je jedním z nástrojů vašeho Macu, který se používá k údržbě systému. Přístup k jeho rozhraní vám umožňuje prozkoumat a ukončit úlohy, aplikace, programy, procesy a další aktivity spuštěné na vašem Macu. Kromě toho se v dolní části sekce Paměť zobrazuje celková a použitá RAM, což vám umožňuje sledovat její stav a v případě potřeby spravovat procesy na Macu.
Emulujte jednoduché kroky níže, abyste uvolnili využití RAM na Macu na Activity Monitor:
Krok 1Ve spodní části plochy vašeho Macu uvidíte Dok, kde se nachází ikona Launchpadu. Klikněte na něj a procházejte zobrazenými aplikacemi, abyste našli a otevřeli aplikaci Monitor aktivity. V opačném případě klikněte na vyhledávací pole nahoře a zadejte Activity Monitor rychle otevřít.
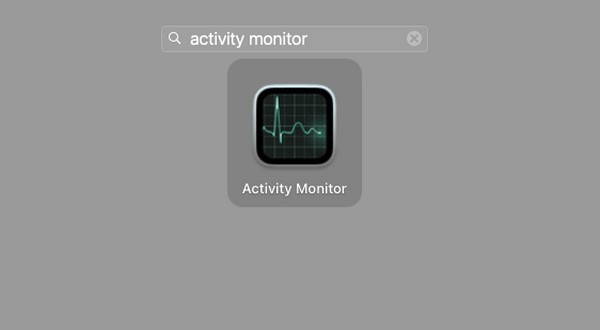
Krok 2Jakmile se zobrazí rozhraní aplikace, přejděte do části Paměť. Poté vyberte nepotřebné procesy ze seznamu aktivních programů, úkolů, operací atd. Poté stiskněte „x” v horní části okna, a když se objeví potvrzovací dialog, vyberte Přestat ukončete je a uvolněte RAM.
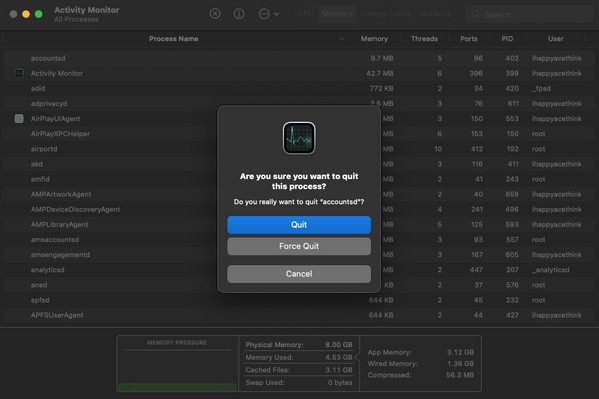
Možnost 2. FoneLab Mac Sweep
Mezitím vymazáním nevyžádané pošty na vašem Macu, jako jsou mezipaměti, protokoly a dočasné soubory, také uvolníte paměť RAM a FoneLab Mac Sweep vám s tím může pomoci. Jedná se o nástroj třetí strany, který maže nepoužívané soubory, odinstalovat aplikace, nevyžádaná a další data na Macu. Proto se stal známý mnoha uživatelům Mac jako flexibilní čisticí program. Jeho funkce můžete využít k odstranění nevyžádané pošty na Macu, což uvolní vaši RAM nebo paměť. Kromě toho je jeho funkce Status podobná Monitoru aktivity, který zobrazuje stav vašeho Macu, včetně aktivní, neaktivní a dostupné paměti. Pohodlně vypadající rozhraní vám navíc umožní lépe porozumět jeho funkcím a procesům, čímž předchází zmatkům a komplikacím.

S FoneLab Mac Sweep vymažete systém, e-maily, fotografie a nevyžádané soubory iTunes, abyste uvolnili místo na Macu.
- Spravujte podobné fotografie a duplicitní soubory.
- Snadno vám ukáže podrobný stav Macu.
- Vyprázdněte odpadkový koš, abyste získali více úložného prostoru.
Níže uvedený jednoduchý proces je příkladem toho, jak uvolnit RAM na Macu pomocí FoneLab Mac Sweep:
Krok 1Otevřete prohlížeč Mac a zadejte webovou stránku FoneLab Mac Sweep na jeho adresním řádku. Jakmile je zobrazena stránka nástroje, zjistíte Stažení zdarma pod seznamem funkcí. Stisknutím uložte instalační program programu a poté jej přesuňte do počítače Mac Aplikace složku poté. Po usazení spusťte čisticí program.
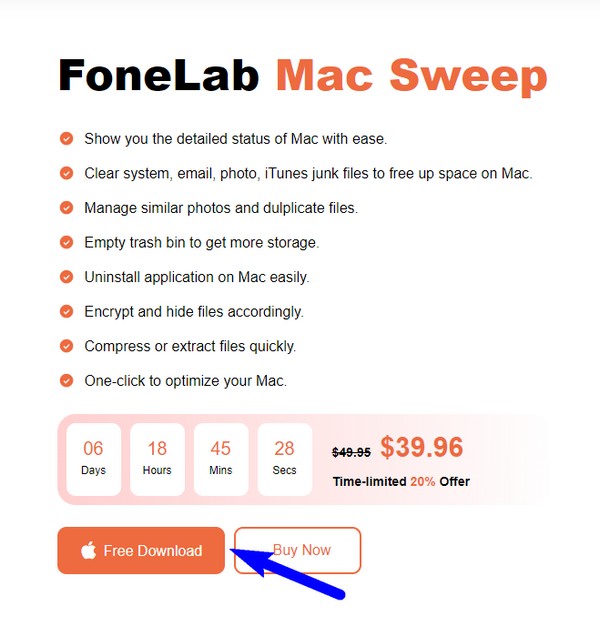
Krok 23 klíčové funkce vás přivítají po zobrazení primárního rozhraní. Chcete-li pokračovat, klikněte na Cleaner a na obrazovce se zobrazí podporované soubory, nevyžádaná data a další data. Vyber Systémový nevyžádaný mezi možnostmi, ale můžete se vrátit později a vyčistit další data.
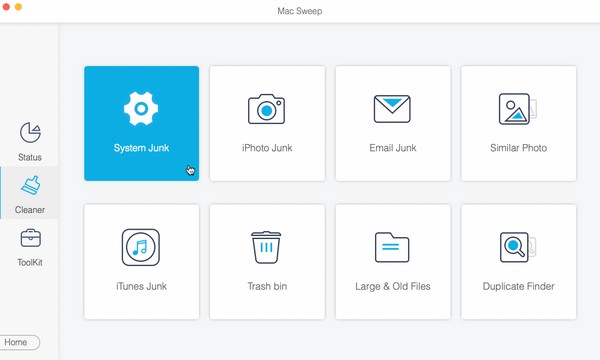
Krok 3Možnost System Junk zahrnuje vaši systémovou mezipaměť, mezipaměť aplikací, systémové protokoly a uživatelské protokoly, jak je napsáno v následujícím rozhraní. Mezitím udeřte Skenovat pod, abyste programu umožnili číst a shromažďovat tyto typy dat z vašeho Macu. Dále vyberte Pohled.
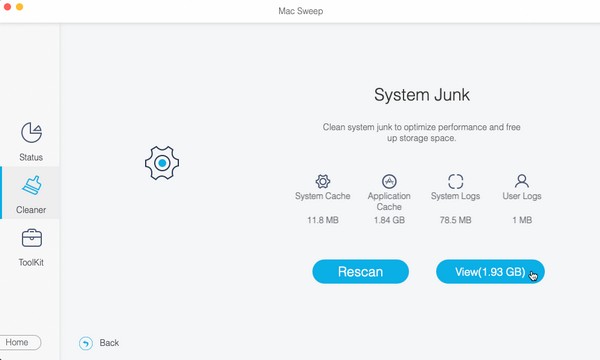
Krok 4Vaše nevyžádané položky budou na obrazovce uvedeny podle kategorií. Můžete si je vybrat jednotlivě nebo najednou, v závislosti na vašich preferencích. Poté stiskněte tlačítko Čistý pod vašimi daty, abyste je odstranili z Macu a získali více dostupné paměti RAM nebo paměti.
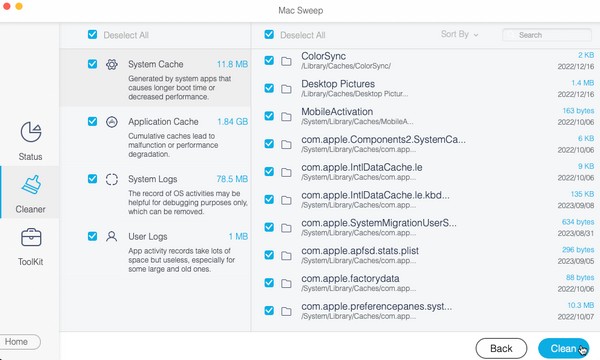

S FoneLab Mac Sweep vymažete systém, e-maily, fotografie a nevyžádané soubory iTunes, abyste uvolnili místo na Macu.
- Spravujte podobné fotografie a duplicitní soubory.
- Snadno vám ukáže podrobný stav Macu.
- Vyprázdněte odpadkový koš, abyste získali více úložného prostoru.
Možnost 3. Aktualizujte macOS
Je také možné narazit na problémy s RAM nebo pamětí kvůli zastaralému macOS. Pokud váš Mac nepoužívá nejnovější verzi, může to být důvod, proč vaše RAM vyžaduje uvolnění, i když je stále v dobrém stavu. Problém tedy může vyřešit aktualizace na nejnovější verzi macOS; naštěstí proces zahájení aktualizace trvá jen několik minut.
Postupujte podle níže uvedených pokynů bez stresu, abyste uvolnili RAM na MacBooku nebo jiných aktualizacích macOS:
Krok 1Klepněte na tlačítko Symbol jablka v levém horním rohu plochy Macu a poté vyberte About This Mac možnost, když se zobrazí nabídka. Jakmile se objeví okno obsahující informace o vašem Macu, vyberte Aktualizace softwaru záložka v pravé dolní části.
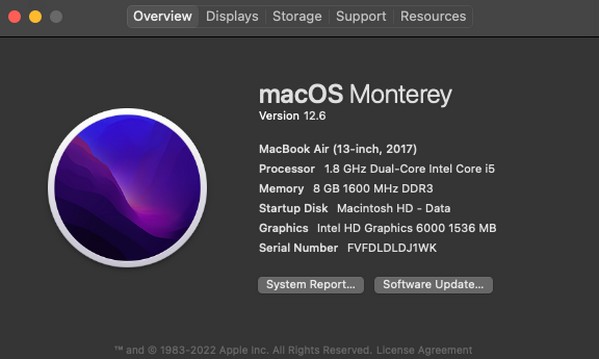
Krok 2Další možnosti týkající se aktualizace pak budou odhaleny v dalším okně. Odtud klikněte Více informací a hit Instalovat nyní v pravé dolní části vyskakovacího dialogového okna. Po aktualizaci zkontrolujte stav paměti RAM a zjistěte, zda je opět v dobrém stavu.
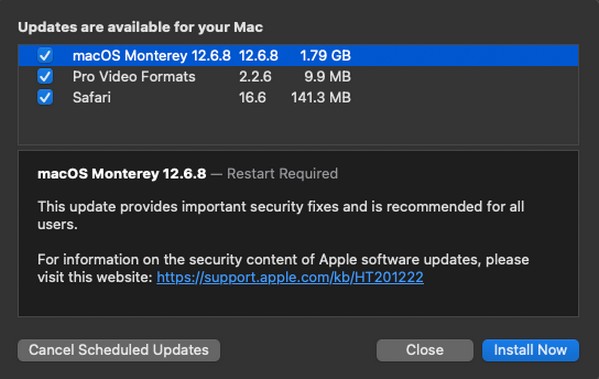
Část 3. Časté dotazy o tom, jak uvolnit RAM na Macu
1. Proč je můj Mac RAM nebo paměť tak plná?
Může to být způsobeno programy s vysokým využití paměti na vašem Macu nebo příliš mnoho procesů současně aktivních. Uvědomte si, že některé aplikace nebo programy, jako jsou herní aplikace a video editory, při běhu spotřebovávají RAM. Na druhou stranu jste možná otevřeli několik úloh, aplikací atd., což způsobilo, že vaše RAM je tak plná.
2. Znamená více RAM, aby můj Mac běžel rychleji?
Ano. Díky velké GB paměti RAM bude Mac pracovat rychleji, pokud nespustíte procesy, které přesahují jeho omezení. Proto je důležité uvolnit RAM, aby váš Mac mohl snáze a hladce zvládat vaše aktivity.
Oceňujeme vaši oddanost pochopení a provádění pozoruhodných metod v tomto článku. Po správném provedení pokynů pro uvolnění očekávejte uspokojivý výsledek.

S FoneLab Mac Sweep vymažete systém, e-maily, fotografie a nevyžádané soubory iTunes, abyste uvolnili místo na Macu.
- Spravujte podobné fotografie a duplicitní soubory.
- Snadno vám ukáže podrobný stav Macu.
- Vyprázdněte odpadkový koš, abyste získali více úložného prostoru.
