- Část 1. Jak nahrát hlasovou poznámku na iPhone pomocí vestavěných způsobů
- Část 2. Jak nahrát hlasovou poznámku na iPhone prostřednictvím aplikace třetí strany
- Část 3. Jak nahrávat obrazovku na iPhone pomocí FoneLab Screen Recorder
- Část 4. Nejčastější dotazy o tom, jak nahrát hlasovou poznámku na iPhone
- Záznamník obrazovky
- Videorekordér Mac
- Windows Video Recorder
- Záznam zvuku Mac
- Windows Audio Recorder
- Rekordér Webcam
- Herní rekordér
- Záznamník schůzek
- Messenger Call Recorder
- Skype rekordér
- Záznamník kurzu
- Prezentační rekordér
- Rekordér Chrome
- Záznamník Firefoxu
- Snímek obrazovky ve Windows
- Screenshot na Mac
Jak nahrávat hlasovou poznámku na iPhone [spolehlivé metody použití]
 Přidal Lisa Ou / 16. listopadu 2023 16:00
Přidal Lisa Ou / 16. listopadu 2023 16:00Při používání Hlasových poznámek můžete chtít zaznamenat své poznámky, hudební nápady, poznámky ve třídě atd. Zachycuje vysoce kvalitní nahrávky na váš iPhone. Dobrá věc na tomto vestavěném nástroji je, že můžete uložit více nahrávek bez omezení počtu.
Můžete však nahrát hlasovou poznámku na iPhone? Samozřejmě! Další informace o tématu naleznete níže. Jděte dál.
![Jak nahrávat hlasovou poznámku na iPhone [spolehlivé metody použití]](https://www.fonelab.com/images/screen-recorder/how-to-record-a-voice-memo-on-iphone/how-to-record-a-voice-memo-on-iphone.jpg)

Seznam příruček
- Část 1. Jak nahrát hlasovou poznámku na iPhone pomocí vestavěných způsobů
- Část 2. Jak nahrát hlasovou poznámku na iPhone prostřednictvím aplikace třetí strany
- Část 3. Jak nahrávat obrazovku na iPhone pomocí FoneLab Screen Recorder
- Část 4. Nejčastější dotazy o tom, jak nahrát hlasovou poznámku na iPhone
Část 1. Jak nahrát hlasovou poznámku na iPhone pomocí vestavěných způsobů
Než si stáhnete aplikace do iPhonu, měli byste vědět dobrou zprávu! Existují vestavěné způsoby, jak se naučit nahrávat hlasové poznámky na iPhone. Podívejte se na ně níže.
Metoda 1. Hlasová poznámka
Před čímkoli jiným se doporučuje naučit se nahrávat na Voice Memo. Bude sloužit jako vaše budoucí reference. Níže uvedené metodě uveďte několik minut, abyste se dozvěděli, jak funkce Hlasové poznámky fungují. Jděte dál.
Krok 1Vyhledejte na svém iPhonu aplikaci Voice Memo. Poté si připravte hlasové poznámky, které chcete nahrát do telefonu. Později klepněte na Ikona kruhu ve spodní části hlavního rozhraní obrazovky iPhone a začněte nahrávat. Až začnete natáčet, buďte zticha.
Krok 2Ve spodní části aplikace uvidíte hlasitost svého hlasu. Po nahrání hlasových poznámek klepněte na tlačítko Box ve spodní části hlavní obrazovky. Proces snímání bude okamžitě ukončen. Aplikace poté video uloží. Pokud chcete nahrávku přejmenovat, klepněte na Změnit ikona v pravém horním rohu.
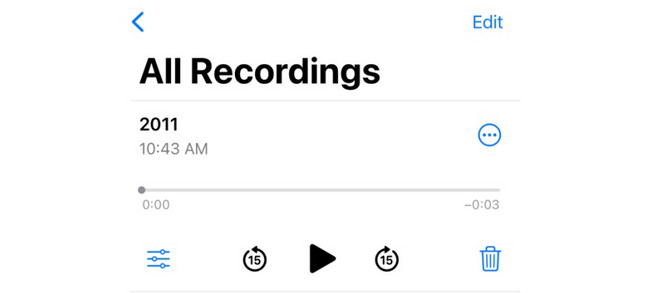
Metoda 2. Vestavěný Screen Recorder
V iPhone existuje vestavěný záznamník obrazovky. Můžete se pomocí něj naučit nahrávat hlasové poznámky na iPhonech. Pokud však chcete pouze nahrávat zvuk vašeho iPhone, neexistuje žádná taková možnost použití tohoto vestavěného nástroje. I když má funkci mikrofonu, záznam bude stále zachycovat obrazovku iPhonu. Také pokud je funkce deaktivována, musíte ji nejprve aktivovat v Nastavení iPhone. Nebojte se. K tomu máme níže také návod. Jděte dál.
Krok 1Nejprve musíte v iPhone získat přístup k Screen Recorder Control Center pro rychlejší proces. Takže jděte do Nastavení aplikace vašeho iPhone. Poté potáhněte prstem po obrazovce dolů a vyberte možnost Control Center .
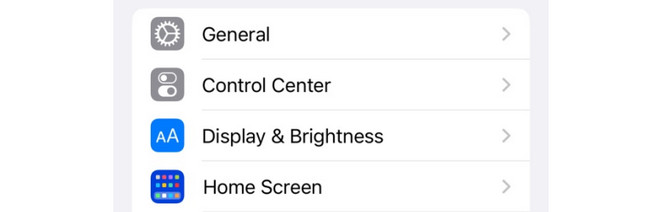
Krok 2Vyhledejte Záznam na obrazovce tlačítko v sekci neaktivních dlaždic. Poté klepněte na Plus tlačítko a přidejte ji do sekce aktivních dlaždic, aby se objevila v Ovládacím centru. Později přejděte na hlasové poznámky, které chcete nahrát.
Krok 3Je čas zahájit nahrávání. Přejeďte dolů ovládacím centrem v horní části. Poté vyhledejte Ikona nahrávání obrazovky zahájit proces. Jakmile budete hotovi, dalším klepnutím na ikonu nahrávání zastavíte. Později váš iPhone záznam automaticky uloží.
FoneLab Screen Recorder umožňuje zachytit video, audio, online tutorial atd. Na Windows / Mac a můžete snadno přizpůsobit velikost, editovat video nebo audio a další.
- Nahrávejte video, audio, webovou kameru a pořizujte snímky obrazovky ve Windows / Mac.
- Náhled dat před uložením.
- Je bezpečný a snadno použitelný.
Část 2. Jak nahrát hlasovou poznámku na iPhone prostřednictvím aplikace třetí strany
Screen Recorder - V Recorder může být alternativou pro vestavěný způsob výše. Aplikace však obsahuje otravné reklamy. Mohou být přidány k nahrávce, kterou chcete provést. Před zahájením procesu také musíte nastavit mnoho tlačítek a oprávnění. Navíc nemáte přístup ke všem jeho funkcím. Nejprve si musíte koupit jeho plán. Každopádně, pokud si to chcete vyzkoušet, podívejte se na jeho podrobné kroky níže. Pokračujte prosím.
Krok 1Stáhněte si aplikaci z iPhone App Store. Chcete-li to provést, vyhledejte název aplikace. Pokud ji nemůžete najít, můžete se podívat na ikonu níže. Později klepněte na Získejte tlačítko pro zahájení stahování. Později klepněte na Otevřená tlačítko pro spuštění aplikace na vašem iPhone.
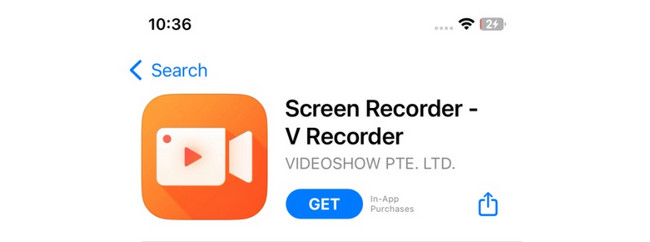
Krok 2První rozhraní, které uvidíte, je sekce nahrávání. Klepněte na ikonu kruhu uprostřed a na Mikrofon ikona ve spodní části hlavního rozhraní. Později klepněte na Spustit vysílání tlačítko uprostřed. Poté přejděte na hlasové poznámky, které chcete nahrát.
Krok 3Průběh nahrávání obrazovky uvidíte v levém horním rohu hlavního rozhraní. Klepnutím na něj se vrátíte zpět do aplikace. Poté klepnutím na ikonu Box uprostřed zastavíte proces nahrávání. Později aplikace uloží video do vašeho iPhone.
Část 3. Jak nahrávat obrazovku na iPhone pomocí FoneLab Screen Recorder
Pokud hledáte další způsob s dokonalými funkcemi pro záznam aktivit na obrazovce vašeho iPhone, můžete použít FoneLab Screen Recorder na tvém počítači. Tento nástroj je vybaven různými možnostmi nahrávání. Jedním z nich je záznam obrazovky na celou obrazovku nebo přizpůsobenou velikost s vysoce kvalitním výstupem.
Navíc je také vybaven funkcí Snapshot, která vám to umožní pořiďte snímky obrazovky svého iPhoneobrazovka 's. Další dobrá věc je, že zachycuje vysoce kvalitní snímky obrazovky. Také může zaznamenat obrazovku iPhone s vodoznakem nebo bez něj.
FoneLab Screen Recorder umožňuje zachytit video, audio, online tutorial atd. Na Windows / Mac a můžete snadno přizpůsobit velikost, editovat video nebo audio a další.
- Nahrávejte video, audio, webovou kameru a pořizujte snímky obrazovky ve Windows / Mac.
- Náhled dat před uložením.
- Je bezpečný a snadno použitelný.
Je toho víc, o čem potřebujete vědět FoneLab Screen Recorder. Ale musíme pochopit, jak to funguje níže. Jděte dál.
Krok 1Klepněte na tlačítko Stažení zdarma tlačítko pro získání nástroje. Nastavte jej a poté jej spusťte v počítači.
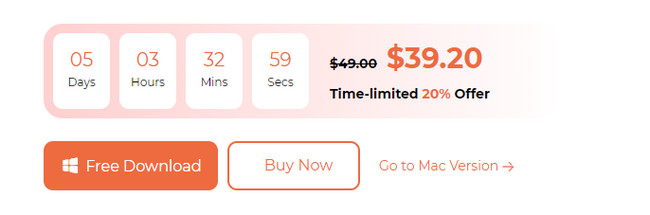
Krok 2Zobrazí se hlavní funkce softwaru. Ze všech vyberte prosím Telefon ikonu na pravé straně hlavního rozhraní.
Krok 3Vyberte Ikona iOS Recorder nalevo. Připojte svůj iPhone k síti Wi-Fi, ke které je připojen váš počítač. Poté zaškrtněte obrazovka Zrcadlení tlačítko vlevo.
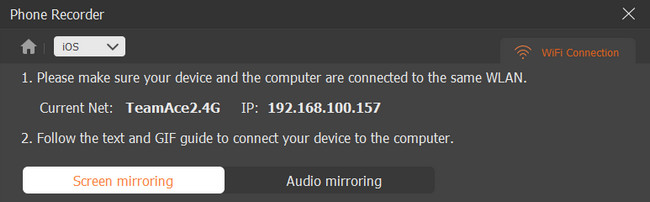
Krok 4Na iPhonu potáhněte dolů Ovládací centrum a vyberte Ikona zrcadla, Zvolit FoneLab Screen Recorder poté. Na počítači si všimnete obrazovky vašeho iPhone. Zaškrtněte Záznam tlačítko pro zahájení snímání.
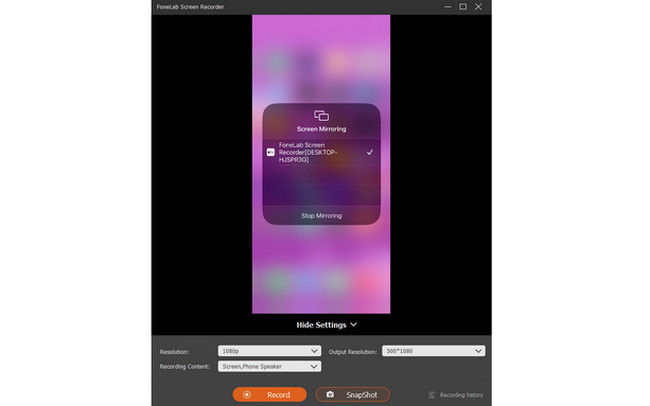
FoneLab Screen Recorder umožňuje zachytit video, audio, online tutorial atd. Na Windows / Mac a můžete snadno přizpůsobit velikost, editovat video nebo audio a další.
- Nahrávejte video, audio, webovou kameru a pořizujte snímky obrazovky ve Windows / Mac.
- Náhled dat před uložením.
- Je bezpečný a snadno použitelný.
Část 4. Nejčastější dotazy o tom, jak nahrát hlasovou poznámku na iPhone
1. Jak dlouho může iPhone nahrávat hlasové poznámky?
Délka záznamu iPhonu pomocí jeho vestavěných nástrojů je jednou z jejich silných stránek. Když nahráváte na iPhone, můžete zachytit obrazovku neomezeně. Stačí pro ně zajistit dostatek úložného prostoru, protože to je jediné omezení. Kromě toho, pokud si myslíte, že váš iPhone nemá dostatek místa pro uložení nahrávek, můžete to zkusit FoneLab Screen Recorder místo na počítači.
2. Proč se hlasové poznámky přestanou nahrávat?
Když se Hlasové poznámky přestanou nahrávat, pravděpodobně vám někdo zavolá. Tato akce přeruší nahrávání hlasové poznámky, zejména pokud je váš iPhone během hovoru vypnutý. V tomto případě nebude relace hovoru přidána do nahrávky.
Závěrem lze říci, že existuje několik způsobů, jak zaznamenat hlasovou poznámku na iPhonech. Může to být pomocí vestavěného nástroje iPhone nebo aplikací a nástrojů třetích stran. Pokud máte další dotazy, dejte nám vědět. Děkuji!
FoneLab Screen Recorder umožňuje zachytit video, audio, online tutorial atd. Na Windows / Mac a můžete snadno přizpůsobit velikost, editovat video nebo audio a další.
- Nahrávejte video, audio, webovou kameru a pořizujte snímky obrazovky ve Windows / Mac.
- Náhled dat před uložením.
- Je bezpečný a snadno použitelný.
