- Část 1. Jak nahrávat hlasovou zprávu na iPhone pomocí hlasových poznámek
- Část 2. Jak nahrávat hlasovou zprávu na iPhone přes vestavěný Screen Recorder
- Část 3. Jak nahrávat hlasovou zprávu na iPhone pomocí FoneLab Screen Recorder
- Část 4. Nejčastější dotazy o tom, jak nahrávat hlasové zprávy na iPhone
- Záznamník obrazovky
- Videorekordér Mac
- Windows Video Recorder
- Záznam zvuku Mac
- Windows Audio Recorder
- Rekordér Webcam
- Herní rekordér
- Záznamník schůzek
- Messenger Call Recorder
- Skype rekordér
- Záznamník kurzu
- Prezentační rekordér
- Rekordér Chrome
- Záznamník Firefoxu
- Snímek obrazovky ve Windows
- Screenshot na Mac
Jak nahrávat hlasové zprávy na iPhone [3 způsoby provedení bez stresu]
 Přidal Lisa Ou / 08. listopadu 2023 16:00
Přidal Lisa Ou / 08. listopadu 2023 16:00Dobrý den! Najednou jsem se chtěl naučit nahrávat hlasovou zprávu na iPhone. Důvodem jsou vtipné hlasové zprávy od mých přátel. Rád bych nahrál tyto hlasové zprávy, abych si z nich udělal legraci, až se zase sejdeme. Můžete mě prosím naučit, jak nahrávat hlasové zprávy na iPhone? Děkuji mnohokrát!
Na rozdíl od všech ostatních značek telefonů máte štěstí na iPhony. Mají vestavěné záznamníky, které můžete použít k nahrávání hlasových zpráv na iPhone. Poznejte je rolováním dolů v tomto příspěvku. Jděte dál.
![Jak nahrávat hlasové zprávy na iPhone [3 způsoby provedení bez stresu]](https://www.fonelab.com/images/screen-recorder/how-to-record-voice-message-on-iphone/how-to-record-voice-message-on-iphone.jpg)

Seznam příruček
- Část 1. Jak nahrávat hlasovou zprávu na iPhone pomocí hlasových poznámek
- Část 2. Jak nahrávat hlasovou zprávu na iPhone přes vestavěný Screen Recorder
- Část 3. Jak nahrávat hlasovou zprávu na iPhone pomocí FoneLab Screen Recorder
- Část 4. Nejčastější dotazy o tom, jak nahrávat hlasové zprávy na iPhone
Část 1. Jak nahrávat hlasovou zprávu na iPhone pomocí hlasových poznámek
Pro zaznamenávání osobních poznámek, hudebních nápadů, přednášek ve třídě a dalších hlasových nahrávek slouží Hlasové poznámky. Za to je zodpovědný vestavěný nástroj. Znamená to tedy, že jej můžete použít také k tomu, abyste se naučili nahrávat hlasovou zprávu na iPhone.
FoneLab Screen Recorder umožňuje zachytit video, audio, online tutorial atd. Na Windows / Mac a můžete snadno přizpůsobit velikost, editovat video nebo audio a další.
- Nahrávejte video, audio, webovou kameru a pořizujte snímky obrazovky ve Windows / Mac.
- Náhled dat před uložením.
- Je bezpečný a snadno použitelný.
Hlasové poznámky navíc obsahují vysoce kvalitní vestavěný mikrofon s funkcí redukce šumu. V tomto případě zaznamenává čistý zvuk ve srovnání s jinými aplikacemi nebo nástroji, které tuto funkci nemají.
Pokud chcete používat Hlasové poznámky na iPhone, přečtěte si podrobné kroky níže. Pokračujte prosím.
Krok 1Najděte umístění Hlasové poznámky nejprve aplikace. Poté na něj klepněte a spusťte jej na svém iPhone. Později uvidíte bílé rozhraní. Jediné, co musíte udělat, je klepnout na Červená ikona v dolní části obrazovky a přejděte na hlasovou zprávu, kterou chcete nahrát.
Krok 2Uchovávejte záznam, dokud nenahrajete hlasové zprávy, které chcete zachytit. Později se prosím vraťte do aplikace Hlasové poznámky. Později klepněte na Ikona červeného pole ve spodní části pro zastavení nahrávání. Aplikace automaticky uloží nahrávky. Pokud chcete, přejmenujte jej klepnutím na Změnit ikonu v pravém horním rohu obrazovky.
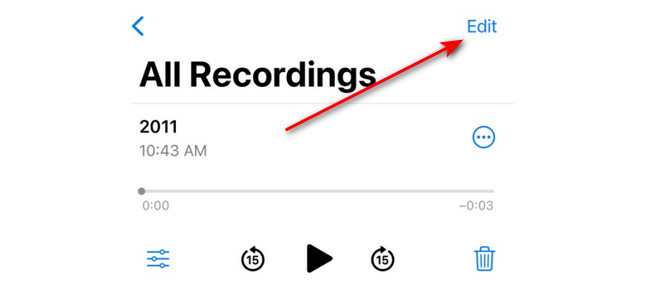
Část 2. Jak nahrávat hlasovou zprávu na iPhone přes vestavěný Screen Recorder
iPhone má také a vestavěný záznamník obrazovky které vám pomohou naučit se nahrávat hlasovou zprávu na iPhone. Jelikož se však jedná o záznamník obrazovky, zachytíte i obrazovku svého iPhonu. Nejen hlasové zprávy. Můžete jej použít Mikrofon funkce v procesu. Vestavěný záznamník obrazovky najdete v sekci Ovládací centrum. Pokud nemáte přístup k vestavěnému rekordéru, postupujte podle pokynů níže. Poté uvidíte kroky, jak jej použít. Pokračujte prosím.
Krok 1Otevřete Nastavení aplikace, která je na seznamu iPhonů. Poté potáhněte prstem po obrazovce dolů a vyberte možnost Control Center tlačítko v seznamu. Později přejeďte prstem dolů, dokud nedosáhnete spodní části obrazovky. Klepněte prosím na ikonu Plus na straně Záznam na obrazovce Vlastnosti. Později k němu budete mít přístup v Ovládacím centru.
Krok 2Přejděte prosím na hlasovou zprávu, kterou chcete zachytit. Poté potáhněte prstem po obrazovce dolů Control Center sekce. Klepněte na ikonu Ikona Screen Recorder ve spodní části pro spuštění nahrávání. Poté stačí ikonu dlouze stisknout, abyste viděli Mikrofon Vlastnosti. Klepnutím na jeho ikonu získáte přístup k této funkci.
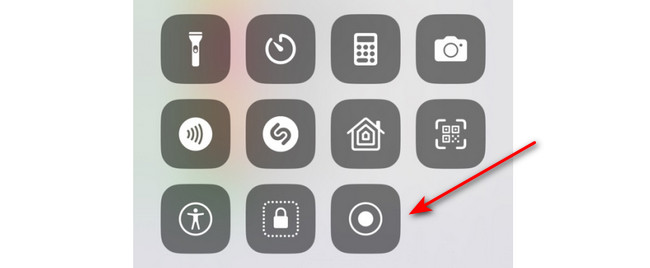
Krok 3Pokud chcete nahrávání ukončit, klepněte na červená ikonu v levém horním rohu obrazovky. Relace nahrávání se zastaví. Později iPhone poté záznam automaticky uloží.
Část 3. Jak nahrávat hlasovou zprávu na iPhone pomocí FoneLab Screen Recorder
Víte, že svůj iPhone můžete nahrávat i na počítači? To s pomocí Záznamník obrazovky Fonelab. Umožňuje vám používat funkci telefonu. Funkce vám umožní bezdrátově zrcadlit obrazovku vašeho iPhone, kterou můžete použít k jejímu záznamu. Obsahuje systémový zvuk a mikrofon.
Kromě toho vám nástroj umožňuje pořizovat snímky obrazovky během nahrávání. Obrázky budou uloženy ve vysoké kvalitě. Navíc záznam nezpůsobí zpoždění na iPhone a počítači. Pokud ano, budete mít hladký proces nahrávání.
FoneLab Screen Recorder umožňuje zachytit video, audio, online tutorial atd. Na Windows / Mac a můžete snadno přizpůsobit velikost, editovat video nebo audio a další.
- Nahrávejte video, audio, webovou kameru a pořizujte snímky obrazovky ve Windows / Mac.
- Náhled dat před uložením.
- Je bezpečný a snadno použitelný.
Chcete testovat Záznamník obrazovky Fonelab? Přečtěte si prosím podrobné kroky níže, které vám poslouží jako průvodce používáním tohoto softwaru. Pokračujte prosím.
Krok 1Stáhněte si prosím nástroj do svého počítače. Pokud používáte operační systém Windows, klepněte na Stažení zdarma tlačítko s ikonou okna vlevo. Ale pokud používáte Mac, klikněte na tlačítko s a Ikonu Apple nalevo. Později počkejte, až proces stahování skončí. Poté jej nastavte a počítač jej automaticky spustí.
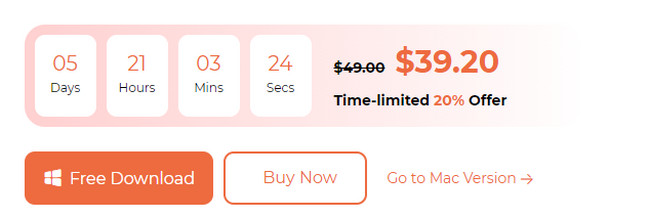
Krok 2Software se na několik sekund načte. Jakmile se nástroj objeví na obrazovce vašeho počítače, klikněte na Ikona telefonu napravo od hlavního rozhraní.
Krok 3Klepněte na tlačítko Záznamník iOS tlačítko vlevo. Připojte iPhone ke stejné síti jako počítač, do kterého jste stáhli software.
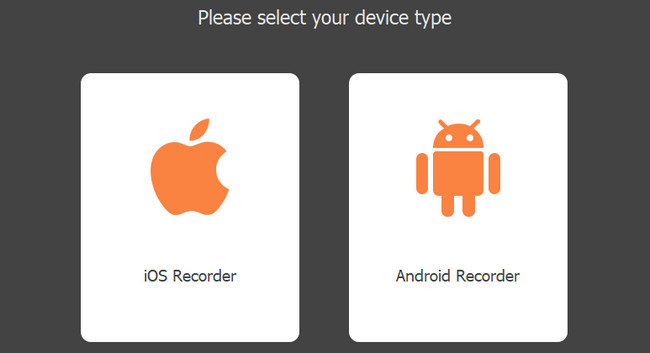
Krok 4Klepněte na tlačítko obrazovka Zrcadlení tlačítko vlevo. Na svém iPhone přejděte do Ovládacího centra a klepněte na zrcadlo ikona. Vybrat FoneLab Screen Recorder. Poté se na počítači zobrazí obrazovka iPhone. Klikněte prosím na Záznam tlačítko pro zahájení snímání obrazovky vašeho iPhone.
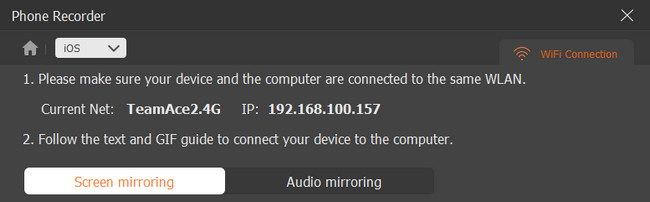
FoneLab Screen Recorder umožňuje zachytit video, audio, online tutorial atd. Na Windows / Mac a můžete snadno přizpůsobit velikost, editovat video nebo audio a další.
- Nahrávejte video, audio, webovou kameru a pořizujte snímky obrazovky ve Windows / Mac.
- Náhled dat před uložením.
- Je bezpečný a snadno použitelný.
Část 4. Nejčastější dotazy o tom, jak nahrávat hlasové zprávy na iPhone
1. Proč moje nahrávání nefunguje na mém iPhone?
Povolená omezení mohou být hlavní příčinou nahrávání na iPhone nefunguje. Omezuje některá oprávnění, která vestavěný záznam potřebuje. Oprava bude řešením tohoto problému. Takže jděte do Nastavení aplikace vašeho iPhone. Poté klepněte na Čas na obrazovce tlačítko při rolování dolů. Uvnitř si vyberte Omezení obsahu a soukromí ikona. Nahoře zajistěte posuvník Omezení obsahu a soukromí sekce bude zelená. Znamená to pouze, že je zapnutý.
2. Jak mohu přidat ikonu nahrávání obrazovky do Řídicího centra?
Jděte přímo k Nastavení aplikace vašeho iPhone. Poté potáhněte prstem po obrazovce dolů a vyberte možnost Control Center knoflík. Aktivní dlaždice budou uvedeny nahoře. Jediné, co musíte udělat, je přejet dolů a najít Záznam na obrazovce ikona. Poté klepněte na ikonu Plus nalevo od tlačítka. Poté budete mít přístup k vestavěnému záznamu obrazovky v Ovládacím centru.
3. Jak nahrávat hlasovou schránku na iPhone?
Spustit Telefon ikona. Klepněte na Hlasová schránka v pravém dolním rohu. Klepněte na Zvyk mezi všemi možnostmi. Klepněte Záznam vpravo dole. Klepněte Uložit pro uchování záznamu.
To je vše o tom, jak se naučit nahrávat hlasové zprávy na iPhonech! Doufáme, že jste se bavili metodami tohoto příspěvku, který jsme pro vás připravili. Bylo by skvělé, kdybyste také otestovali náš nástroj, Záznamník obrazovky Fonelab. Máte další dotazy? Napište je níže a připojte se k naší diskusi. Děkuji!
FoneLab Screen Recorder umožňuje zachytit video, audio, online tutorial atd. Na Windows / Mac a můžete snadno přizpůsobit velikost, editovat video nebo audio a další.
- Nahrávejte video, audio, webovou kameru a pořizujte snímky obrazovky ve Windows / Mac.
- Náhled dat před uložením.
- Je bezpečný a snadno použitelný.
