- Empty Trash
- Smazat aplikaci Mail
- Vymazat mezipaměť v systému Mac
- Získejte více úložiště na Macu
- Zajistěte, aby Chrome používal méně paměti RAM
- Kde je Disk Utility na Macu
- Zkontrolujte historii na Macu
- Control + Alt + Delete na Macu
- Zkontrolujte paměť na Macu
- Zkontrolujte historii na Macu
- Odstranění aplikace v systému Mac
- Vymazat mezipaměť Chrome na Macu
- Zkontrolujte úložiště na Macu
- Vymažte mezipaměť prohlížeče na Macu
- Smazat oblíbené na Macu
- Zkontrolujte RAM na Macu
- Smazat historii procházení na Macu
2 nejlepší strategie pro pohodlný reset plochy Mac
 Aktualizováno dne Lisa Ou / 27. října 2023 09:15
Aktualizováno dne Lisa Ou / 27. října 2023 09:15Pozdravy! Plánuji dát svůj počítač Mac sestře, aby ho mohla používat do školy, protože už jsem si koupil nový. Nemá však již dostatek místa a mám potíže s vymazáním všech svých dat, protože jsou uložena na různých místech. Proto jsem se rozhodl jej místo toho resetovat, aby byl proces rychlejší. Ale nejprve mi prosím řekněte, jak resetovat plochu Macu.
Rozhodli jste se prodat nebo darovat svůj počítač Mac? Někteří si mohou myslet, že můžete Mac nechat jít, a to je vše, ale tak to teď funguje. Stále musíte provádět některé operace, abyste chránili své soukromí, protože mnoho vašich dat je uloženo ve vašem Macu. Pokud nechcete, aby ostatní lidé získali přístup k vašim datům nebo účtům, je nutné nejprve resetovat macOS, aby ostatní neuviděli vaše osobní údaje, jakmile je poskytnete.


Seznam příruček
Část 1. Co dělat, než resetujete plochu Mac
Resetovat plochu Macu je obrovský problém a není to něco, co byste měli dělat často. Než budete pokračovat v resetování, musíte zvážit řadu situací. Tímto způsobem můžete zabránit úniku vašeho soukromí, pokud reset neodstraní vaše data úplně. Navíc budete moci mít své soubory v bezpečí, i když budou odstraněny z Macu.
Zálohujte svá data: Bez ohledu na to, jaký počítač nebo zařízení resetujete, je nutné uložit zálohu, aby důležité soubory, které stále potřebujete, byly v bezpečí. K ochraně dat před resetem můžete použít zálohu iCloud, Time Machine nebo jiné strategie.
Odhlaste se ze svého iCloudu: Váš účet na iCloudu je bránou pro přístup k vašemu zařízení z jiného zařízení, protože má funkce propojení. Pokud je tedy váš iCloud přihlášen k vašemu Macu, odhlaste se, než provedete reset a dáte počítač pryč.
Odpojení aplikací pro Mac: Mnoho aplikací nainstalovaných na vašem Macu bude po provedení resetu automaticky odstraněno. Existují však také některé, které musíte ručně odpojit, než budou odebrány z Macu, a zabránit tak ostatním, aby viděli vaše osobní údaje.
Část 2. Jak resetovat plochu Mac
Můžete najít 2 hlavní způsoby, jak resetovat plochu Macu; testovali jsme je, abychom zaručili jejich účinnost. Díky tomu jsme se mohli naučit proces pro každou strategii, což nám umožnilo podrobně je vysvětlit níže.
Sekce 1. Resetujte plochu Mac přes System Preferences
Nejjednodušší způsob, jak resetovat plochu Mac, je přejít do Předvoleb systému. Pokud je tato metoda na vašem počítači k dispozici, máte štěstí, protože proces je snadný a vyžaduje pouze několik voleb k navigaci. Kromě toho je přístup k předvolbám systému jen pár kliknutí od plochy Macu, což vám umožňuje snadno zobrazit tuto možnost.
Jedinou nevýhodou této metody je však to, že nefunguje na žádné verzi Mac. Chcete-li jej provozovat na svém počítači, váš Mac musí mít bezpečnostní čip Apple T2 nebo Apple Silicon. Pokud ne, můžete přejít k následující části, protože na vašem Macu nebude fungovat.
Všimněte si nekomplikovaných kroků níže, abyste se dozvěděli, jak resetovat plochu Mac pomocí System Preferences:
Krok 1Klepněte na tlačítko System Preferences kartu zobrazením Apple menu v levé horní části plochy. Jakmile se jeho okno zhmotní, stiskněte System Preferences záložka vedle Ikonu Apple. Poté klepněte na Vymazat veškerý obsah a nastavení z rozevíracího seznamu.
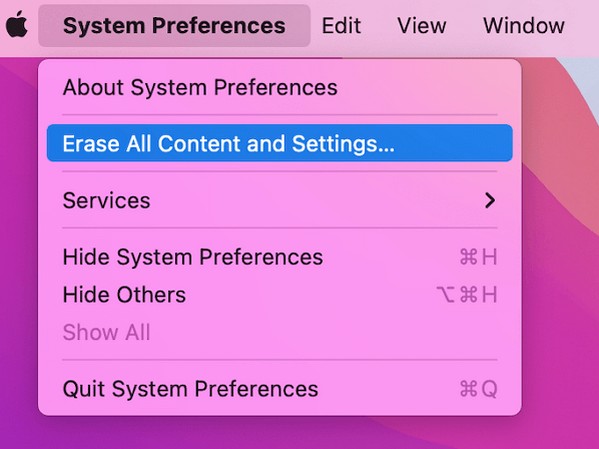
Krok 2Zobrazí se dialogové okno System Preferences okno. Odtud zadejte své uživatelské jméno a heslo pro přístup Asistent vymazání prostřednictvím přihlašovacích údajů správce. Poté můžete začít resetovat plochu Macu.
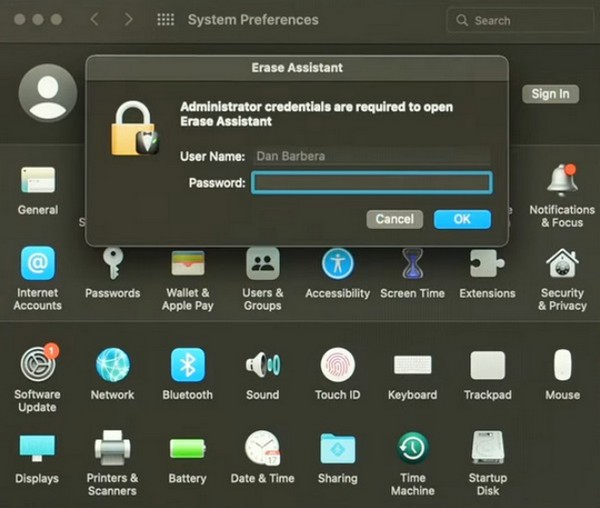

S FoneLab Mac Sweep vymažete systém, e-maily, fotografie a nevyžádané soubory iTunes, abyste uvolnili místo na Macu.
- Spravujte podobné fotografie a duplicitní soubory.
- Snadno vám ukáže podrobný stav Macu.
- Vyprázdněte odpadkový koš, abyste získali více úložného prostoru.
Sekce 2. Resetujte plochu Mac pomocí Disk Utility
Vzhledem k tomu, že výše uvedená metoda je k dispozici pouze na některých počítačích Mac, použijte metodu Disk Utility, pokud je váš macOS starší. Je to část na Macu, která zobrazuje informace o vašem disku. Prozkoumání jeho rozhraní vám umožní spravovat data na disku, včetně jejich mazání. Obsahuje také další možnosti, jako je Oddíl, První pomoc a další, v horní části okna. K této části Mac tedy můžete přistupovat tak, že ji spustíte do režimu obnovy a resetujete počítač.
Pamatujte na snadný proces níže, abyste pochopili, jak resetovat plochu Mac pomocí Disk Utility:
Krok 1Restartujte svůj Mac klepnutím na Ikona jablka > Restart. Poté podržte Cmd + R. okamžitě při restartování, dokud se nezobrazí obrazovka Mac Utility. Poté vyberte Disk Utility a stiskněte klávesu Pokračovat .
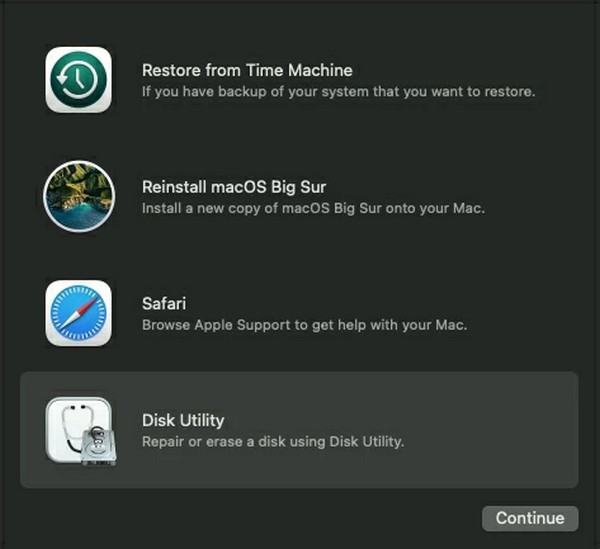
Krok 2Klepněte na tlačítko Vymazat při zobrazení rozhraní Disk Utility. Poté vyberte APFS z Formátová lišta jakmile se objeví dialogové okno. Pod poli zasáhněte Vymazat tlačítko pro resetování plochy Macu.
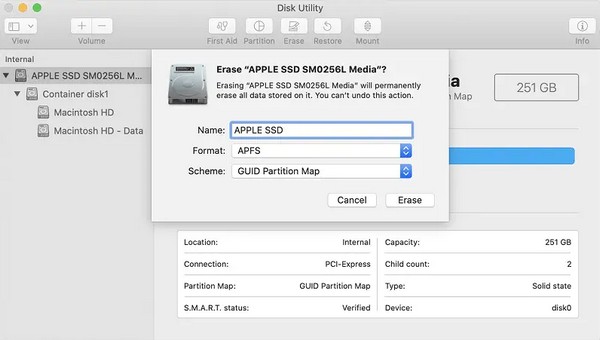
Část 3. Jak vymazat úložiště na Macu pomocí FoneLab Mac Sweep
Na druhou stranu si můžete jen přát vyčistěte svůj Mac z nepotřebných dat, ale nechcete vymazat veškerý jeho obsah. V tomto případě pomocí čisticího programu FoneLab Mac Sweep je lepší než provést reset. Tento nástroj seskupuje vaše nevyžádané soubory a data podle klasifikace, což vám umožní mnohem snadněji zvažovat odstranění souborů. Podporuje různé typy mazání dat, včetně velkých a starých souborů, koše, systémového odpadu atd.

S FoneLab Mac Sweep vymažete systém, e-maily, fotografie a nevyžádané soubory iTunes, abyste uvolnili místo na Macu.
- Spravujte podobné fotografie a duplicitní soubory.
- Snadno vám ukáže podrobný stav Macu.
- Vyprázdněte odpadkový koš, abyste získali více úložného prostoru.
Získejte níže uvedený postup bez stresu jako model pro vymazání úložiště na Macu FoneLab Mac Sweep:
Krok 1Projděte si oficiální stránku FoneLab Mac Sweep a klikněte na Stažení zdarma tab. Uloží instalační program na vašem Macu, ale stránku můžete nejprve prozkoumat během stahování. Po dokončení přetáhněte program do Aplikace a poté na něj dvakrát klikněte, aby se spustilo na vašem Macu.
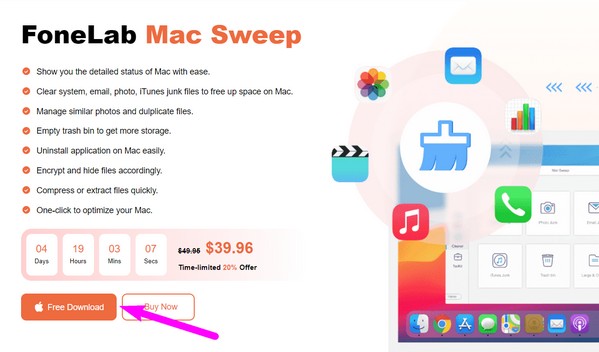
Krok 2vybrat Čistič jakmile zobrazíte hlavní rozhraní nástroje. Další funkce si můžete prohlédnout později, ale zatím si prohlédněte funkce čištění na následující obrazovce. Ze seznamu datových a nevyžádaných schránek vyberte ten, který chcete vymazat, a klepněte na něj Skenovat jakmile se zobrazí jeho popis. Později klikněte na Pohled Karta.
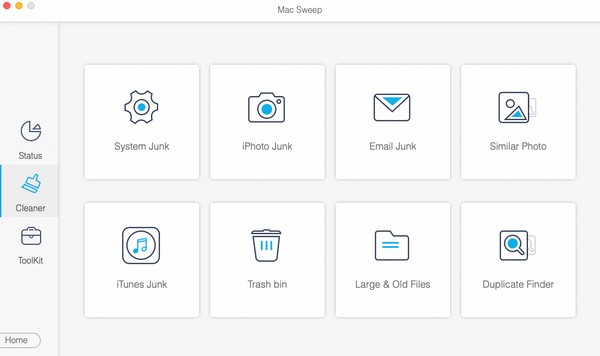
Krok 3Vámi vybraná data budou uvedena na konečném rozhraní. Prozkoumejte je a zkontrolujte položky, které vymažete. Až budete hotovi, stiskněte tlačítko Čistý tlačítko pro jejich vymazání z vašeho Macu.
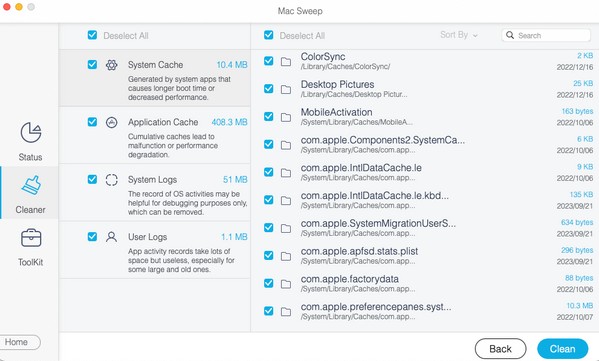

S FoneLab Mac Sweep vymažete systém, e-maily, fotografie a nevyžádané soubory iTunes, abyste uvolnili místo na Macu.
- Spravujte podobné fotografie a duplicitní soubory.
- Snadno vám ukáže podrobný stav Macu.
- Vyprázdněte odpadkový koš, abyste získali více úložného prostoru.
Část 4. Časté dotazy o tom, jak resetovat plochu Mac
1. Jak resetuji plochu Macu bez přihlášení?
Použití Disk Utility Metoda v tomto článku v části 2, oddíl 2. Její proces vás zavede na obrazovku režimu obnovení, která nevyžaduje přihlášení, takže pomocí ní můžete resetovat plochu Macu.
2. Vrátí reset nastavení mého Macu do výchozího stavu?
Ano. Pokud svůj Mac resetujete, všechny změny, které jste provedli od jeho zakoupení, se vrátí na výchozí nastavení. Kromě toho bude smazán také veškerý obsah vašeho Macu.
3. Jak resetuji svůj Mac z iCloudu?
Bohužel neexistuje žádný postup, jak resetovat Mac z iCloudu. Můžete pouze vyzkoušet metody, které jsme připravili v článku výše, abyste dosáhli úspěšného procesu.
Tento článek je věnován lidem, kteří chtějí resetovat své plochy Mac pomocí správných metod. Doufáme, že vám to pomohlo s procesem, a přejeme vám krásný den!

S FoneLab Mac Sweep vymažete systém, e-maily, fotografie a nevyžádané soubory iTunes, abyste uvolnili místo na Macu.
- Spravujte podobné fotografie a duplicitní soubory.
- Snadno vám ukáže podrobný stav Macu.
- Vyprázdněte odpadkový koš, abyste získali více úložného prostoru.
