- Část 1. Jak uvolnit místo na Macu prostřednictvím O tomto Macu
- Část 2. Jak uvolnit místo na Macu odstraněním velkých souborů
- Část 3. Jak uvolnit místo na Macu pomocí odinstalace aplikací
- Část 4. Jak uvolnit místo na Macu vysypáním koše
- Část 5. Jak uvolnit místo na Macu pomocí FoneLab Mac Sweep
- Část 6. Časté dotazy o tom, jak uvolnit místo na Macu
- Empty Trash
- Smazat aplikaci Mail
- Vymazat mezipaměť v systému Mac
- Získejte více úložiště na Macu
- Zajistěte, aby Chrome používal méně paměti RAM
- Kde je Disk Utility na Macu
- Zkontrolujte historii na Macu
- Control + Alt + Delete na Macu
- Zkontrolujte paměť na Macu
- Zkontrolujte historii na Macu
- Odstranění aplikace v systému Mac
- Vymazat mezipaměť Chrome na Macu
- Zkontrolujte úložiště na Macu
- Vymažte mezipaměť prohlížeče na Macu
- Smazat oblíbené na Macu
- Zkontrolujte RAM na Macu
- Smazat historii procházení na Macu
Komplexní průvodce, jak uvolnit místo na Macu
 Aktualizováno dne Lisa Ou / 15. září 2023 09:15
Aktualizováno dne Lisa Ou / 15. září 2023 09:15Je váš Mac stále stejně účinný jako dříve? Pokud ne, velmi by vám pomohlo, kdybyste věděli, jak uvolnit místo na disku na Macu. Možná si to neuvědomujete, ale úložiště výrazně ovlivňuje výkon Macu. Pokud od prvního zakoupení stahujete soubory a instalujete aplikace nebo programy, je přirozené, že má časem méně dostupného místa. Méně úložiště znamená pomalejší Mac, protože už nezvládá některé procesy, zejména ty, které po instalaci potřebují více místa. Zahrnuje herní aplikace se zdroji ke stažení, programy pro úpravu videa, které vyžadují úložiště pro budoucí výstupy a další.
Proto je načase, aby v takové situaci na vašem Macu bylo na vyčištění Macu více místa. Můžeme vám nabídnout různé možnosti, jak zredukovat data a odstranit nevyžádanou poštu, abyste uvolnili místo. Nemusíte tedy ztrácet čas procházením webu, abyste vyzkoušeli každou nejistou metodu online, protože níže uvedené techniky jsou již zaručeny. Od smazání nepotřebných souborů po použití programu pro odstranění nevyžádané pošty, tento článek bude obsahovat různé možnosti, jak vyčistit váš Mac a mít úspěšně více místa.
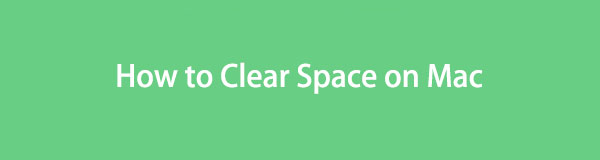

Seznam příruček
- Část 1. Jak uvolnit místo na Macu prostřednictvím O tomto Macu
- Část 2. Jak uvolnit místo na Macu odstraněním velkých souborů
- Část 3. Jak uvolnit místo na Macu pomocí odinstalace aplikací
- Část 4. Jak uvolnit místo na Macu vysypáním koše
- Část 5. Jak uvolnit místo na Macu pomocí FoneLab Mac Sweep
- Část 6. Časté dotazy o tom, jak uvolnit místo na Macu
Část 1. Jak uvolnit místo na Macu prostřednictvím O tomto Macu
Pokud používáte Mac nějakou dobu, musíte znát okno About This Mac. Obsahuje informace o vaší verzi macOS, úložišti, zobrazení, zdrojích atd. Při přístupu ke každé informaci budete mít více možností, jako je karta Správa v části Úložiště. Odtud vám váš Mac umožní zkontrolovat soubory a snížit nepořádek. Tímto způsobem můžete uvolnit úložiště a získat dostupné místo na vašem Macu.
Postupujte podle jednoduchých kroků níže uvolněte místo na Macu prostřednictvím O tomto Macu:
Krok 1V levém horním rohu plochy klepněte na Symbol jablka pro zobrazení možností. Poté vyberte About This Mac; jeho okno bude na obrazovce se seznamem informací o vašem macOS. Pokračujte k Skladování kartu nahoře a poté klikněte Řídit.
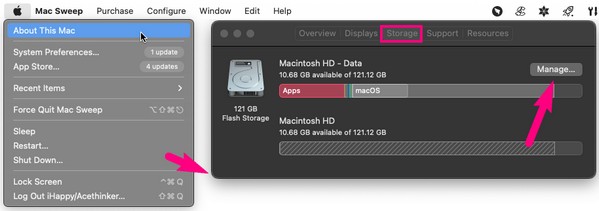
Krok 2Na obrazovce se zobrazí možnosti pro správu dat a úložiště vašeho Macu. Vybrat Zkontrolujte soubory karta zarovnána k Snižuje nepořádek možnost zobrazení vašich souborů. Po zobrazení vyberte soubory, aplikace atd., které chcete vymazat, a poté stiskněte Vymazat vyčistit prostor.
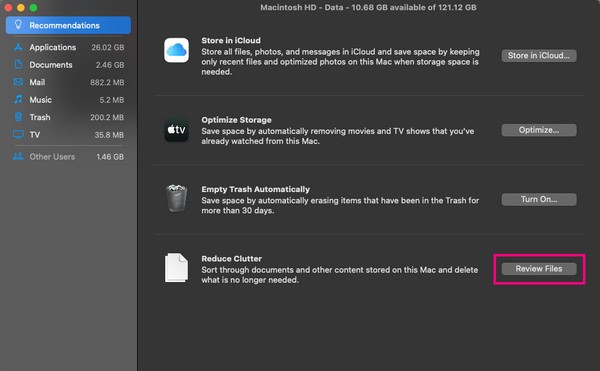
Část 2. Jak uvolnit místo na Macu odstraněním velkých souborů
Velké soubory jsou bezpochyby datové typy, které často zabírají značné místo na počítačích Mac, iPhone, Android a mnoha dalších zařízeních. Vymazání některých nebo více tedy pomůže osvěžit vaše úložiště Mac. Soubory jsou často uloženy ve Finderu, takže si je prohlédněte v jeho složkách. Mezitím nejrychlejším způsobem, jak najít největší soubory, je zobrazit je na rozhraní podle velikosti a nebojte se; postup k tomu bude rovněž uveden níže.
Chcete-li vyčistit místo na Macu odstraněním velkých souborů, držte se níže uvedených pokynů bez stresu:
Krok 1Použití Nálezce ikonu v levé části Docku pro zobrazení souborů Mac. Poté vyberte ikona se třemi tečkami > Skupina vytvořená > Velikost pro vaše data seskupit podle jejich velikosti.
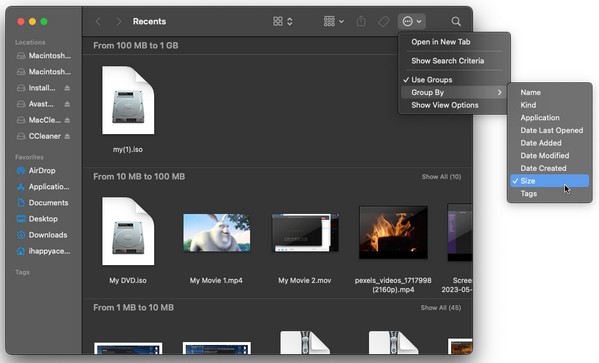
Krok 2Jakmile budou vaše soubory seskupeny, největší položky budou v nejvyšší kategorii. Odtud vyhledejte soubory, které chcete odstranit, a klikněte na symbol tří teček. Nakonec vyberte Přesunout do koše.
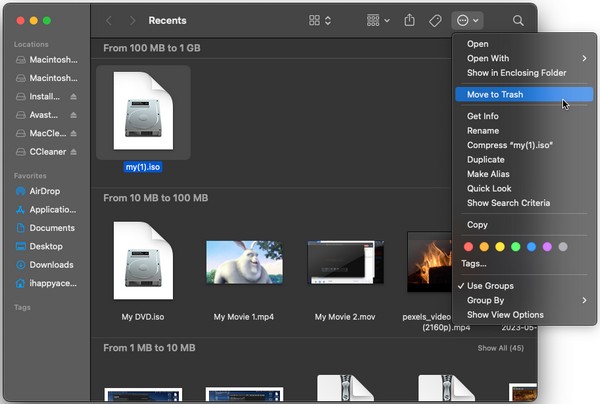

S FoneLab Mac Sweep vymažete systém, e-maily, fotografie a nevyžádané soubory iTunes, abyste uvolnili místo na Macu.
- Spravujte podobné fotografie a duplicitní soubory.
- Snadno vám ukáže podrobný stav Macu.
- Vyprázdněte odpadkový koš, abyste získali více úložného prostoru.
Část 3. Jak uvolnit místo na Macu pomocí odinstalace aplikací
Aplikace jsou také podezřelé z toho, že zabírají velký prostor na Macu, takže jejich odinstalováním se vymaže několik vašeho úložiště. Může se stát, že jste nainstalovali aplikace nebo programy, které jste dočasně potřebovali, ale zapomněli jste je po použití odstranit. Pokud jste to několikrát zažili, muselo být na vašem Macu uloženo několik nepotřebných aplikací. Proto je čas je odstranit, aby byl k dispozici prostor.
Dodržujte níže uvedený zvládnutelný proces, abyste pochopili, jak uvolnit místo na MacBooku Air a dalších odinstalování aplikací:
Krok 1Stejně jako předchozí technika najdete aplikace otevřením Nálezce. Poté vyberte Aplikace v levém sloupci je zobrazíte.
Krok 2Jakmile jsou aplikace uvedeny ve složce, klikněte na ty, které smažete, a stiskněte je symbol tří teček. Další, hit Přesunout do koše a po zobrazení výzvy potvrďte odstranění.
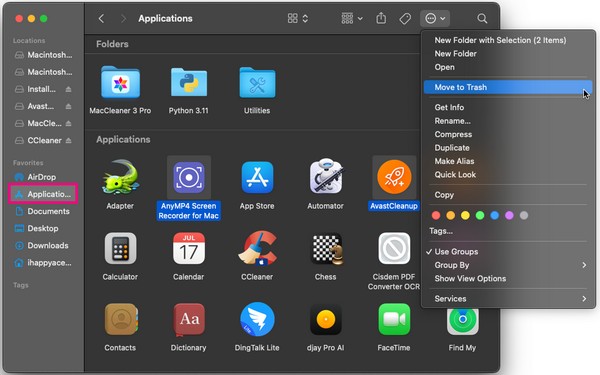
Část 4. Jak uvolnit místo na Macu vysypáním koše
Jakmile smažete velké soubory a odinstalujete aplikace, není zaručeno, že úspěšně zmizí. Pokud se koš automaticky nevyprázdní, data, která jste odstranili z Finderu, zůstanou ve složce Koš i po chvíli, což vám zabrání uvolnit místo na Macu. Proto musíte vysypte koš k trvalému odstranění dat a získání úložiště.
Vezměte si k srdci jednoduché pokyny níže, abyste pochopili, jak uvolnit místo na disku na Macu vyprázdněním složky Koš:
Krok 1Zasáhněte do doku Koš ikonu na pravé straně pro zobrazení dat, která jste z Finderu odstranili.
Krok 2V horní části Koš okno, klepněte na tlačítko ikona se třemi tečkami šipkou dolů a stiskněte Empty Trash k trvalému smazání vašeho Koš data složky.
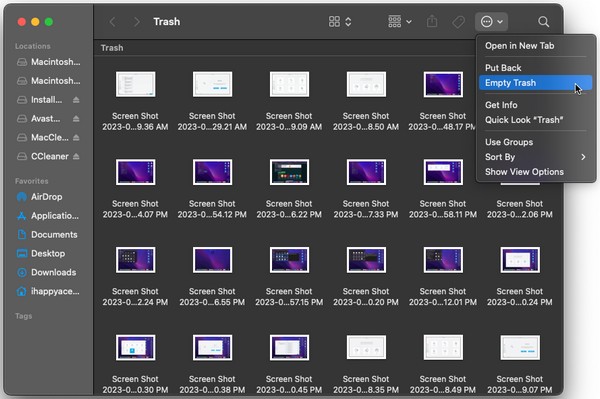
Část 5. Jak uvolnit místo na Macu pomocí FoneLab Mac Sweep
Mezitím, FoneLab Mac Sweep je zde, aby se postaral o váš Mac, pokud dáváte přednost pohodlnějšímu procesu. Možná jste si všimli, že předchozí díly jsou výchozí metody pro odstranění všech dat na Macu, ale ne tento nástroj. Je to proto, že tento čistič je program třetí strany s různými způsoby čištění. Díky tomu už nemusíte na Macu navštěvovat samostatná místa, protože vám umožňuje eliminovat různé typy dat na jednom místě. Kromě toho může kromě souborů, aplikací a koše také vymazat nevyžádané soubory, data prohlížeče a další.

S FoneLab Mac Sweep vymažete systém, e-maily, fotografie a nevyžádané soubory iTunes, abyste uvolnili místo na Macu.
- Spravujte podobné fotografie a duplicitní soubory.
- Snadno vám ukáže podrobný stav Macu.
- Vyprázdněte odpadkový koš, abyste získali více úložného prostoru.
Níže je pohodlný ukázkový postup, jak vyčistit místo na Macu FoneLab Mac Sweep:
Krok 1Přímo do prohlížeče Mac a zastavte se na webu FoneLab Mac Sweep. V levé horní části stránky vyberte Stažení zdarma abyste měli program na svém Macu. Poté začněte spouštět čistič.
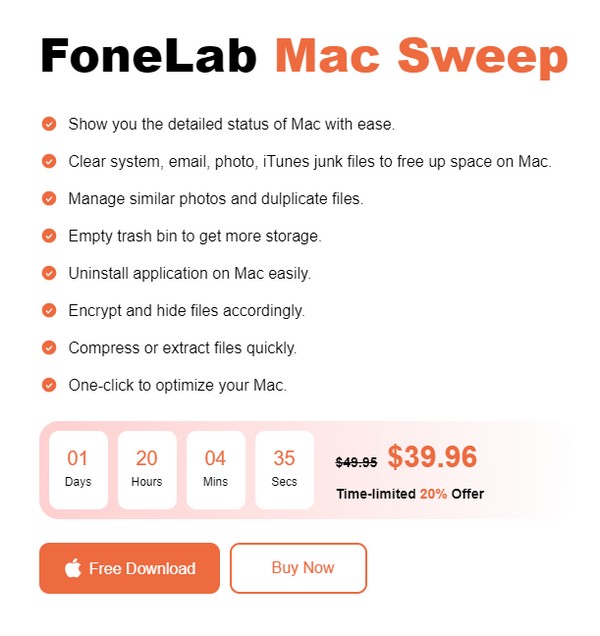
Krok 2Otevřete úvodní rozhraní nástroje a vyberte si Čistič z výběrů. Jakmile se zobrazí možnosti, vyberte nevyžádaný nebo datový typ, který nejprve smažete, a poté stiskněte Skenovat na další obrazovce. Poté klikněte Pohled.
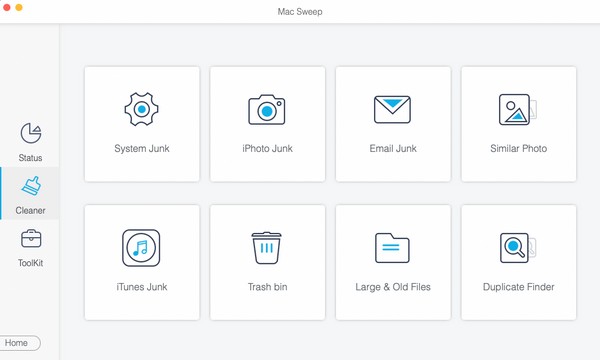
Krok 3Nakonec zkontrolujte nevyžádanou poštu, datový typ, odpadkový koš atd., jakmile budou uvedeny v rozhraní. Po dokončení stiskněte Čistý smazat a uvolnit místo na Macu.
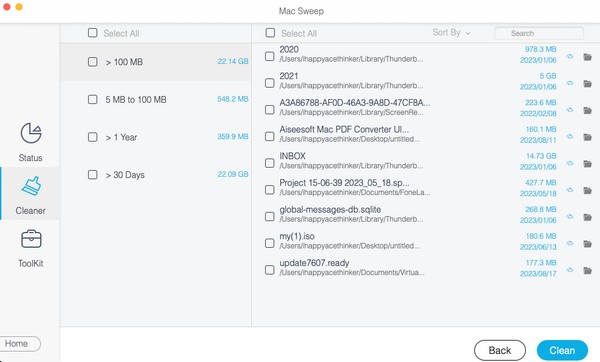

S FoneLab Mac Sweep vymažete systém, e-maily, fotografie a nevyžádané soubory iTunes, abyste uvolnili místo na Macu.
- Spravujte podobné fotografie a duplicitní soubory.
- Snadno vám ukáže podrobný stav Macu.
- Vyprázdněte odpadkový koš, abyste získali více úložného prostoru.
Část 6. Časté dotazy o tom, jak uvolnit místo na Macu
1. Co zabírá tolik místa na mém Macu?
Může to být váš systémový odpad, velké soubory nebo velké aplikace. Toto jsou některé z datových typů, které mohou na vašem Macu zabírat tolik místa. Chcete-li je vymazat, postupujte podle našich navrhovaných metod výše a vymažte úložiště Macu.
2. Jak vymažu mezipaměti na svém Macu?
Většina mezipamětí není na Macu viditelná, takže můžete mít potíže s jejich nalezením a vymazáním. Proto doporučujeme FoneLab Mac Sweep které vám pomohou je odstranit. Podrobnosti naleznete v části 5.
Oceňujeme vaše úsilí při provádění technik v tomto příspěvku na vašem počítači Mac. Jakmile navštívíte stránku, můžete očekávat, že najdete další řešení pro další problémy Macu FoneLab Mac Sweep stránky.

S FoneLab Mac Sweep vymažete systém, e-maily, fotografie a nevyžádané soubory iTunes, abyste uvolnili místo na Macu.
- Spravujte podobné fotografie a duplicitní soubory.
- Snadno vám ukáže podrobný stav Macu.
- Vyprázdněte odpadkový koš, abyste získali více úložného prostoru.
