- Empty Trash
- Smazat aplikaci Mail
- Vymazat mezipaměť v systému Mac
- Získejte více úložiště na Macu
- Zajistěte, aby Chrome používal méně paměti RAM
- Kde je Disk Utility na Macu
- Zkontrolujte historii na Macu
- Control + Alt + Delete na Macu
- Zkontrolujte paměť na Macu
- Zkontrolujte historii na Macu
- Odstranění aplikace v systému Mac
- Vymazat mezipaměť Chrome na Macu
- Zkontrolujte úložiště na Macu
- Vymažte mezipaměť prohlížeče na Macu
- Smazat oblíbené na Macu
- Zkontrolujte RAM na Macu
- Smazat historii procházení na Macu
Jak správně resetovat Mac pomocí vynikajících metod
 Aktualizováno dne Lisa Ou / 31. října 2023 09:15
Aktualizováno dne Lisa Ou / 31. října 2023 09:15Ahoj! Rozhodl jsem se resetovat svůj Mac, protože poslední týdny běží pomalu. Již jsem zazálohoval obsah, který stále potřebuji, a jsem připraven provést reset. Obávám se však, že se během procesu něco pokazí a způsobí další poškození Macu. Vysvětlí mi prosím někdo správné kroky, jak resetovat můj Mac? Dík!
Pokud plánujete provést reset na svém Macu, je pochopitelné, že se budete cítit úzkostně, protože to není jen jednoduchý proces, který můžete provést kdykoli. Vyžaduje to pečlivé zvážení, protože při resetování Macu podstoupíte mnoho rizik. Musíte být připraveni pustit všechna data, která ukládá, a všechna přizpůsobení, která jste v počítači provedli, budou nastavena na výchozí nastavení. Předtím však musíte znát správné metody, jak se vyhnout problémům při resetování.
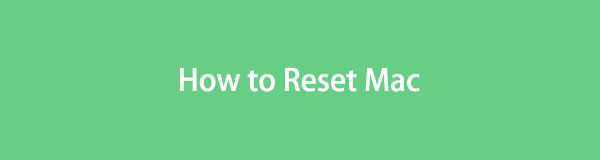

Seznam příruček
Část 1. Jak resetovat Mac pomocí nastavení systému
Existuje mnoho způsobů, jak resetovat Mac, a většina z nich funguje v závislosti na verzi macOS, kterou váš počítač používá. Pokud máte macOS Ventura nebo novější, budete mít k dispozici metodu Nastavení systému. Pamatujte však, že váš Mac musí být s Apple Silicon nebo Apple T2 Security Chip. Pokud ne, v rozevírací nabídce neuvidíte Vymazat veškerý obsah a nastavení, což je to, co musíte resetovat. Ve srovnání s jinými metodami bude tato snazší, protože možnosti jsou přístupnější pro zobrazení.
Chcete-li resetovat Mac pomocí nastavení systému, napodobte níže uvedené zvládnutelné pokyny:
Krok 1Použití Ikona nabídky Apple v levém horním rohu plochy a zobrazí se seznam možností. Poté vyberte Nastavení systému k zobrazení jeho okna na ploše. Poté stiskněte obecně záložku v postranním panelu.
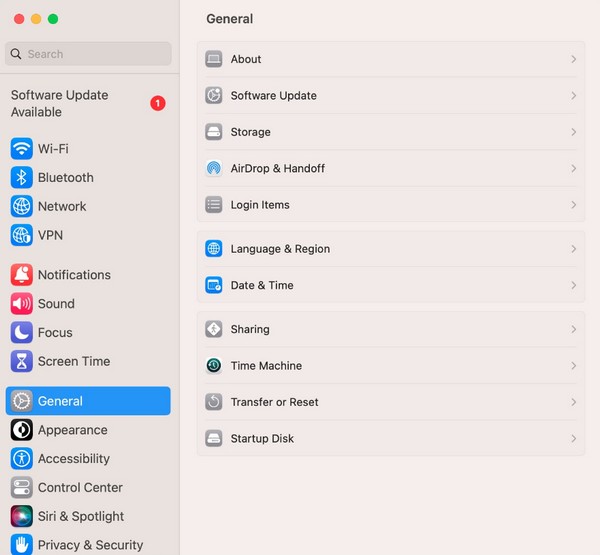
Krok 2V pravé části okna vyberte Přenést nebo resetovat, pak stiskněte Vymazat veškerý obsah a nastavení na následující obrazovce. Až budete vyzváni k resetování Macu, proveďte nakonec požadavky a přihlašovací údaje správce.
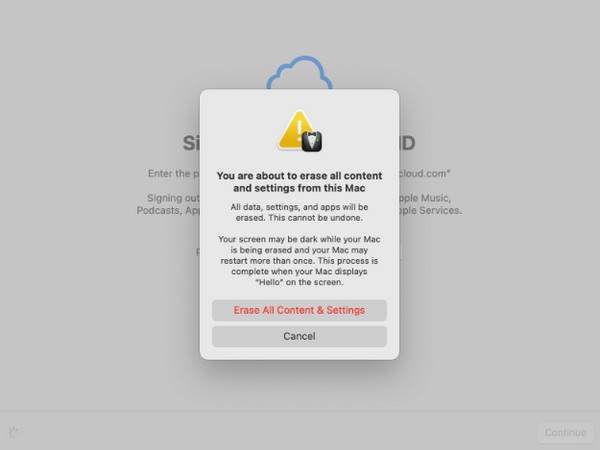

S FoneLab Mac Sweep vymažete systém, e-maily, fotografie a nevyžádané soubory iTunes, abyste uvolnili místo na Macu.
- Spravujte podobné fotografie a duplicitní soubory.
- Snadno vám ukáže podrobný stav Macu.
- Vyprázdněte odpadkový koš, abyste získali více úložného prostoru.
Část 2. Jak resetovat Mac pomocí systémových předvoleb
Metoda System Preferences je téměř stejná jako ta předchozí. Liší se pouze v některých možnostech, ale pokud jste úspěšně provozovali předchozí techniku, bude to pro vás mnohem jednodušší. Možnost System Preferences však uvidíte pouze ve verzi macOS Monterey, což je jedna z jejich nepodobností. Mezitím by váš Mac měl být také s bezpečnostním čipem Apple T2 nebo Apple Silicon, abyste měli přístup k možnostem této metody.
Věnujte pozornost níže uvedeným nerušivým krokům pro resetování Macu prostřednictvím předvoleb systému:
Krok 1Podívejte se na své nejlepší plochy Symbol jablka a vybrat System Preferences z rozbalovací nabídky. Když se jeho okno zhmotní, ignorujte ho a pokračujte k System Preferences záložku nahoře.
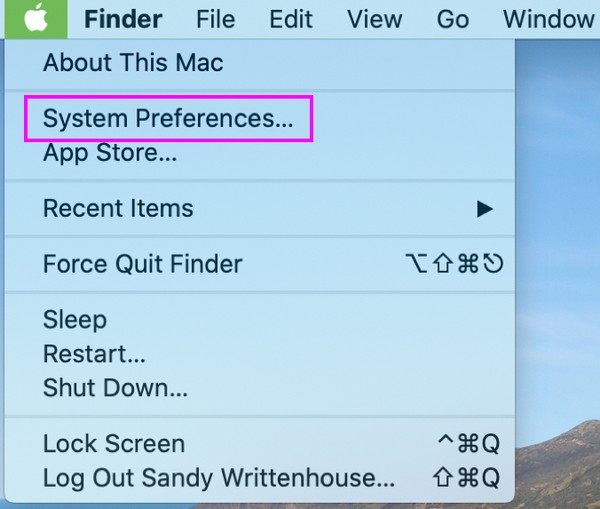
Krok 2Všimnete si Vymazat veškerý obsah a nastavení v rozevírací nabídce, takže kliknutím na ni zobrazíte Asistent vymazání okno. Jakmile budete vyzváni, zadejte přihlašovací údaje správce k úspěšnému resetování počítače Mac.
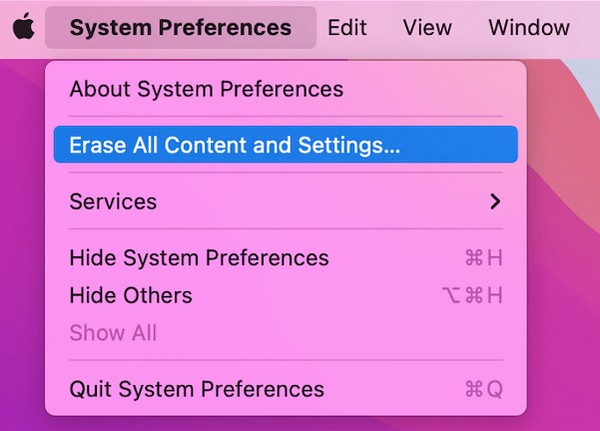
Určitě jste si všimli, že obě výše uvedené metody fungují pouze na Macu s novější verzí macOS. Pokud váš počítač používá starší verzi, pokračujte prosím s následující strategií, protože její postup je navržen tak, aby fungoval na vašem macOS, který je starší.

S FoneLab Mac Sweep vymažete systém, e-maily, fotografie a nevyžádané soubory iTunes, abyste uvolnili místo na Macu.
- Spravujte podobné fotografie a duplicitní soubory.
- Snadno vám ukáže podrobný stav Macu.
- Vyprázdněte odpadkový koš, abyste získali více úložného prostoru.
Část 3. Jak resetovat Mac na Disk Utility
Disková utilita je rozhraní na vašem Macu, které zobrazuje informace o vašem disku. Poskytuje také možnosti, které vám umožní spravovat interní a externí zařízení. Tlačítko První pomoc můžete například použít, pokud zaznamenáte abnormality s disky Mac nebo daty, která ukládají. Pokud však chcete provést reset, abyste vyřešili problém, uvolnili úložný prostor, zlepšili provoz Macu atd., použijte tlačítko Vymazat, které je také mezi dostupnými možnostmi v okně Disk Utility. Tato metoda je delší, ale také nebude složitá.
Chcete-li zjistit, jak resetovat počítač Mac v nástroji Disk Utility, postupujte podle následujících bezpečných pokynů:
Krok 1Zobrazit Apple menu vlevo nahoře a vyberte si Restart z možností. Krátce uslyšíte zvuk restartu, takže stiskněte tlačítko Cmd + R. klávesy hned poté a neuvolňujte je, dokud se na obrazovce nezobrazí obrazovka Mac Utility. Poté vyberte Disk Utility > Pokračovat.
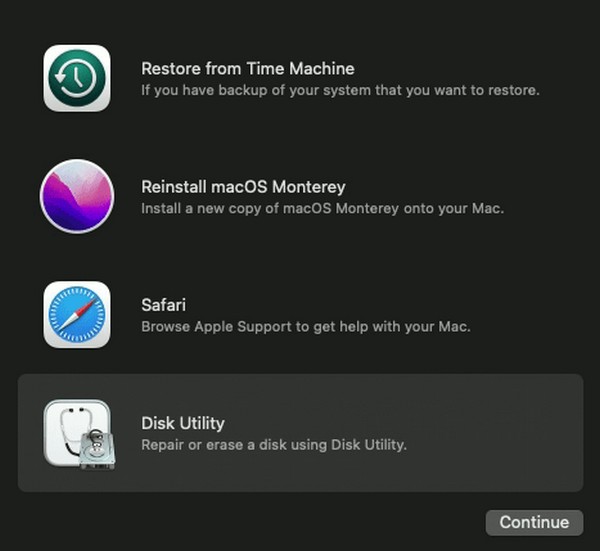
Krok 2Poté stiskněte Vymazat tlačítko v horní části okna pro zobrazení dialogového okna obsahujícího Vymazat možnosti. Vybrat APFS z Formát a poté klepněte na Vymazat kartu poté, aby se váš Mac resetoval.
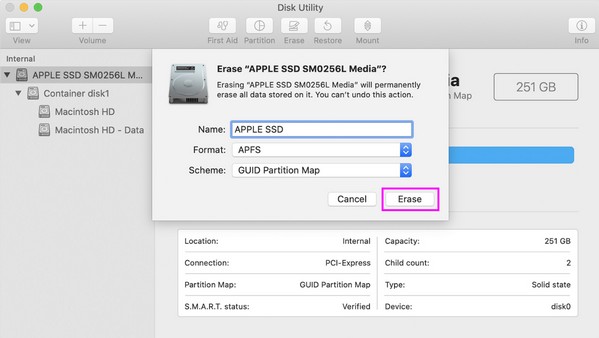
Část 4. Jak vymazat soubory na Macu pomocí FoneLab Mac Sweep
Mnoho uživatelů Macu resetuje svůj Mac, protože pomalu ukládá příliš mnoho dat, což vede k pomalému výkonu. No, dobrá zpráva! Reset není jediným doporučeným řešením, pokud chcete získat více úložiště pouze na Macu. Můžete také nainstalovat program jako FoneLab Mac Sweep k vymazání nepotřebných dat. Tímto způsobem nemusíte resetovat svůj Mac a ztratit veškerý jeho obsah aby váš Mac běžel rychleji. Nemusíte také ztratit personalizace, které jste provedli, protože odstranění několika nevyžádaných položek může být efektivním řešením. Díky funkcím tohoto nástroje budou nevyžádané, nepotřebné aplikace a další data z vašeho Macu odstraněna během několika minut.

S FoneLab Mac Sweep vymažete systém, e-maily, fotografie a nevyžádané soubory iTunes, abyste uvolnili místo na Macu.
- Spravujte podobné fotografie a duplicitní soubory.
- Snadno vám ukáže podrobný stav Macu.
- Vyprázdněte odpadkový koš, abyste získali více úložného prostoru.
Spolehněte se na jednoduchý postup níže jako model pro usnadnění souborů na Macu FoneLab Mac Sweep:
Krok 1Nainstalujte FoneLab Mac Sweep na svůj Mac tak, že navštívíte jeho oficiální stránky v prohlížeči a stisknete Stažení zdarma. Soubor bude zakrátko uložen, tak jej přetáhněte do Aplikace složku poté. Poté jej spusťte na svém Macu.
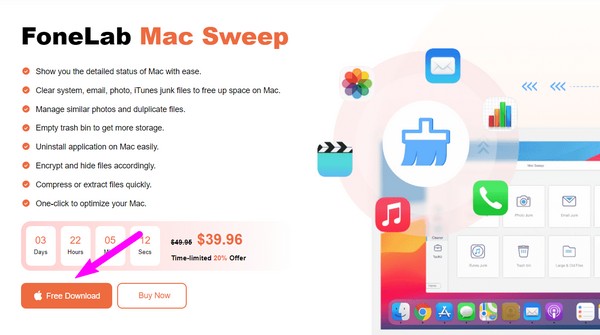
Krok 2Otevřete Čistič zobrazíte uvedené nevyžádané položky a data, která tento program podporuje. Vyberte si z nich, a když se dostanete do následujícího rozhraní, klikněte Skenovat nástroj zobrazí vaše data po kliknutí na Pohled .
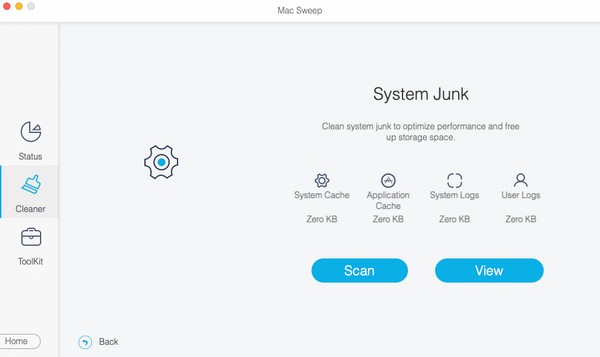
Krok 3Když jsou vaše soubory konečně uvedeny na obrazovce, vyberte položky, které plánujete odstranit. Můžete si vybrat z kategorií vlevo nebo konkrétních souborů vpravo. Konečně, udeřte Čistý a umožníte programu vymazat vybraná data na Macu.
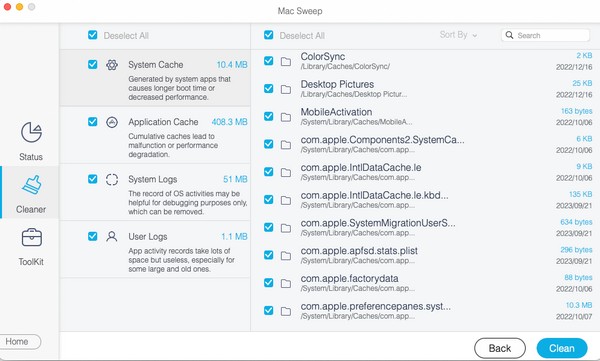
Část 5. Často kladené otázky o tom, jak resetovat Mac
1. Jak tvrdě resetuji svůj MacBook?
Pokud chcete svůj MacBook resetovat, musíte jej nejprve zkusit restartovat stisknutím kláves na klávesnici Power knoflík. Pokud to nefunguje, resetujte jej do továrního nastavení pomocí strategií, které jsme vám poskytli. Chcete-li získat další informace, projděte si obsah tohoto článku a zjistěte úplné pokyny k provedení resetu na vašem Macu.
2. Je v pořádku resetovat můj Mac?
Ano, je, ale ne často. Svůj Mac byste měli resetovat pouze v případě, že jej plánujete prodat nebo darovat, aby si ten, kdo jej obdrží, užil macOS, jako by byl nový.
Než svůj Mac resetujete, nejprve si to dobře promyslete, abyste neztratili nic, co byste ještě mohli potřebovat. Jakmile se rozhodnete, spolehněte se na výše uvedené metody pro bezpečný postup.

S FoneLab Mac Sweep vymažete systém, e-maily, fotografie a nevyžádané soubory iTunes, abyste uvolnili místo na Macu.
- Spravujte podobné fotografie a duplicitní soubory.
- Snadno vám ukáže podrobný stav Macu.
- Vyprázdněte odpadkový koš, abyste získali více úložného prostoru.
