- Empty Trash
- Smazat aplikaci Mail
- Vymazat mezipaměť v systému Mac
- Získejte více úložiště na Macu
- Zajistěte, aby Chrome používal méně paměti RAM
- Kde je Disk Utility na Macu
- Zkontrolujte historii na Macu
- Control + Alt + Delete na Macu
- Zkontrolujte paměť na Macu
- Zkontrolujte historii na Macu
- Odstranění aplikace v systému Mac
- Vymazat mezipaměť Chrome na Macu
- Zkontrolujte úložiště na Macu
- Vymažte mezipaměť prohlížeče na Macu
- Smazat oblíbené na Macu
- Zkontrolujte RAM na Macu
- Smazat historii procházení na Macu
Jak snadno zrychlit Mac pomocí zaručených pokynů
 Aktualizováno dne Lisa Ou / 15. září 2023 09:15
Aktualizováno dne Lisa Ou / 15. září 2023 09:15Pozdravy! Bylo mi řečeno, že Mac je odolný a vydrží několik let. Svou jsem však měl teprve před rokem, ale v posledních dnech se to už zpomaluje. Potřebuji, aby se to brzy zrychlilo u projektů, na kterých pracuji, a vyhnul jsem se jejich pozdnímu odesílání. Existuje možný problém, proč se to děje? Pokud ano, poraďte mi, jak zrychlit svůj Mac.
Mít Mac, který běží pomalu, je nepříjemné při každodenním používání, ale může být více frustrující, když děláte důležité úkoly. Například pracujete na školním projektu, jako je situace výše, a jeho termín se blíží. Rychlý a hladce fungující Mac zajistí rychlé dokončení vašich projektů, ale je tomu naopak, když funguje špatně. Proto musíte najít způsob, jak jej urychlit a vrátit jeho účinnost. Naštěstí není třeba ztrácet čas zkoušením různých metod online, protože ty, které poskytneme níže, jsou již zaručeně účinné. Bude také zahrnuto několik podrobností o tom, proč musíte zrychlit svůj Mac, aby byly následující postupy srozumitelnější.
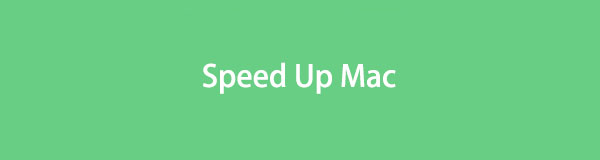

Seznam příruček
Část 1. Proč zrychlit Mac
Mac a další produkty Apple jsou známé jako odolné a efektivní, takže je mnoho lidí kupuje místo různých značek. Proto se musíte divit, proč se jeho výkon náhle zpomalí, i když jste jej teprve nedávno koupili. Můžete mít podezření na několik důvodů, včetně nedostatečného úložiště, příliš mnoha spuštěných procesů, zastaralé verze macOS a dalších.
Když na vašem Macu dojde k některému z těchto faktorů, je důležité najít strategie, jak jej urychlit, protože to neovlivní pouze váš každodenní zážitek z prohlížení. Ovlivní to také vaše důležité úkoly, zejména hraní her, úpravy videa a další procesy, které vyžadují rychlý a plynulý výkon Macu. Jakmile to zrychlíte, můžete konečně efektivně manévrovat se svými úkoly a vytvářet ty nejlepší výstupy, aniž byste narazili na mnoho potíží.

S FoneLab Mac Sweep vymažete systém, e-maily, fotografie a nevyžádané soubory iTunes, abyste uvolnili místo na Macu.
- Spravujte podobné fotografie a duplicitní soubory.
- Snadno vám ukáže podrobný stav Macu.
- Vyprázdněte odpadkový koš, abyste získali více úložného prostoru.
Část 2. Jak zrychlit Mac
Níže jsou uvedeny některé osvědčené postupy pro urychlení výkonu vašeho Macu. Vybrali jsme také ty s bezproblémovými procesy, takže budete mít větší šanci na úspěch. Pro pomoc jsou také uvedeny důkladné pokyny.
Možnost 1. Restartujte Mac
Když Mac restartujete, automaticky vyčistí RAM, čímž se zrychlí jeho výkon. Proto je restartování Macu doporučenou údržbou systému. Pokud je však nyní na správné restartování příliš pomalé, je ve vašem případě řešením restartování. Tím umožníte, aby některé vaše procesy nebo úkoly, které mohly uvíznout, nadále fungovaly. Patří také mezi nejzákladnější strategie pro řešení jednoduchých problémů, včetně tohoto.
Všimněte si pohodlného postupu níže, abyste zjistili, jak zrychlit můj Mac restartováním:
Krok 1Pokud Mac nereaguje nebo je příliš pomalý na to, aby se správně restartoval, stiskněte Power tlačítko na klávesnici a uvolněte jej, až když se váš Mac vypne.
Krok 2Jakmile je vypnuto, klikněte na Power ještě jednou pro restartování Macu.
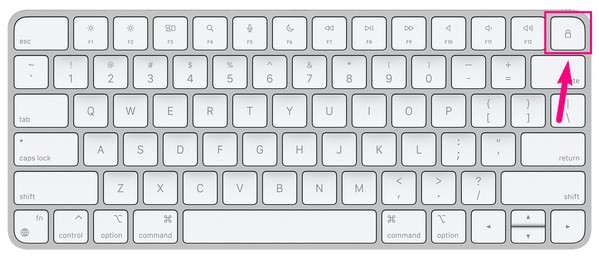
Možnost 2. Vyzkoušejte FoneLab Mac Sweep
Pokud restartování problém nevyřešilo, zde je FoneLab Mac Sweep na optimalizujte svůj Mac. Tento profesionální program má funkci údržby, která může urychlit a zlepšit jeho výkon. Můžete jej použít k čištění nástrojů Macu, jako jsou nepotřebné položky při spuštění, další pluginy pro Spotlight a další služby. Tímto způsobem bude mít váš macOS méně procesů, které je třeba zpracovat, což povede k rychlejšímu a plynulejšímu výkonu. Navíc jeho čisticí funkce bude velkým pomocníkem, pokud se také potýkáte s problémy kvůli skladování.

S FoneLab Mac Sweep vymažete systém, e-maily, fotografie a nevyžádané soubory iTunes, abyste uvolnili místo na Macu.
- Spravujte podobné fotografie a duplicitní soubory.
- Snadno vám ukáže podrobný stav Macu.
- Vyprázdněte odpadkový koš, abyste získali více úložného prostoru.
Myslete na bezproblémové pokyny níže jako na vzor, jak zrychlit Mac FoneLab Mac Sweep:
Krok 1Získejte instalační program FoneLab Mac Sweep na svůj Mac tak, že otevřete jeho webovou stránku a stisknete Stažení zdarma. Po stažení jej přeneste do Macu Aplikace složku a spusťte čistící program.
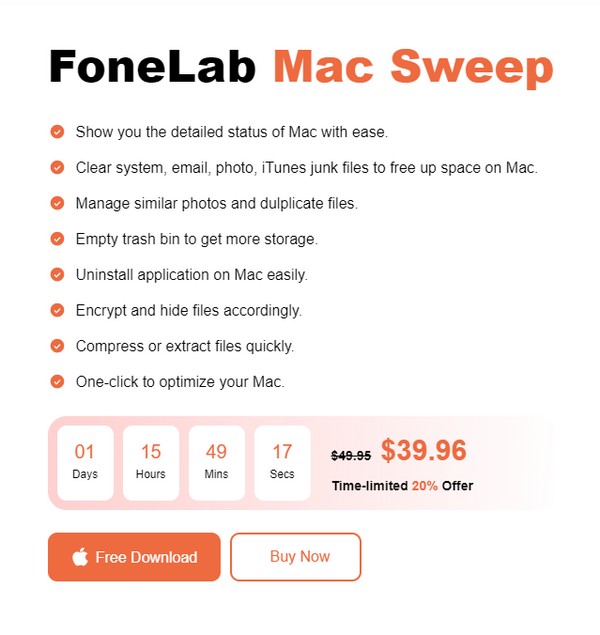
Krok 2Počáteční rozhraní nástroje zobrazí klíčové funkce, takže stiskněte ToolKit funkce jako první. Na následující obrazovce klepněte na Optimalizovat Skenovat a nechat nástroj číst váš Mac. Po naskenování klikněte Pohled jít vpřed.
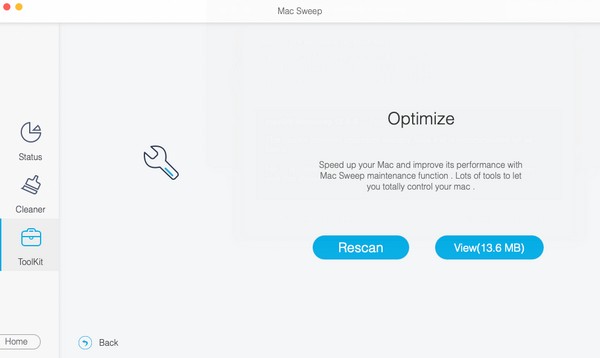
Krok 3Když je obsah vašeho Macu odhalen, zaškrtněte položky, které chcete vyčistit, a vyberte Čistý kartu níže pro zlepšení a zrychlení výkonu vašeho Macu.
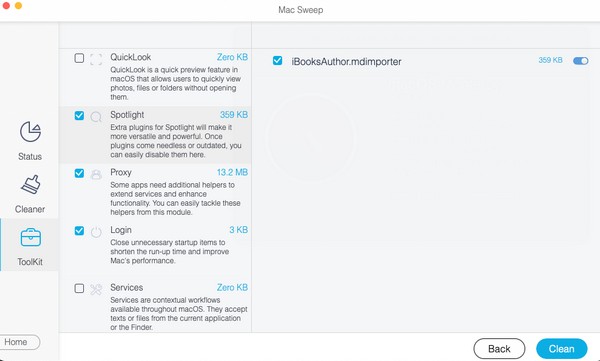
Možnost 3. Zavřete aplikace
Jednou z hlavních příčin pomalého výkonu počítačů Mac je spuštění několika aplikací nebo programů najednou. Jejich zavření nebo alespoň těch, které již nepoužíváte, tedy výrazně pomůže zlepšit výkon vašeho Macu.
Dbejte na nenáročné pokyny níže, abyste zrychlili svůj Mac zavřením aplikací:
Krok 1Chcete-li zobrazit programy aktuálně spuštěné na vašem Macu, klikněte na jejich ikonu v Docku ve spodní části vaší plochy.
Krok 2Když se zobrazí okno aplikace, přesuňte kurzor na malý červený kroužek v levém horním rohu. "xZobrazí se symbol ”, takže kliknutím na něj aplikaci zavřete. Udělejte totéž pro ostatní.
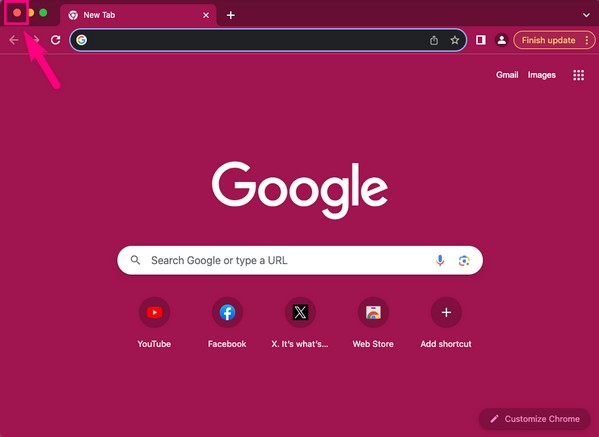

S FoneLab Mac Sweep vymažete systém, e-maily, fotografie a nevyžádané soubory iTunes, abyste uvolnili místo na Macu.
- Spravujte podobné fotografie a duplicitní soubory.
- Snadno vám ukáže podrobný stav Macu.
- Vyprázdněte odpadkový koš, abyste získali více úložného prostoru.
Možnost 4. Odebrat nepoužívané soubory
Mezitím, pokud k problému dojde kvůli příliš velkému počtu souborů uložených na vašem Macu, je čas odstranit soubory, které již nepotřebujete. Nedostatek úložiště také ovlivňuje výkon, takže je přirozené, že se váš Mac zpomalí, pokud vám dojde místo. Chcete-li tento problém vyřešit, přejděte na Finder a odstraňte z něj nepoužívané soubory.
Chcete-li zrychlit Mac odstraněním nepoužívaných souborů, postupujte podle následujících bezpečných kroků:
Krok 1Podívejte se na ikony na doku pro Mac a vyberte si Nálezce z možností. Když se zobrazí soubory uložené na vašem Macu, prozkoumejte je a můžete také otevřít složky.
Krok 2Jakmile najdete soubory, které nepoužíváte nebo nepotřebujete, vyberte je jednotlivě nebo všechny najednou stisknutím Command +. Poté stiskněte svislou ikonu se třemi tečkami v horní části okna a vyberte Přesunout do koše z možností.
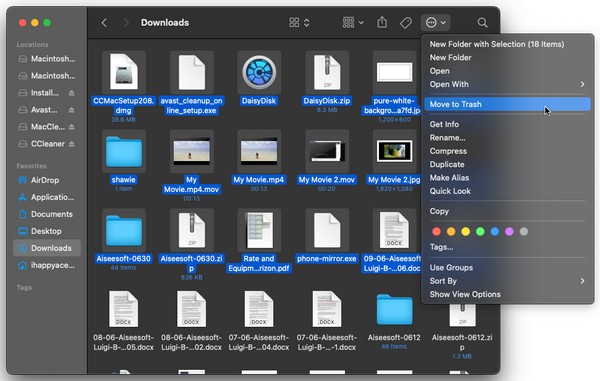
Možnost 5. Upgradujte macOS
Jak již bylo zmíněno, zastaralý macOS může být také důvodem, proč se váš Mac zpomaluje. Upgrade na nejnovější verzi je tedy v tomto případě primárním řešením.
Podívejte se na bezproblémové pokyny níže, abyste pochopili, jak zrychlit svůj Mac upgradováním verze macOS:
Krok 1Vyberte symbol Apple vlevo nahoře a stiskněte About This Mac z vyskakovací nabídky. Na O programu části zobrazeného okna klikněte na Aktualizace systému .
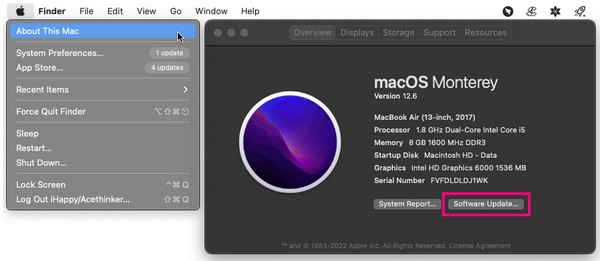
Krok 2Potom vyberte Více informací > Instalovat nyní na následujících obrazovkách k instalaci nejnovější verze macOS na váš Mac.
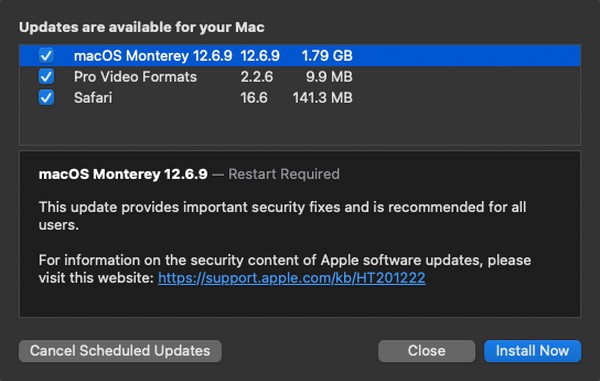
Část 3. Časté dotazy o zrychlení Macu
1. Jak zrychlím svůj pomalý Mac za 5 minut?
Podívejte se na metody, které jsme uvedli výše. Zpracování většiny z nich trvá přibližně 5 minut a jsou snadno pochopitelné, takže můžete očekávat, že váš Mac zrychlíte co nejdříve.
2. Jak vyčistím mezipaměť svého počítače Mac?
Kromě technik v tomto článku by mohlo urychlení pomoci také vymazání mezipaměti Macu. Proto doporučujeme FoneLab Mac Sweep k vyčištění mezipaměti, souborů cookie, nevyžádané pošty a dalších datových typů.
Toto jsou nejúčinnější a zaručené strategie pro urychlení výkonu vašeho Macu. Pokud byste chtěli další rady a pomoc pro svá zařízení, podívejte se na FoneLab Mac Sweep místo.

S FoneLab Mac Sweep vymažete systém, e-maily, fotografie a nevyžádané soubory iTunes, abyste uvolnili místo na Macu.
- Spravujte podobné fotografie a duplicitní soubory.
- Snadno vám ukáže podrobný stav Macu.
- Vyprázdněte odpadkový koš, abyste získali více úložného prostoru.
