- Empty Trash
- Smazat aplikaci Mail
- Vymazat mezipaměť v systému Mac
- Získejte více úložiště na Macu
- Zajistěte, aby Chrome používal méně paměti RAM
- Kde je Disk Utility na Macu
- Zkontrolujte historii na Macu
- Control + Alt + Delete na Macu
- Zkontrolujte paměť na Macu
- Zkontrolujte historii na Macu
- Odstranění aplikace v systému Mac
- Vymazat mezipaměť Chrome na Macu
- Zkontrolujte úložiště na Macu
- Vymažte mezipaměť prohlížeče na Macu
- Smazat oblíbené na Macu
- Zkontrolujte RAM na Macu
- Smazat historii procházení na Macu
Bezkonkurenční strategie pro snadný přenos Macu na Mac
 Aktualizováno dne Lisa Ou / 26. září 2023 09:15
Aktualizováno dne Lisa Ou / 26. září 2023 09:15Máte soubor Mac, který můžete sdílet se svým přítelem, uživatelem Mac? Nebo jste si pořídili nový Mac a plánujete do něj přesunout data ze svého staršího? Bez ohledu na situaci vám tento článek ukazuje nejlepší postupy pro přenos dat z jednoho Macu do druhého. Sdílení souborů mezi iOS a macOS je obvyklé, protože mnoho uživatelů zařízení Apple s největší pravděpodobností vlastní současně iPhone a Mac. Proto je pro ně snazší přenášet data mezi nimi. Na druhou stranu způsoby přenosu souborů z Macu do Macu nejsou obvyklé, takže se můžete v takové situaci cítit zmateně.
S ohledem na to jsme shromáždili vynikající techniky pro přenos fotografií, videí, dokumentů a dalších dat z vašeho Macu do jiného. Abychom zaručili, že proces sdílení dokončíte bez problémů, zahrnuli jsme pouze oficiální metody přenosu na Mac s vysokou úspěšností. Postup jsme také zjednodušili a probrali jsme je krok za krokem, abychom vám je pomohli snadněji provést. Kromě toho bude jako tip prezentován speciální program, který udrží váš Mac zdravý.
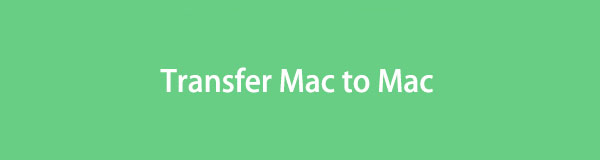

Seznam příruček
Část 1. Jak přenést Mac na Mac přes AirDrop
AirDrop patří mezi nejoblíbenější přenosové techniky pro uživatele Apple. Pokud vlastníte dvě zařízení Apple nebo máte někoho, kdo má také iOS, iPadOS nebo macOS, pravděpodobně jste se setkali se sdílením souborů pomocí AirDrop. I když je to normální způsob sdílení pro uživatele iPhone, možná nevíte, jak jej používat na Macu. Pokud ano, máme pro vás dobrou zprávu. Proces je většinou stejný; pro úspěšný přenos dat touto metodou musíte pouze vybrat určené možnosti na Macu.
Chcete-li zjistit, jak přenášet soubory z Macu do Macu přes AirDrop, držte se níže uvedených nenáročných kroků:
Krok 1umožnit WiFi a Bluetooth na Mac odesílatele i přijímače. Dále otevřete Nálezce na odesílateli Mac a najděte data, která chcete přenést. Po nalezení na něj poklepáním otevřete a vyberte soubor Share ikona. Poté si vyberte Airdrop z možností sdílení.
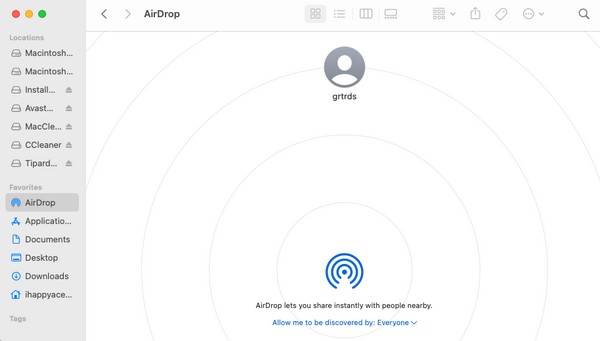
Krok 2Na přijímači Mac klikněte na Go > Airdrop a zajistit WiFi a Bluetooth jsou zapnuté. The Mac přijímač Poté se na rozhraní AirDrop odesílatele objeví ikona . Klikněte na něj a příjemce bude upozorněn na požadavek na přenos. Udeřil akceptovata soubor bude brzy přenesen.
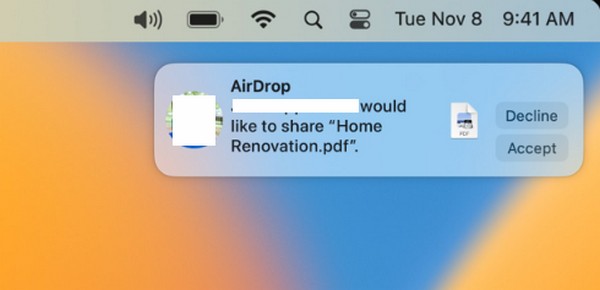

S FoneLab Mac Sweep vymažete systém, e-maily, fotografie a nevyžádané soubory iTunes, abyste uvolnili místo na Macu.
- Spravujte podobné fotografie a duplicitní soubory.
- Snadno vám ukáže podrobný stav Macu.
- Vyprázdněte odpadkový koš, abyste získali více úložného prostoru.
Část 2. Jak přenést Mac na Mac z Time Machine
Na rozdíl od předchozí strategie není Time Machine na jiných zařízeních Apple kromě macOS, takže o něm možná slyšíte poprvé. Abychom vás informovali o této funkci, vězte, že Time Machine je vestavěná funkce, která vám umožňuje zálohovat data Macu na záložní disk, včetně fotografií, aplikací, hudby a dalších. Jakmile je zazálohujete, můžete vložit disk do jiného Macu a obnovit zálohu, což je užitečná metoda přenosu.
Vezměte si k srdci níže uvedený jednoduchý proces pro přenos Macu na Mac pomocí Time Machine:
Krok 1Vložte záložní disk do odesílatele Mac a spusťte Time Machine. Disk se objeví na rozhraní, takže na něj klikněte a vyberte možnost zálohování dat Macu na něm. Jakmile je váš obsah na záložním disku, vložte jej do přijímače Mac a otevřete Migration Assistant.
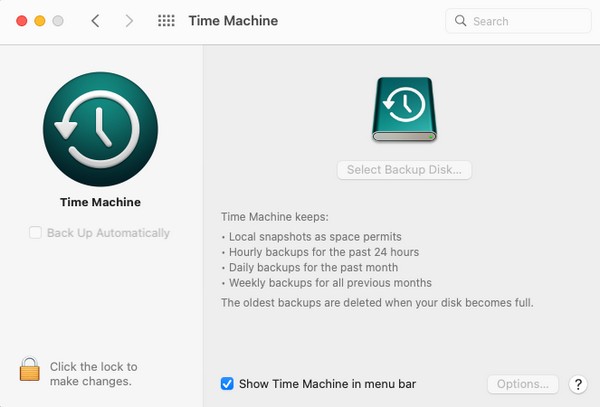
Krok 2Postupujte podle spouštění a poté, jakmile se tato možnost zobrazí, vyberte Z počítače Mac, Záloha Time Machine nebo Spouštěcí disk. Poté vyberte data, která chcete přenést, a klikněte Pokračovat přesunout je do vašeho Macu.
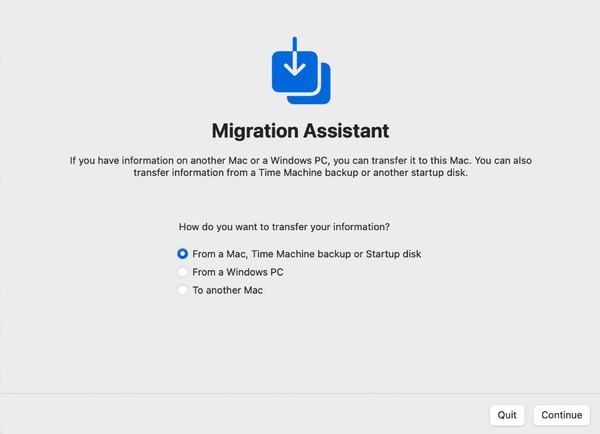
Část 3. Jak přenést Mac na Mac pomocí Migration Assistant
Mezitím se Migration Assistant primárně používá k přenosu dat ze starého na nový Mac. S touto vestavěnou funkcí můžete zkopírovat svůj obsah do nového macOS, aniž byste jej smazali na starším. Data, která může tato metoda přenášet, jsou však omezenější než jiné techniky. Umožňuje vám přenášet aplikace, soubory, účty, složky atd. a musíte si je vybrat podle kategorie.
Postupujte podle pohodlných pokynů níže, abyste pochopili, jak přenést Mac na Mac pomocí Migration Assistant:
Krok 1Připojte oba macOS ke stejné síti a poté spusťte Migration Assistant pro nastavení spouštěcích pokynů. Jakmile se dostanete na obrazovku možností informací o přenosu, vyberte na starém Macu Na jiný Mac a stiskněte Pokračovat. Mezitím na novém vyberte Z Macu, Zálohování Time Machine nebo Spouštěcí disk.
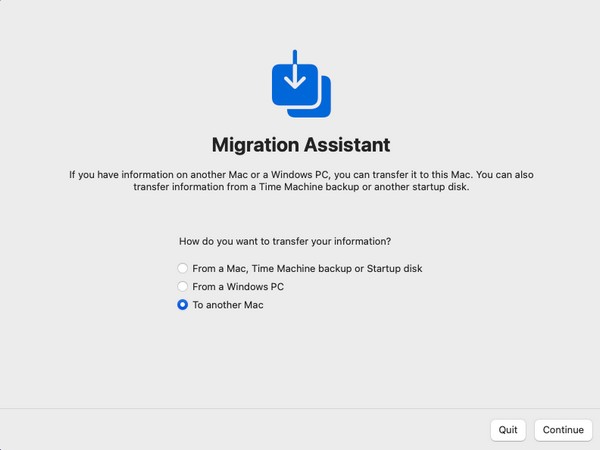
Krok 2Když se na novém Macu zobrazí datové typy, vyberte položky, které chcete přenést, jako jsou Aplikace, Systém a síť atd. Dále klikněte na Pokračovata vybraná data se přenesou ze starého do nového Macu.
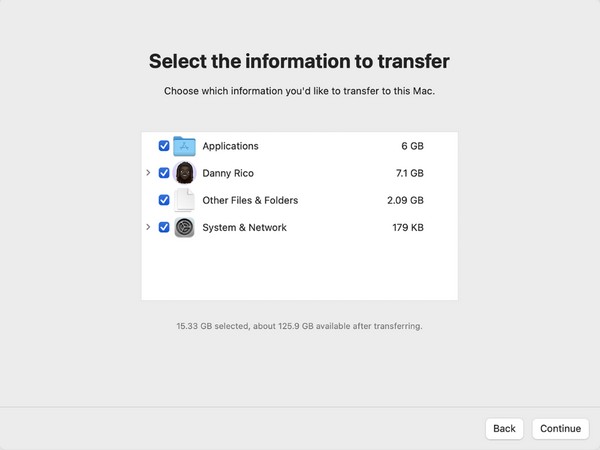
Část 4. Jak uvolnit místo na Macu pomocí FoneLab Mac Sweep
Až budete s přenosem dat hotovi, zkuste nainstalovat FoneLab Mac Sweep poté. Pokud plánujete vyčistit svůj Mac po přesunutí důležitých souborů do jiného, tohle musí být pomoc, na kterou jste čekali. Jeho schopnosti vám pomohou udržovat zdraví vašeho Macu v nejlepší kondici. Díky funkcím čištění zmizí všechna nechtěná data, která chcete odstranit, pouze procházením několika možností. Ale nebojte se; jeho přímočaré rozhraní vám poskytne potřebné informace, abyste se v procesu neztratili. Odstraňuje běžné datové typy a nevyžádané soubory, jako je systémové nevyžádané, iTunes, iPhoto, atd. Po instalaci programu to prozkoumejte dále.

S FoneLab Mac Sweep vymažete systém, e-maily, fotografie a nevyžádané soubory iTunes, abyste uvolnili místo na Macu.
- Spravujte podobné fotografie a duplicitní soubory.
- Snadno vám ukáže podrobný stav Macu.
- Vyprázdněte odpadkový koš, abyste získali více úložného prostoru.
Níže uvedený bezproblémový postup označte jako vzor pro uvolnění místa na Macu s FoneLab Mac Sweep:
Krok 1Uložte si instalační program FoneLab Mac Sweep na svůj Mac pomocí prohlížeče, abyste navštívili jeho stránku a poté klikněte Stažení zdarma. Po uložení jej nasměrujte na Aplikace a poklepáním na ikonu programu spusťte čistič.
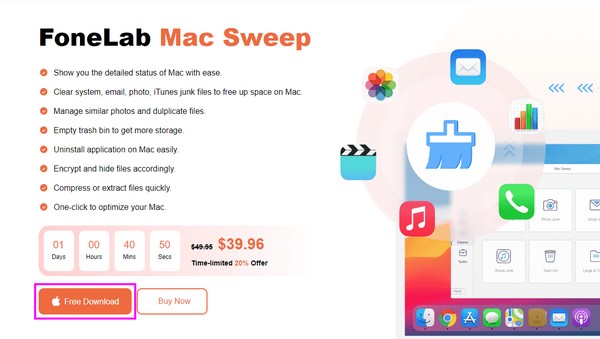
Krok 2V hlavním rozhraní si všimnete 3 funkcí a můžete kliknout na tu, kterou chcete použít jako první. Pokud jste si vybrali Čistič box, junk a datové typy budou na následující obrazovce. Vyberte si z nich.
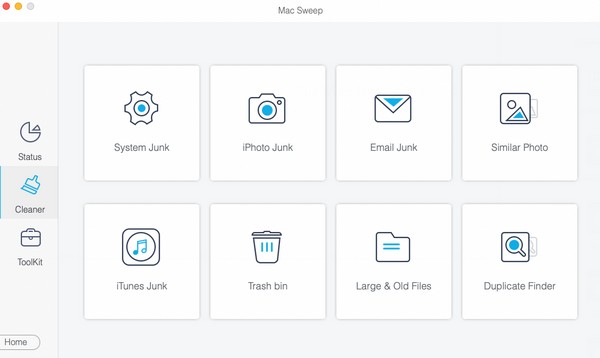
Krok 3Poté udeřte Skenovat, pak Pohled pro čtení a zobrazení vybraných dat. Později zkontrolujte nevyžádané soubory, soubory nebo data, která chcete odstranit, a klikněte Čistý abyste je odstranili a uvolnili místo na vašem Macu.
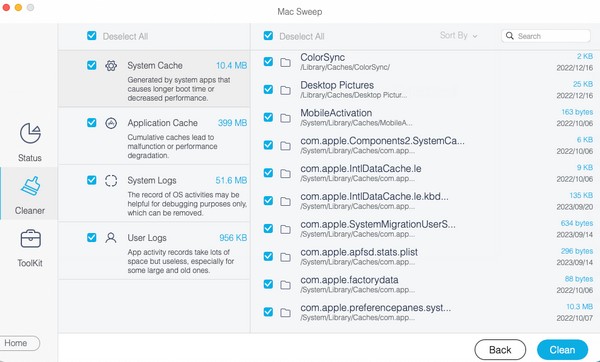
Část 5. Nejčastější dotazy o tom, jak přenést Mac na Mac
1. Proč nemohu přenést ze svého Macu na jiný pomocí AirDrop?
Vzdálenost mezi vašimi počítači Mac může být příliš velká. Při přenosu dat pomocí AirDrop je důležité si uvědomit, že vaše zařízení musí být poblíž. Jinak proces přenosu pravděpodobně selže. Také musí být povoleno WiFi a Bluetooth, jak je uvedeno v části 1 tohoto článku.
2. Jaký je nejrychlejší způsob přenosu z Mac na Mac?
AirDrop je doporučená funkce, pokud máte k přenosu jen několik souborů. Má nejjednodušší proces a požadavky, takže přesun souborů s ním bude rychlý. Pokud ale chcete sdílet většinu dat, zkuste to Migration Assistant.
Váš problém s přenosem dat z Macu do Macu lze rychle vyřešit pomocí výše uvedených postupů. Pro více takových řešení se přijďte podívat na FoneLab Mac Sweep stránky kdykoli.

S FoneLab Mac Sweep vymažete systém, e-maily, fotografie a nevyžádané soubory iTunes, abyste uvolnili místo na Macu.
- Spravujte podobné fotografie a duplicitní soubory.
- Snadno vám ukáže podrobný stav Macu.
- Vyprázdněte odpadkový koš, abyste získali více úložného prostoru.
