- Empty Trash
- Smazat aplikaci Mail
- Vymazat mezipaměť v systému Mac
- Získejte více úložiště na Macu
- Zajistěte, aby Chrome používal méně paměti RAM
- Kde je Disk Utility na Macu
- Zkontrolujte historii na Macu
- Control + Alt + Delete na Macu
- Zkontrolujte paměť na Macu
- Zkontrolujte historii na Macu
- Odstranění aplikace v systému Mac
- Vymazat mezipaměť Chrome na Macu
- Zkontrolujte úložiště na Macu
- Vymažte mezipaměť prohlížeče na Macu
- Smazat oblíbené na Macu
- Zkontrolujte RAM na Macu
- Smazat historii procházení na Macu
Jak vymazat Mac – bezstresové metody k objevování
 Aktualizováno dne Lisa Ou / 10. října 2023 09:15
Aktualizováno dne Lisa Ou / 10. října 2023 09:15Existuje mnoho důvodů, proč chcete vymazat Mac. Možná budete chtít prodat svůj Mac a smazat veškerý jeho obsah. Nový vlastník v tomto případě nebude mít kopie základních souborů vašeho Macu. Nebo svůj Mac vymažete, protože chcete vyřešit problém s jeho pomalým výkonem.
Ať už je důvod jakýkoli, určitě platí. Pokud ano, věřte nám, že vám pomůžeme s vymazáním počítače Mac. Tento příspěvek, který jsme vytvořili, bude sloužit jako průvodce, jak to bezpečně provést. Pro lepší pochopení tématu si prosím přečtěte další informace. Pokračujte níže.
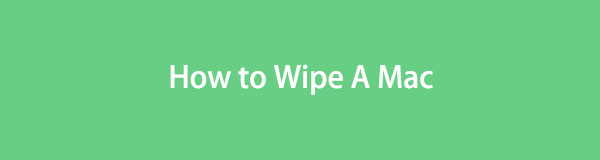

Seznam příruček
Část 1. Co se stane, když otřete počítač Mac
Než něco uděláte, není lepší nejprve znát výsledek a důsledky? Když vymažete Mac, smažete všechna jeho data. To znamená, že všechny jeho pořízené fotografie, videa, stažené programy atd. budou smazány. Po tomto procesu bude váš Mac nový, jako když jste ho poprvé koupili. Vestavěné funkce, nástroje nebo programy však nebudou odstraněny – pouze jejich dodatečná data.
Vymazání Macu bude nejlepším řešením pro zvýšení jeho výkonu. Jedním z důvodů je, že všechny skryté nepotřebné soubory a nepostřehnutelný malware nebo soubory napadené viry budou odstraněny.
Kromě toho smazaná data po procesu nelze obnovit. Pokud ano, před vymazáním pevného disku Mac zálohujte své soubory. K tomu můžete použít iCloud nebo jiné cloudové úložiště.

S FoneLab Mac Sweep vymažete systém, e-maily, fotografie a nevyžádané soubory iTunes, abyste uvolnili místo na Macu.
- Spravujte podobné fotografie a duplicitní soubory.
- Snadno vám ukáže podrobný stav Macu.
- Vyprázdněte odpadkový koš, abyste získali více úložného prostoru.
Část 2. Jak vymazat Mac pomocí režimu obnovení
Když vymažete Mac pomocí režimu obnovy, použijete nástroj Disk Utility. Proces bude používat klávesové zkratky. Při jeho provádění buďte opatrní, protože nesprávné klávesy vykonají jiný příkaz. Může to způsobit chyby, ke kterým v procesu nechcete dojít.
Před procesem bude také doporučeno odebrat Apple ID. Je to proto, aby se zabránilo ztrátě zálohovaných základních souborů. Pokud nevíte jak, postupujte podle následujících pokynů:
Klepněte na tlačítko jablko ikona vlevo nahoře. Poté vyberte System Preferences tlačítko na možnostech. The Nastavení rozhraní vyskočí. Klikněte na Apple ID vpravo nahoře. Klikněte na Odhlásit se tlačítko poté dole.
Nyní je čas naučit se vymazat váš Mac pomocí režimu obnovení. Jděte dál.
Krok 1Musíte restartovat Mac, než jej budete moci vymazat pomocí Disk Utility nástroj. Chcete-li se k tomu dostat, klikněte na jablko ikonu v levém horním rohu hlavního rozhraní. Později se možnosti pro ikonu zobrazí na obrazovce. Vyber Restart tlačítko poté.
Případně stiskněte klávesu Power tlačítko na klávesnici Macu. Poté prosím vyberte Restart knoflík. Mac se po kliknutí na tlačítka automaticky restartuje. Současně stiskněte tlačítko Command + R kombinace kláves. Neuvolňujte je, dokud neuvidíte obrazovku Mac Utility.
Krok 2V aktuálním rozhraní vyberte Disk Utility knoflík. Jeho popis uvidíte pod názvem. Klikněte na Pokračovat tlačítko poté.
Krok 3Zobrazí se rozhraní nástroje Disk Utility. Vyberte prosím Vymazat tlačítko. Vyber Mac disk které chcete vymazat v části Název. Klikněte prosím na APFS možnost na Formát sekce. Poté vyberte Vymazat tlačítko ve spodní části malého okna.
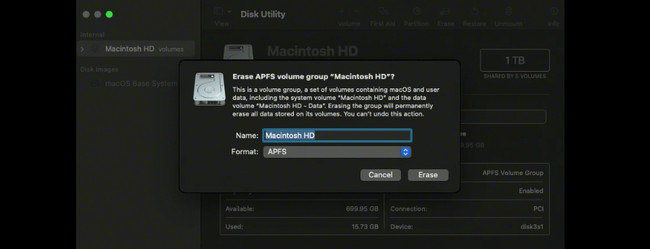
Část 3. Jak vymazat Mac pomocí systémových předvoleb
Případně můžete k vymazání Macu použít Předvolby systému. Tento asistent vymazání však není k dispozici na všech modelech Macu. Můžete k němu přistupovat, pouze pokud má váš Mac Apple Silicon nebo Mac s procesorem Intel a bezpečnostním čipem T2. Pokud je váš Mac jedním z nich, můžete navštívit web https://support.apple.com/en-us/HT208862.
Pokud je váš Mac vybaven asistentem vymazání, napodobte pokyny níže, abyste se naučili, jak pomocí něj vymazat pevný disk. Jděte dál.
Krok 1Zavřete všechny spuštěné programy na vašem Macu nebo je minimalizujte. Poté klikněte na jablko ikonu v levém horním rohu. Klikněte na System Preferences v rozevíracích možnostech. Později klikněte na System Preferences v hlavní nabídce. V části klikněte na Vymazat veškerý obsah a nastavení .
Krok 2Váš Mac bude vyžadovat zadání Pověření správce. Je to potvrzení, že k vymazání používáte Mac. Vyplňte prosím Uživatelské jméno a heslo Krabice. Klikněte na OK poté začněte mazat všechny soubory z vašeho Macu.
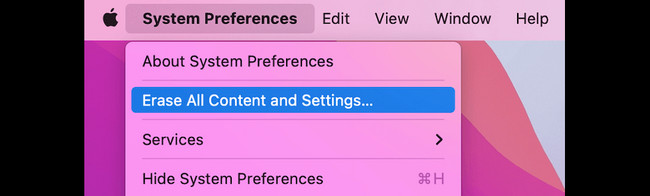
Část 4. Jak čistit Mac pomocí FoneLab Mac Sweep
Pokud však chcete smazat pouze několik souborů, ne všechna data Mac, vyzkoušejte náš nástroj třetí strany, FoneLab Mac Sweep. Dokáže bezpečně vyčistit nepotřebné soubory z vašeho Macu. Dobrá věc na tomto softwaru je, že můžete zkontrolovat stav paměti vašeho Macu. V tomto případě víte, kolik dat nebo velikosti souboru jste v procesu odstranili. Budete vědět, kdy přestat nebo pokračovat v mazání uvolněte místo na vašem Macu.

S FoneLab Mac Sweep vymažete systém, e-maily, fotografie a nevyžádané soubory iTunes, abyste uvolnili místo na Macu.
- Spravujte podobné fotografie a duplicitní soubory.
- Snadno vám ukáže podrobný stav Macu.
- Vyprázdněte odpadkový koš, abyste získali více úložného prostoru.
Podívejme se na níže uvedené kroky k čištění Macu pomocí FoneLab Mac Sweep bez dalších řečí. Jděte dál.
Krok 1Stáhněte si software do svého Macu zaškrtnutím Stažení zdarma. Nastavte jej poté a automaticky se spustí. Později vyberte jednu z jeho hlavních funkcí.
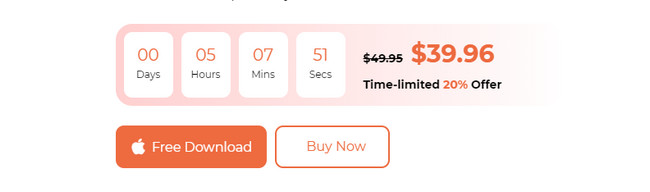
Krok 2Vyberte Status pro zobrazení stavu vašeho Macu. Vybrat Toolkit ikonu pro smazání velkých souborů. Zaškrtněte Čistič ikonu pro smazání nevyžádaných souborů.
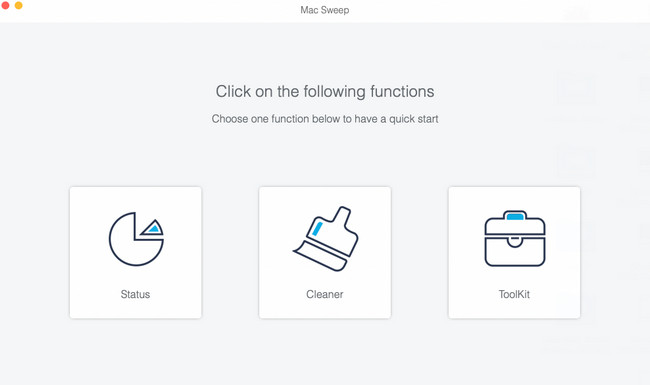
Krok 3Vyberte jednu z doplňkových funkcí zvolené funkce. V případě potřeby postupujte podle pokynů na obrazovce. Klikněte na Skenovat a velikost souboru s výsledky se objeví na Pohled knoflík. Pokračujte kliknutím na tlačítko.
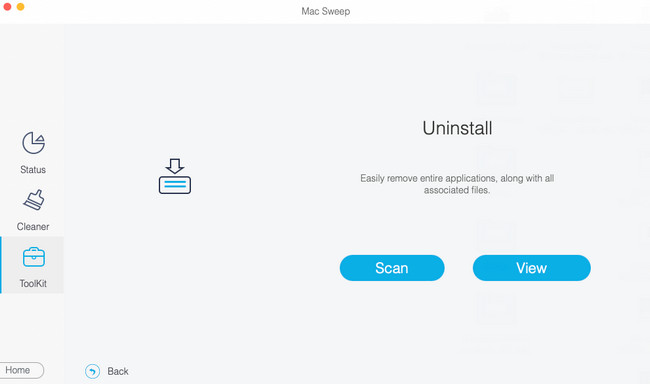
Krok 4Vyberte data, která chcete smazat. Později klikněte na Čistý tlačítko k jejich odstranění.
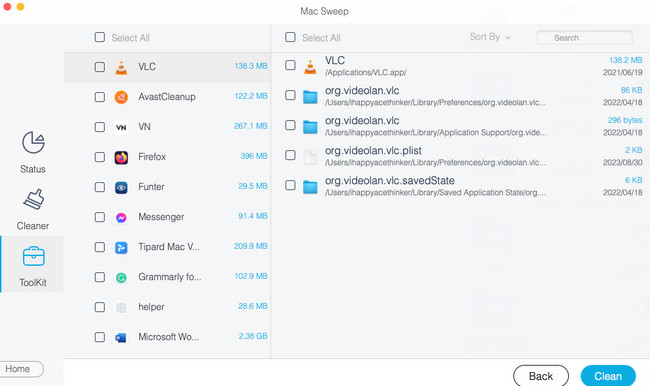

S FoneLab Mac Sweep vymažete systém, e-maily, fotografie a nevyžádané soubory iTunes, abyste uvolnili místo na Macu.
- Spravujte podobné fotografie a duplicitní soubory.
- Snadno vám ukáže podrobný stav Macu.
- Vyprázdněte odpadkový koš, abyste získali více úložného prostoru.
Část 5. Často kladené otázky o tom, jak vymazat počítač Mac
1. Proč nemohu vymazat svůj Mac?
Z mnoha platných důvodů nemůžete vymazat Mac, u kterého chcete obnovit tovární nastavení. Jedním z hlavních důvodů je, že systém používá disk, který chcete vymazat. Pokud ano, doporučuje se vymazat Mac pomocí režimu obnovení. Naštěstí na to tento příspěvek má metodu. Pokud chcete, postupujte podle něj. Také disk Mac může mít problémy nebo problémy. Řešením bude jeho oprava.
2. Odstraní vymazání Macu Apple ID?
Ano. Proběhne proces obnovení továrního nastavení odeberte své Apple ID na vašem Macu. Jak je však uvedeno v tomto příspěvku, doporučujeme odebrat Apple ID ručně. Je to proto, aby se zabránilo ztrátě zálohovaných souborů v procesu.
Tady máš! Přečtením tohoto příspěvku váš Mac bezpečně vymažete. Máte další otázky týkající se vašeho Macu? Vyjádřete se k nim v sekci komentářů níže. Děkuji!

S FoneLab Mac Sweep vymažete systém, e-maily, fotografie a nevyžádané soubory iTunes, abyste uvolnili místo na Macu.
- Spravujte podobné fotografie a duplicitní soubory.
- Snadno vám ukáže podrobný stav Macu.
- Vyprázdněte odpadkový koš, abyste získali více úložného prostoru.
