- Empty Trash
- Smazat aplikaci Mail
- Vymazat mezipaměť v systému Mac
- Získejte více úložiště na Macu
- Zajistěte, aby Chrome používal méně paměti RAM
- Kde je Disk Utility na Macu
- Zkontrolujte historii na Macu
- Control + Alt + Delete na Macu
- Zkontrolujte paměť na Macu
- Zkontrolujte historii na Macu
- Odstranění aplikace v systému Mac
- Vymazat mezipaměť Chrome na Macu
- Zkontrolujte úložiště na Macu
- Vymažte mezipaměť prohlížeče na Macu
- Smazat oblíbené na Macu
- Zkontrolujte RAM na Macu
- Smazat historii procházení na Macu
Praktický průvodce, jak profesionálně vymazat MacBook
 Aktualizováno dne Lisa Ou / 13. listopadu 2023 09:15
Aktualizováno dne Lisa Ou / 13. listopadu 2023 09:15Ahoj! Již dlouhou dobu používám svůj MacBook ke sledování filmů, hraní her a procházení sociálních sítí. Ale teď, když pracuji, chci to vyčistit vymazáním veškerého obsahu, aby se dal plynule používat pro pracovní účely. Může mi někdo ukázat bezpečné a efektivní metody vymazání MacBooku? Obávám se, že tomu ublížím, pokud tento proces provedu sám, tak prosím, doufám, že mi pomůžete.
Vymazání MacBooku a odstranění všech jeho dat je proces, který vyžaduje hodně zvážení. Ztratíte všechny soubory, které jste na něm po dlouhou dobu ukládali, takže před zahájením procedury musíte být připraveni. Pokud ne, můžete litovat vymazání MacBooku, protože jste neúmyslně vymazali některé důležité soubory nebo jej poškodili nesprávnými procesy.
Naštěstí to nemusíte absolvovat, protože tento příspěvek poskytne všechny potřebné podrobnosti, které musíte vědět při utírání MacBooku. Abychom se vyhnuli ztrátě důležitých souborů nebo jiných dat, zahrnuli jsme do následujících částí věci, které je třeba udělat před provedením procesu resetování nebo vymazání, a poté správné pokyny pro správné vymazání MacBooku.
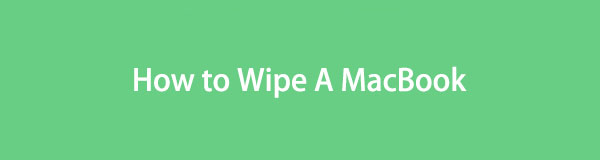

Seznam příruček
Část 1. Co dělat, než vymažete MacBook
Jak jsme diskutovali výše, existuje několik věcí, které musíte zvážit a pečlivě promyslet, než MacBook vymažete. Jakmile proces dokončíte, zaznamenáte významné změny, proto je důležité si poznamenat následující, než budete pokračovat s hlavními metodami nebo postupy stírání:
- Zálohujte důležitá data: Vymazání vašeho MacBooku znamená ztrátu veškerého obsahu, který ukládá. Pokud tedy máte důležitá data, jako jsou dokumenty nebo fotografie, které si uchováváte pro vzpomínky, důrazně doporučujeme zálohovat je na bezpečnější místo. K tomu můžete použít iCloud Drive, Time Machine, externí úložiště nebo jiné metody zálohování.
- Odhlaste se z iCloudu: Pokud jste přihlášeni do iCloudu, vymazáním MacBooku se také vymažou synchronizovaná data. Proto se musíte ujistit, že se odhlásíte System Preferences > Apple ID > iCloud sekce. Tímto způsobem vymazání dat MacBooku neovlivní data synchronizovaná a uložená v cloudovém úložišti.
Prosím, neignorujte tato připomenutí, abyste udrželi svá důležitá data v bezpečí a nelitovali toho, že MacBook v budoucnu vymažete. Můžete také naposledy zkontrolovat různé části svého MacBooku a zjistit, zda jsou další, které byste chtěli udělat, než vymažete jeho obsah a nastavení.
Část 2. Jak vymazat MacBook
Po značném množství času stráveného na internetu testováním různých metod stírání jsme konečně našli ty zaručené a oficiální. Neváhejte proto provést naše poskytnuté pokyny, protože byly prokázány před zařazením do tohoto článku.
Možnost 1. Vymazat MacBook prostřednictvím System Preferences
Oficiální postup pro vymazání nebo resetování MacBooku se systémem macOS Monterey nebo novějším naleznete v Předvolbách systému. Je to také přímočará metoda, protože nemá několik požadavků kromě pověření správce a dalších jednoduchých procesů.
To však bude fungovat pouze v případě, že je váš MacBook vybaven bezpečnostním čipem Apple Silicon nebo Apple T2. Pokud ne, neuvidíte možnost vymazání nebo vymazání veškerého obsahu a nastavení MacBooku. V takovém případě přejděte k následující možnosti.
Postupujte podle níže uvedeného bezproblémového procesu a určete, jak vyčistit MacBook pomocí System Preferences:
Krok 1Zaměřte se na levou horní část obrazovky MacBooku a klikněte na Ikona nabídky Apple a ukázat možnosti. Poté klikněte na System Preferences a zobrazí se jeho okno.
Krok 2Ignorujte to a poté klikněte System Preferences vedle Změnit knoflík. Jakmile se zobrazí místní nabídka, vyberte Vymazat veškerý obsah a nastavení. Poté zadejte přihlašovací údaje správce do vyskakovacího dialogového okna a vymažte svůj MacBook.
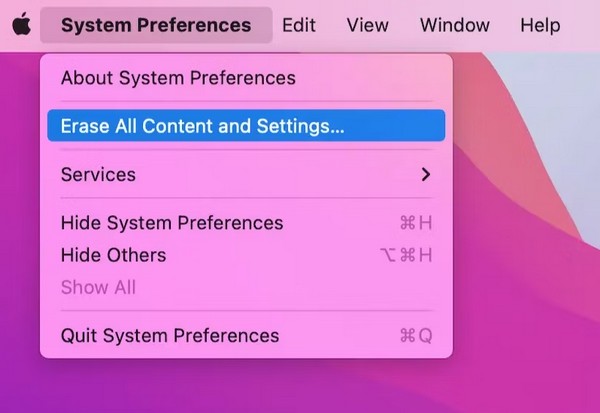

S FoneLab Mac Sweep vymažete systém, e-maily, fotografie a nevyžádané soubory iTunes, abyste uvolnili místo na Macu.
- Spravujte podobné fotografie a duplicitní soubory.
- Snadno vám ukáže podrobný stav Macu.
- Vyprázdněte odpadkový koš, abyste získali více úložného prostoru.
Možnost 2. Vyčistěte MacBook prostřednictvím režimu obnovy
Vymazání nebo resetování prostřednictvím režimu obnovy je pro váš MacBook správnou metodou, pokud pro vás předchozí není k dispozici. Je to pro starší verze macOS, které nenabízejí možnost Vymazat veškerý obsah a nastavení. Spuštěním MacBooku do rozhraní režimu obnovy uvidíte možnost Disková utilita, kterou otevřete a vymažete notebook.
Sledujte jednoduchý postup níže, abyste pochopili, jak vymazat MacBook prostřednictvím režimu obnovení:
Krok 1Klikněte na své MacBook Apple symbol, pak zvolte Restart. Dále stiskněte Cmd + R. a podržte je hned poté, co uslyšíte zvuk restartu z notebooku. Tím se dostanete do Obnova obrazovka za chvíli. Odtud udeřte Disk Utility a zvolte Pokračovat.
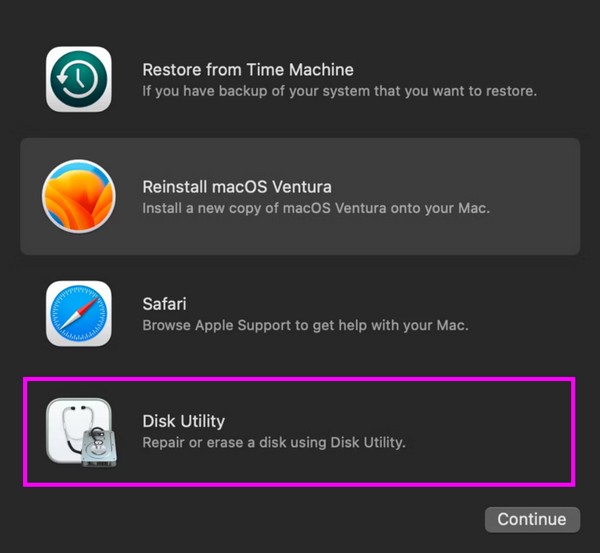
Krok 2V horní části Disk Utility rozhraní, vyberte kartu Vymazat a zobrazte možnosti odstranění. Odtud si vyberte APFS v Formát výběrů, pak pokračujte na Vymazat tlačítko níže pro vymazání MacBooku.
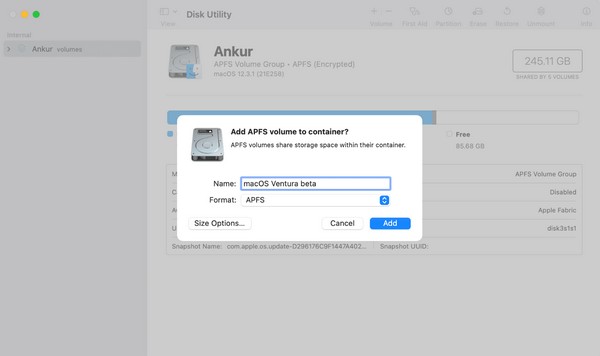
Část 3. Jak vymazat data na MacBooku pomocí FoneLab Mac Sweep
Mezitím, pokud jste v situaci, kdy chcete pouze svůj MacBook získat více úložiště nebo vymazat osobní údaje, abyste zabránili zveřejnění údajů, použijte FoneLab Mac Sweep namísto. Pomůže vám během několika minut vyčistit soubory, které již nepoužíváte, nebo historii procházení, soukromé informace a další. Instalací tohoto programu nemusíte ztratit všechna data vašeho MacBooku zlepšit jeho výkon. Koneckonců, jeho uživatelsky přívětivé rozhraní vám nedovolí zažít potíže.

S FoneLab Mac Sweep vymažete systém, e-maily, fotografie a nevyžádané soubory iTunes, abyste uvolnili místo na Macu.
- Spravujte podobné fotografie a duplicitní soubory.
- Snadno vám ukáže podrobný stav Macu.
- Vyprázdněte odpadkový koš, abyste získali více úložného prostoru.
Následující pokyny níže vezměte jako vzor, jak vymazat data na MacBooku FoneLab Mac Sweep:
Krok 1Uložte instalační program FoneLab Mac Sweep na svůj MacBook pomocí Stažení zdarma tlačítko na své webové stránce. Během stahování můžete stránky procházet, ale jakmile to uděláte, otevřete soubor programu a získejte jeho ikonu do Aplikace složka.
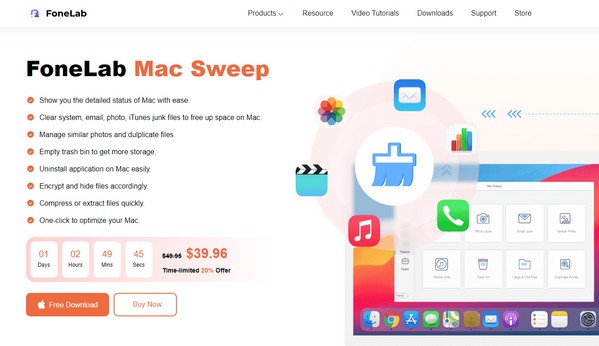
Krok 2Později spusťte čisticí program a vyberte si Čistič z jeho hlavního rozhraní. Poté budou odhaleny funkce, včetně System Junk, Large & Old Files, iPhoto Junk, Similar Photo, iTunes Junk a dalších. Později je můžete všechny vymazat, ale prozatím vyberte krabici, kterou chcete vyčistit jako první. Poté vyberte Skenovat, pak Pohled na dalším rozhraní.
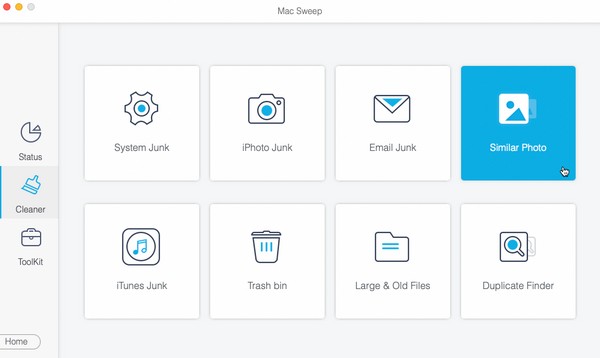
Krok 3Obsah vámi vybraných dat bude uveden na následující obrazovce. Vyberte data, která chcete z MacBooku vymazat, zaškrtnutím konkrétních položek vpravo nebo kategorií vlevo. Pak, konečně, hit Čistý tlačítko pro vymazání a vyčištění MacBooku.
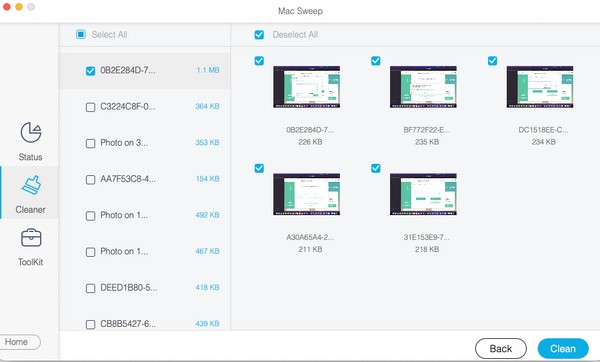
Část 4. Často kladené otázky o tom, jak vymazat MacBook
1. Jak resetuji svůj starý MacBook?
Pokud je váš MacBook starý, podívejte se laskavě na část 2, možnost 2 v tomto článku, protože metoda Recovery Mode je určena k vymazání MacBooku se starší verzí macOS.
2. Trvá vymazání MacBooku příliš dlouho?
Záleží na strategii stírání, kterou budete provádět. Podle ostatních uživatelů je rychlejší vymazat MacBook se systémem macOS Monterey a Ventura. Proto můžete použít část 2 možnost 1 tohoto článku, ale pokud nefunguje, přejděte k následující metodě.
Vážíme si vaší důvěry v řešení, na kterých jsme tvrdě pracovali. Neváhejte se spolehnout na každý pokyn a garantujeme úspěch vašeho postupu resetování.

S FoneLab Mac Sweep vymažete systém, e-maily, fotografie a nevyžádané soubory iTunes, abyste uvolnili místo na Macu.
- Spravujte podobné fotografie a duplicitní soubory.
- Snadno vám ukáže podrobný stav Macu.
- Vyprázdněte odpadkový koš, abyste získali více úložného prostoru.
