- Empty Trash
- Smazat aplikaci Mail
- Vymazat mezipaměť v systému Mac
- Získejte více úložiště na Macu
- Zajistěte, aby Chrome používal méně paměti RAM
- Kde je Disk Utility na Macu
- Zkontrolujte historii na Macu
- Control + Alt + Delete na Macu
- Zkontrolujte paměť na Macu
- Zkontrolujte historii na Macu
- Odstranění aplikace v systému Mac
- Vymazat mezipaměť Chrome na Macu
- Zkontrolujte úložiště na Macu
- Vymažte mezipaměť prohlížeče na Macu
- Smazat oblíbené na Macu
- Zkontrolujte RAM na Macu
- Smazat historii procházení na Macu
Kompletní průvodce O macOS Disk Utility Vymazání se nezdařilo
 Aktualizováno dne Lisa Ou / 05. září 2023 09:15
Aktualizováno dne Lisa Ou / 05. září 2023 09:15Chcete vyčistit svůj macOS, ale nástroj Vymazat v nástroji Mac disk zešedl? Dobré zprávy! Tento článek připravil potřebné informace týkající se tohoto problému. Vymazání disku v programu Disk Utility je proces, který mnoho uživatelů provádí na svých počítačích Mac. Ale stejně jako vy, někteří lidé to neudělají, protože mají problémy vyplývající z různých situací. Naštěstí existuje více řešení na webových stránkách online, takže řešení tohoto problému je nyní rychlejší a snazší, protože většina z nich je již testována a ověřena.
To znamená, že dovolte, aby tento příspěvek vysvětlil, proč funkce Erase selže, když ji používáte v programu Disk Utility pro macOS. Některé příčiny budou uvedeny níže, abyste mohli lépe porozumět následujícím řešením. Jakmile budete informováni o možných příčinách selhání smazání disku, další části poskytnou správné metody pro vymazání v Diskové utilitě. Jako bonus jsme také začlenili program, který vám pomůže vyčistit váš Mac. Všechny tyto obsahují pokyny bez stresu, které vám pomohou s procesy.
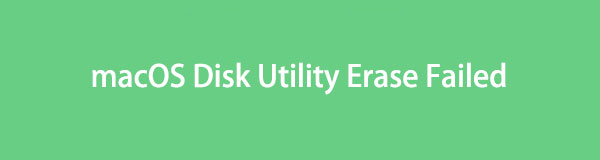

Seznam příruček
Část 1. Proč selhalo vymazání diskové utility macOS
Zašedla funkce Erase v programu Mac Disk Utility, když se pokoušíte smazat disk? Nebo se smazání během procesu nezdařilo? Můžeme prozkoumat několik možností, proč k tomu dochází na vašem Macu. A jednou ze situací, na kterou se můžeme podívat, je přítomnost virů nebo malwaru. Pokud je máte v počítači nebo jakémkoli jiném zařízení, přirozeně se poškodí váš disk, takže nebude fungovat. Proto i jednoduchý proces odstranění selže, když to zkusíte v Diskové utilitě.
Mezitím jste mohli omylem odstranit disk, zatímco proces mazání probíhá, což vedlo k selhání. Při mazání nebo používání disku v zařízení se musíte ujistit, že je správně připojen, a dávat pozor, abyste jej neodpojili, aby nedošlo k přerušení. Na druhou stranu může být selhání způsobeno také nesprávným postupem pro vymazání disku na disku macOS Utility Disk. Kromě toho jsou možné i jiné příčiny, ale laskavě vyzkoušejte následující části na svém Macu, kde najdete další podrobnosti, bez ohledu na problém.

S FoneLab Mac Sweep vymažete systém, e-maily, fotografie a nevyžádané soubory iTunes, abyste uvolnili místo na Macu.
- Spravujte podobné fotografie a duplicitní soubory.
- Snadno vám ukáže podrobný stav Macu.
- Vyprázdněte odpadkový koš, abyste získali více úložného prostoru.
Část 2. Jak vymazat na macOS Disk Utility
Než vyzkoušíte jiné metody odstranění, musíte provést správné pokyny k vymazání v nástroji Disk Utility macOS. Jak je uvedeno výše, možná jste provedli pouze nesprávné pokyny, takže nebudete moci vymazat disk pomocí Diskové utility. Proto jsme zahrnuli správný postup pro použití Diskové utility a tentokrát prosím pozorně dodržujte pokyny. Tímto způsobem můžete úspěšně vymazat váš Mac Disk v programu Disk Utility.
Postupujte podle níže uvedených pokynů pro uživatele, abyste určili správný způsob, jak vymazat disk kontejneru v programu Mac Disk Utility:
Krok 1Zaměřte se na spodní část plochy Macu a stiskněte Launchpad jakmile ji uvidíte v Docku. Když se objeví nainstalované aplikace, najděte ikonu Disk Utility posunutím přes obrazovku. Můžete také použít vyhledávací pole v horní části, pokud jej nemůžete najít.
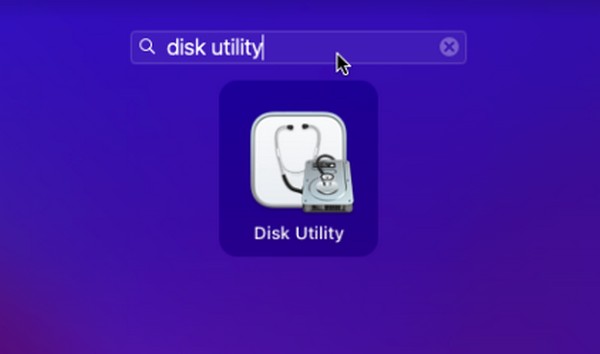
Krok 2Případně použijte symbol čočky ruky v horní části obrazovky Macu k vyhledání a spuštění Disk Utility rychlejší. Když se zobrazí úvodní rozhraní programu, v levém panelu uvidíte své disky Mac, obvykle pojmenované Macintosh HD. Kliknutím na něj zobrazíte jeho informace.
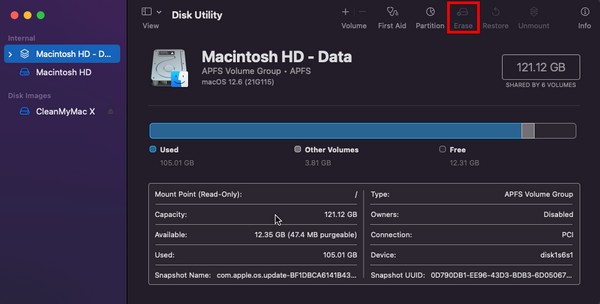
Krok 3Klepněte na tlačítko Vymazat kartu pro zahájení postupu mazání v nejvyšší části souboru Disk Utility okno. Poté se objeví dialogové okno, které vás vyzve k výběru možností pro proces mazání. Podle toho vyberte, chcete-li disk úspěšně vymazat.
Část 3. Jak získat více úložiště na macOS pomocí FoneLab Mac Sweep
Pokud chcete na Macu získat více úložiště vymazáním dat Macu, můžete to zkusit FoneLab Mac Sweep. Tento nástroj je čisticí nástroj, který by mohl vyřešit několik problémů na počítači Mac. Například nevyžádané soubory, jako jsou mezipaměti, soubory cookie, dočasné soubory atd., obsahují viry nebo malware, které způsobují selhání vymazat disk v macOS. Vymazáním nebo vyčištěním těchto harampádí by mohly být problémy na vašem Macu také odstraněny. Kromě toho již možná nebudete potřebovat Disk Utility, pokud máte v úmyslu uvolnit místo a vyčistit váš Mac, protože FoneLab Mac Sweep již stačí na proces čištění.

S FoneLab Mac Sweep vymažete systém, e-maily, fotografie a nevyžádané soubory iTunes, abyste uvolnili místo na Macu.
- Spravujte podobné fotografie a duplicitní soubory.
- Snadno vám ukáže podrobný stav Macu.
- Vyprázdněte odpadkový koš, abyste získali více úložného prostoru.
Podívejte se na jednoduchý postup níže jako model pro čištění vašeho macOS FoneLab Mac Sweep pokud nemůžete vymazat diskový nástroj na Macu:
Krok 1Přejděte na stránku FoneLab Mac Sweep v Safari nebo v jakémkoli jiném prohlížeči na vašem Macu. Na její webové stránce uvidíte její popis v levé části a Stažení zdarma tlačítko s jablko logo pod ním. Kliknutím na něj získáte instalační soubor, a zatímco stahování probíhá, podívejte se na popis jeho funkcí procházením celé stránky a objevte další. Poté jej uložte do Aplikace složku a spusťte čistič na vašem Macu.
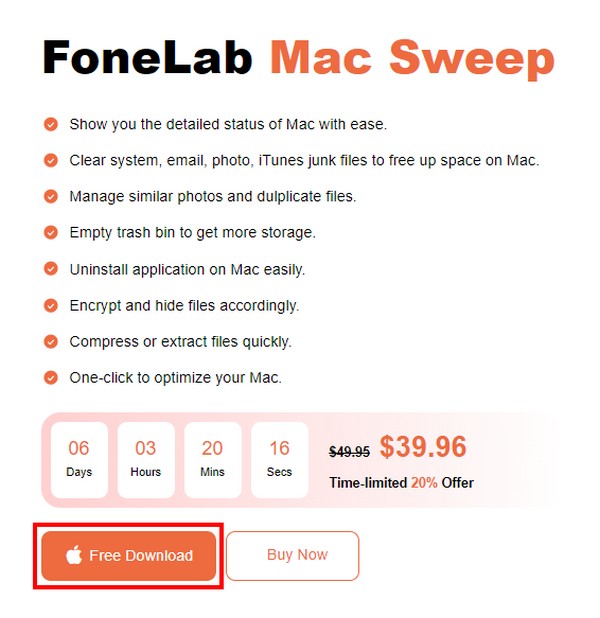
Krok 2Nástroj zobrazí své 3 klíčové funkce v hlavním rozhraní. Než přistoupíte k procesu mazání, můžete získat přístup k Status funkce nejprve vyhodnotí informace o disku, jako je dostupné a využité místo. Poté přímo na Čistič rozhraní a na obrazovce se zobrazí čistitelná nevyžádaná a další data na vašem Macu. Chcete-li pokračovat, klikněte na políčko u dat, která chcete nejprve vymazat.
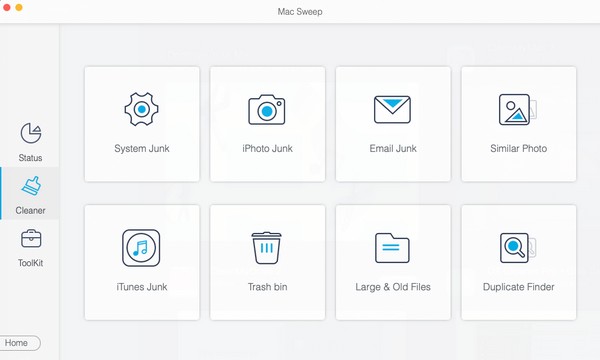
Krok 3Očekávejte, že se zobrazí popis vybraných dat spolu s tlačítky Skenovat a Zobrazit na následujícím rozhraní. Vybrat Skenovat nejprve program projde vaše data, což obvykle trvá jen několik sekund. Až budete hotovi, stiskněte Pohled pro zobrazení nalezených dat na následující obrazovce.
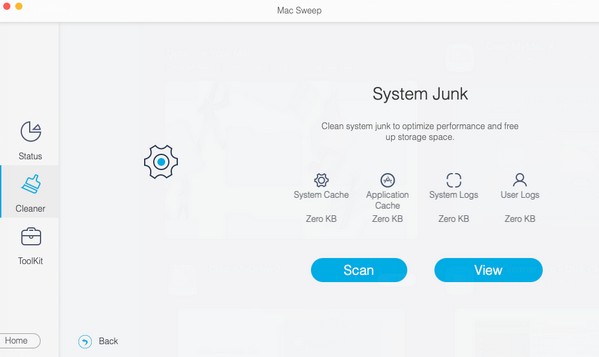
Krok 4Poté zaškrtněte políčka u dat, která chcete vymazat, a zkontrolujte je. Nakonec klikněte Čistý v pravé dolní části rozhraní, abyste je trvale odstranili z disku Mac. Po dokončení otevřete ostatní krabice v Čistič a použijte stejný proces k odstranění ostatních nevyžádaných nebo datových typů. Můžete také prozkoumat ToolKit a podívejte se na jeho možnosti, které vám pomohou se soubory na disku Mac.
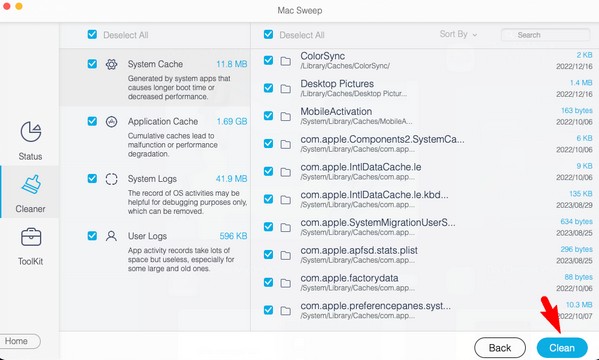
Část 4. Časté dotazy o macOS Disk Utility Vymazání se nezdařilo
1. Co dělat, když funkce Disk Utility Erase selže?
Funkci První pomoc můžete použít, pokud narazíte na problém nebo selhání v nástroji Mac Disk Utility. Je to metoda odstraňování problémů, jak opravit některé poruchy na disku. Na druhou stranu vyzkoušejte výše uvedené doporučené strategie, zejména ty FoneLab Mac Sweep. Podrobné vysvětlení, jak vám tento program může pomoci, je v části 3, takže se na něj podívejte, abyste překonali obavy ohledně Macu.
2. Jak vynutíte odstranění souborů, které se na Macu nesmažou?
Pokud máte potíže s mazáním souborů na Macu, nainstalujte si profesionální nástroj, např FoneLab Mac Sweep pomoct ti. Tento program může přímo vymazat soubory, které chcete odstranit pomocí jednoduchých pokynů. Přestože se jedná o zkušeného pracovníka, nebudete mít potíže s orientací v programu, protože k ovládání a pochopení jeho fungování potřebujete pouze základní znalosti.
Nyní zde máte užitečné a potřebné informace týkající se neúspěšného vymazání vašeho programu Disk Utility pro macOS. Pokud potřebujete pomoc s jinými záležitostmi týkajícími se zařízení, sdílejte je níže nebo přejděte na stránku FoneLab Mac Sweep na stránce zobrazíte řešení.

S FoneLab Mac Sweep vymažete systém, e-maily, fotografie a nevyžádané soubory iTunes, abyste uvolnili místo na Macu.
- Spravujte podobné fotografie a duplicitní soubory.
- Snadno vám ukáže podrobný stav Macu.
- Vyprázdněte odpadkový koš, abyste získali více úložného prostoru.
