- Část 1. Proč macOS Photo nemůže importovat staré digitální fotografie
- Část 2. Jak opravit macOS Photo Nelze importovat starou digitální fotografii
- Část 3. Jak správně importovat staré digitální fotografie do macOS v aplikaci Fotky
- Část 4. Časté dotazy o macOS Photo Nelze importovat staré digitální fotografie
- Empty Trash
- Smazat aplikaci Mail
- Vymazat mezipaměť v systému Mac
- Získejte více úložiště na Macu
- Zajistěte, aby Chrome používal méně paměti RAM
- Kde je Disk Utility na Macu
- Zkontrolujte historii na Macu
- Control + Alt + Delete na Macu
- Zkontrolujte paměť na Macu
- Zkontrolujte historii na Macu
- Odstranění aplikace v systému Mac
- Vymazat mezipaměť Chrome na Macu
- Zkontrolujte úložiště na Macu
- Vymažte mezipaměť prohlížeče na Macu
- Smazat oblíbené na Macu
- Zkontrolujte RAM na Macu
- Smazat historii procházení na Macu
Opravy pro macOS Photo nelze importovat staré digitální fotografie
 Aktualizováno dne Lisa Ou / 22. září 2023 09:15
Aktualizováno dne Lisa Ou / 22. září 2023 09:15Dobrý den! Digitální fotoaparát jsem před lety fotil na oslavě narozenin mého synovce. Nyní se snažím uložit záběry do svého Macu, abych je poslal jeho mámě a zveřejnil je na sociálních sítích, abych si je vrátil zpět. Stále se však zobrazuje zpráva, že nemohu importovat fotografie. Řekněte mi, proč můj macOS Photo nemůže importovat staré digitální fotografie. Dík!
Nepodařilo se vám importovat staré digitální fotografie do aplikace Mac Photos? Můžeme posoudit různé scénáře, které to mohou způsobit, a podrobnosti budou diskutovány níže. Tímto způsobem můžete lépe porozumět problému a rychleji najít řešení. Ale nebojte se; nemusíte hledat nikde jinde, protože jste již nakročili ve správném článku. Jakmile pochopíte pozadí vašeho problému, okamžitě vám poskytneme řešení v následující části. Také se nemusíte obávat složitých postupů, protože pokyny v každé metodě jsou již podrobné a zjednodušené. Poté uvidíte v pozdější části správné kroky pro import starých digitálních fotografií, které vám pomohou proces importu úspěšně provést.


Seznam příruček
- Část 1. Proč macOS Photo nemůže importovat staré digitální fotografie
- Část 2. Jak opravit macOS Photo Nelze importovat starou digitální fotografii
- Část 3. Jak správně importovat staré digitální fotografie do macOS v aplikaci Fotky
- Část 4. Časté dotazy o macOS Photo Nelze importovat staré digitální fotografie
Část 1. Proč macOS Photo nemůže importovat staré digitální fotografie
Mezi nejpodezřelejší důvody, proč aplikace Fotky pro macOS nemůže importovat staré digitální fotografie, patří nekompatibilita. Formát vaší digitální fotografie nemusí být podporován aplikací Fotky na Macu, a proto není povoleno jej importovat. Nebo může být soubor nebo stará digitální fotografie, kterou se pokoušíte importovat, poškozená, takže je váš Mac přečte jako neplatná data.
Na druhou stranu může být problém i kvůli nedostatečnému skladování. Pokud na vašem disku Mac dojde místo, import jakéhokoli souboru, včetně starých digitálních fotografií, do vašeho Macu selže. Proto je čas na to uvolněte místo; řešení bude k dispozici v další části.

S FoneLab Mac Sweep vymažete systém, e-maily, fotografie a nevyžádané soubory iTunes, abyste uvolnili místo na Macu.
- Spravujte podobné fotografie a duplicitní soubory.
- Snadno vám ukáže podrobný stav Macu.
- Vyprázdněte odpadkový koš, abyste získali více úložného prostoru.
Část 2. Jak opravit macOS Photo Nelze importovat starou digitální fotografii
Pokud má problém různé příčiny, existují také různá řešení, jak jej vyřešit. Pomocí níže uvedených účinných metod vás ujišťujeme, že vaše macOS Photo nedokáže importovat staré digitální fotografie, problém bude rychle vyřešen. Provádějte proces sebejistě a důvěřujte, že úspěšně importujete soubory, které chcete uložit do aplikace Fotky.
Možnost 1. Restartujte macOS
Kromě výše zmíněných příčin jsou dalším hlavním podezřelým z macOS, který neumí importovat staré digitální fotografie, chyby. Váš Mac mohl mít tento problém pouze kvůli závadám, takže restartování by bylo nejlepším řešením. Pamatujte však, že restartování se liší od restartování, takže očekávejte, že budou také zpracovány jinak.
Emulujte nerušené pokyny níže a opravte problém s macOS Photo, který nemůže importovat staré digitální fotografie restartováním:
Krok 1Zaměřte se na klávesnici Macu a najděte Power tlačítko na pravé horní straně. Jakmile jej najdete, stiskněte a podržte jej několik sekund, dokud se obrazovka Macu nevypne.
Krok 2Stiskněte Power klíč znovu, jakmile je úplně vypnutý. Poté počkejte, dokud se obrazovka nerozsvítí a úspěšně nerestartuje.
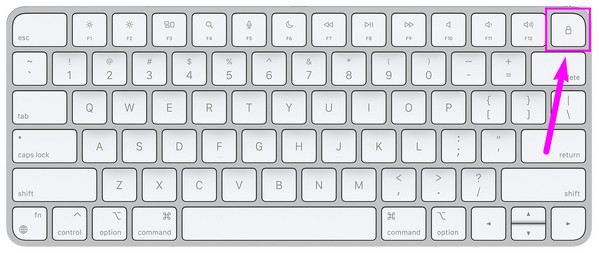
Možnost 2. Získejte více úložiště na Macu
Pokud na vašem disku Mac dojde místo, vymažte jej od zbytečných dat pomocí FoneLab Mac Sweep by velmi pomohl. Tímto způsobem by vaše staré digitální fotografie měly místo na vašem Macu, což vám umožní je konečně importovat. Pokud ale nemáte ponětí o stavu vašeho úložiště, nebojte se. Tento čisticí nástroj má také funkci Stav zobrazí vaše úložiště stavu včetně dostupného prostoru. Proto vám dá vědět, kdy uvolnit úložiště importovat novější soubory, jako jsou vaše staré digitální fotografie. Kromě toho, vymazání mezipaměti a další nepotřebné věci na vašem Macu s tímto čističem by mohly vyřešit některé problémy. Pokud například potíže způsobuje poškozená mezipaměť, můžete ji vymazat a problém okamžitě odstranit.

S FoneLab Mac Sweep vymažete systém, e-maily, fotografie a nevyžádané soubory iTunes, abyste uvolnili místo na Macu.
- Spravujte podobné fotografie a duplicitní soubory.
- Snadno vám ukáže podrobný stav Macu.
- Vyprázdněte odpadkový koš, abyste získali více úložného prostoru.
Viz bezpečnostní pokyny pod nimi jako vzor pro opravu problému s macOS Photo, se kterým nelze importovat staré digitální fotografie FoneLab Mac Sweep:
Krok 1Pomocí jednoho ze svých prohlížečů Mac navštivte web FoneLab Mac Sweep. Jakmile se dostanete na jeho stránku, Stažení zdarma karta bude pod vyjmenovanými funkcemi. Kliknutím na něj získáte instalační program programu a poté jej přesuňte do Aplikace složku po stažení. Poté na něj dvakrát klikněte a spusťte čistič na vašem Macu.
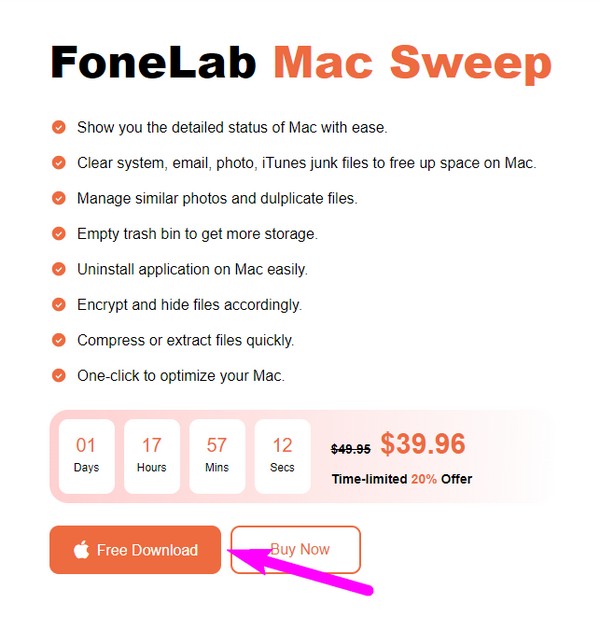
Krok 2Hlavní rozhraní bude obsahovat funkce ToolKit, Cleaner a Status. Nejprve vyberte Stav a podívejte se na třetí pole na následujícím rozhraní, kde můžete zkontrolovat stav úložiště na disku. Dále klikněte na Čistič pole pro zobrazení datových typů, které program podporuje. Podle toho si můžete vybrat System Junk, iPhoto Junk, Large & Old Files atd.
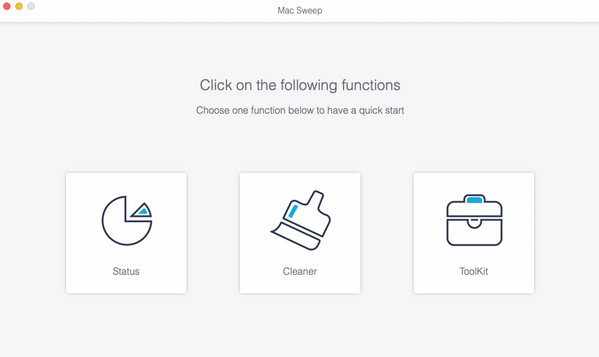
Krok 3Můžete také kliknout na ToolKit a vyberte funkci z možností pod ním. Mezitím, Skenovat karta se zobrazí na následující obrazovce. Musíte na něj kliknout, abyste umožnili čističi číst vaše data, a poté vyberte Pohled kartu po dokončení.
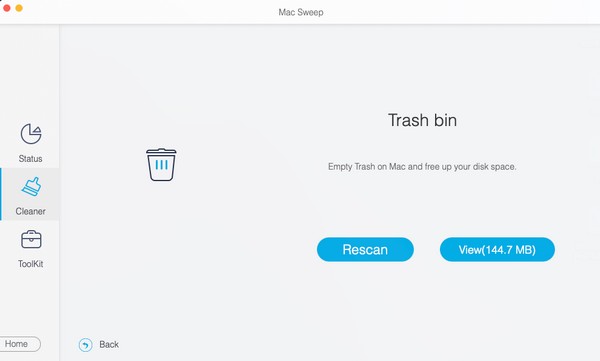
Krok 4Na rozhraní se zobrazí seznam vašich naskenovaných souborů, nevyžádané pošty a dalších dat. Odtud vyberte položky, které chcete odstranit, zaškrtnutím políček vedle každého údaje, nebo je můžete také vybrat podle kategorie v levé části. Pak udeř Čistý abyste je odstranili a měli místo pro své fotografie na Macu.
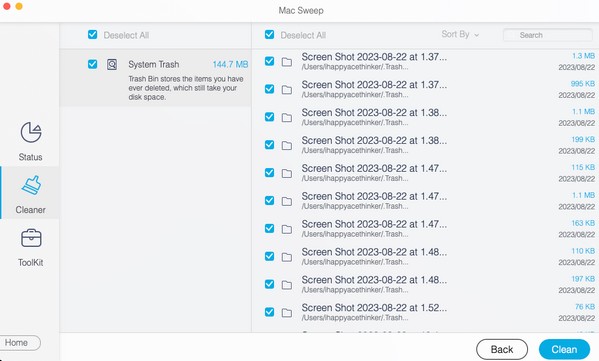

S FoneLab Mac Sweep vymažete systém, e-maily, fotografie a nevyžádané soubory iTunes, abyste uvolnili místo na Macu.
- Spravujte podobné fotografie a duplicitní soubory.
- Snadno vám ukáže podrobný stav Macu.
- Vyprázdněte odpadkový koš, abyste získali více úložného prostoru.
Část 3. Jak správně importovat staré digitální fotografie do macOS v aplikaci Fotky
Po vyřešení problému s vaším macOS, který neumí importovat staré digitální fotografie, se naučte správný postup, abyste to tentokrát úspěšně provedli. Na rozdíl od potíží, které jste zažili, je nyní import vašich fotografií mnohem jednodušší, protože problém je nyní vyřešen.
Možnost 1. Aplikace Fotografie
Chcete-li importovat své staré digitální fotografie do macOS v aplikaci Fotky, postupujte podle následujících bezproblémových pokynů:
Krok 1Vložte do Macu kabel USB nebo čtečku karet obsahující vaše staré digitální obrázky. Jakmile se objeví ve Finderu, kliknutím na úložiště v levé části zobrazíte jeho obsah.
Krok 2Vyberte staré digitální fotografie, které chcete importovat, a poté otevřete soubor Fotky aplikace v jiném okně. Poté přetáhněte vybrané obrázky do Fotky rozhraní k jejich úspěšnému importu do vašeho Macu.

Možnost 2. Mac FoneTrans pro iOS
Případně můžete také zkusit Mac FoneTrans pro iOS které vám pomohou získat přístup k digitálním fotografiím a přenášet je. Napodobte níže uvedený postup přeneste své staré fotografie na Mac:
S FoneTrans pro iOS, budete mít svobodu přenášet data z iPhone do počítače. Můžete nejen přenášet iPhone textové zprávy do počítače, ale také fotografie, videa a kontakty lze snadno přesunout do PC.
- Přenášejte snadno fotografie, videa, kontakty, WhatsApp a další data.
- Náhled dat před přenosem.
- K dispozici jsou iPhone, iPad a iPod touch.
Krok 1Prohlédněte si web FoneTrans pro iOS a klikněte na Stažení zdarma záložka s an jablko ikona. Po stažení jej uložte do Aplikace složku a spusťte program. Poté připojte zařízení, kde jsou uloženy vaše staré digitální fotografie.
Krok 2Poté přímo na Fotky sekce pro zobrazení fotografií vašeho zařízení. Odtud vyberte digitální fotografie, které chcete přenést, a klikněte na počítačový ikonu v horní oblasti a importujte je do vašeho Macu.
Část 4. Časté dotazy o macOS Photo Nelze importovat staré digitální fotografie
1. Proč se moje nejnovější fotografie neodesílají na Mac?
Pokud jste synchronizovali aplikaci Fotky z iPhone s účtem iCloud přihlášeným na Macu, měly by se vaše fotky z iPhone nahrát automaticky. Pokud ne, zkontrolujte, zda jste přihlášeni ke stejnému účtu. Možná jste se přihlásili k jinému Apple ID, což způsobilo, že se vaše nejnovější fotografie nenahrály na Mac.
2. Co se stalo se starými fotkami na mém Macu?
Upgradovali jste svůj macOS na nejnovější verzi, zatímco vaše staré fotografie jsou stále uloženy na vašem Mac Disk? Pokud ano, vaše staré obrázky mohly zmizet, pokud se během aktualizace náhle vyskytl problém. K této situaci někdy dochází, když se při upgradu vašeho macOS objeví závada, přerušení, selhání nebo jiný problém.
Jsme vděční za úsilí a čas, který jste věnovali pochopení obsahu tohoto článku. Kdykoli se setkáte s podobným problémem, neváhejte se podívat na stránky FoneLab a najděte řešení.
S FoneTrans pro iOS, budete mít svobodu přenášet data z iPhone do počítače. Můžete nejen přenášet iPhone textové zprávy do počítače, ale také fotografie, videa a kontakty lze snadno přesunout do PC.
- Přenášejte snadno fotografie, videa, kontakty, WhatsApp a další data.
- Náhled dat před přenosem.
- K dispozici jsou iPhone, iPad a iPod touch.
