- Empty Trash
- Smazat aplikaci Mail
- Vymazat mezipaměť v systému Mac
- Získejte více úložiště na Macu
- Zajistěte, aby Chrome používal méně paměti RAM
- Kde je Disk Utility na Macu
- Zkontrolujte historii na Macu
- Control + Alt + Delete na Macu
- Zkontrolujte paměť na Macu
- Zkontrolujte historii na Macu
- Odstranění aplikace v systému Mac
- Vymazat mezipaměť Chrome na Macu
- Zkontrolujte úložiště na Macu
- Vymažte mezipaměť prohlížeče na Macu
- Smazat oblíbené na Macu
- Zkontrolujte RAM na Macu
- Smazat historii procházení na Macu
Zjistěte o Mission Control na Macu pomocí podrobného průvodce
 Aktualizováno dne Lisa Ou / 26. září 2023 09:15
Aktualizováno dne Lisa Ou / 26. září 2023 09:15Pozdravy! Dělám školní projekt na svém Macu a současně je aktivních více oken. Z tohoto důvodu se někdy ztratím mezi aplikacemi, které jsem otevřel. Abych lépe zvládal své úkoly, zkoumal jsem a učil jsem se o řízení misí. Nejsem však dostatečně informovaný, abych to mohl používat. Otázkou tedy je, co je Mission Control na Macu?
Mac má několik funkcí, které uživatelům umožňují lepší navigaci v počítači. Někdy je jich ale příliš mnoho na to, aby je bylo možné prozkoumat, takže mnoho uživatelů ani neví, že existují. Jedním z příkladů je funkce Mission Control. Je to užitečná funkce, ale je pochopitelná, pokud ji objevujete poprvé, zvláště pokud svůj Mac často neprozkoumáváte. Naštěstí existují články, jako je tento, aby vám poskytly informace o funkcích, které byste mohli využít ke zlepšení vašeho Macu. Později objevíte výhody, které vám Mission Control může poskytnout s informacemi, které jsme probrali níže. Kromě toho budou pokyny pro jeho použití před námi, takže jej můžete snadno procházet na svém Macu. Pro začátek si je prohlédněte nyní.
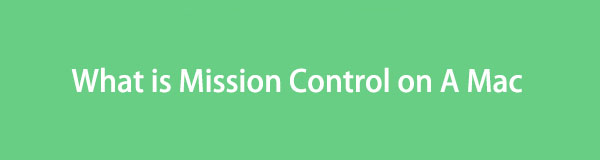

Seznam příruček
Část 1. Co je Mission Control na Macu
Mission Control je užitečná funkce na Macu, která vám umožní lépe spravovat aktivní okna na vašem Macu. Pokud používáte více aplikací nebo programů současně, může být manipulace s nimi najednou matoucí. Potřebujete například zobrazit jednu ze svých aplikací, ale protože ostatní jsou také na obrazovce, máte problém ji najít. V tomto případě je Mission Control perfektní funkcí, protože vám poskytuje pohled na všechny vaše aktivní aplikace z ptačí perspektivy. Umožňuje vám rychleji zobrazit a najít aplikace, které potřebujete, a přepínat mezi nimi. Poskytuje také pracovní plochu, o které se dozvíte více později.

S FoneLab Mac Sweep vymažete systém, e-maily, fotografie a nevyžádané soubory iTunes, abyste uvolnili místo na Macu.
- Spravujte podobné fotografie a duplicitní soubory.
- Snadno vám ukáže podrobný stav Macu.
- Vyprázdněte odpadkový koš, abyste získali více úložného prostoru.
Část 2. Jak používat Mission Control na Macu
Nyní, když jste objevili Mission Control, vězte, že má několik funkcí, které můžete využít. Zahrnuje přidávání a přepínání mezi mezerami, přesouvání oken a odstraňování mezer. Všechny postupy pro tyto budou uvedeny níže, takže pokračujte ve čtení a uvidíte, jak fungují.
Sekce 1. Otevřete a zavřete Mission Control na Macu
Než se naučíte funkce Mission Control, musíte vědět, jak funkci nejprve otevřít a později zavřít. Zobrazte plochu Macu, kde se zobrazují různé aplikace, úkoly a procesy. Poté pomocí jedné z níže uvedených možností otevřete a zavřete Mission Control na Macu.
Na trackpadu: Posuňte čtyři prsty nahoru po trackpadu pro Mission Control otevřít. Když odejdete, znovu posuňte čtyři prsty, ale tentokrát směrem dolů.
Na klávesnici: Mezitím má klávesnice určenou Mission Control klávesu, takže ji musíte stisknout pouze při otevírání nebo zavírání funkce.
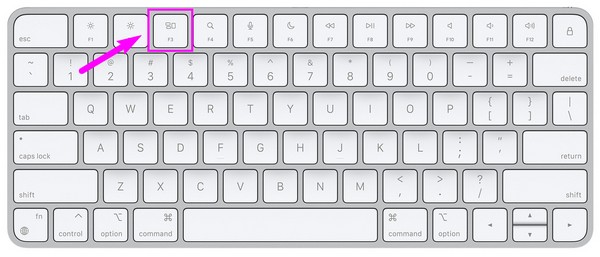
Sekce 2. Přidání mezer a přepínání mezi nimi
Prostory plochy jsou políčka v horní liště, jakmile otevřete Mission Control. Každý z nich obsahuje různé aplikace, které jsou aktuálně aktivní na Macu. Můžete přidat více mezer, které potřebujete, a přepínat mezi nimi pouze několika kliknutími.
Při přidávání mezer a přepínání mezi nimi na Mission Control na Macu postupujte podle přímého postupu níže:
Krok 1Jakmile Mission Control Pokud se zobrazí rozhraní, přesuňte kurzor nahoře a odkryjte lištu mezer na ploše. Klikněte na Ikona plus (+). na levé straně pro přidání mezer.
Krok 2Když máte na horní liště dvě nebo více políček, přepínejte mezi nimi kliknutím na jednotlivá políčka, v závislosti na tom, které pokaždé potřebujete.
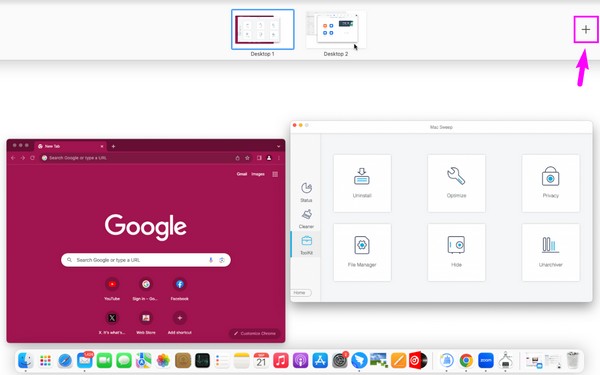
Sekce 3. Přesuňte okna do prostoru
Na druhou stranu, pokud si myslíte, že příliš mnoho aplikací je již na jednom pracovním místě, je možné je přenést do jiného přesunutím jejich oken. Stejně jako poslední postup je navigace touto metodou také bezproblémová a nezabere mnoho času.
Chcete-li přesunout okna do prostorů v Mission Control na Macu, postupujte podle níže uvedených jednoduchých kroků:
Pomocí trackpadu: Přesuňte kurzor před oknem, které budete přenášet, a poté jej přetáhněte do prostoru pracovní plochy posunutím tří prstů po trackpadu.
Pomocí myši: Dlouze klikněte na okno a přetáhněte je do jednoho z prostorů na ploše na panelu nahoře.
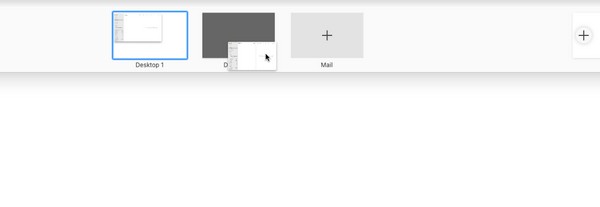

S FoneLab Mac Sweep vymažete systém, e-maily, fotografie a nevyžádané soubory iTunes, abyste uvolnili místo na Macu.
- Spravujte podobné fotografie a duplicitní soubory.
- Snadno vám ukáže podrobný stav Macu.
- Vyprázdněte odpadkový koš, abyste získali více úložného prostoru.
Sekce 4. Přesunout nebo odebrat mezery
Po dokončení úkolů nebo programů v jednom z vašich prostorů je můžete odstranit z lišty plochy jediným kliknutím. Mezitím, pokud stále používáte aplikace v prostoru, ale otevíráte jej pouze příležitostně, můžete jej přesunout stranou, abyste se při správě všech prostorů na ploše nezmátli.
Věnujte pozornost pohodlným pokynům níže, jak přesunout nebo odstranit mezery v Mission Control na Macu:
Krok 1Zobrazte mezerník na ploše přesunutím kurzoru v horní části rozhraní Mission Control. Chcete-li mezery přesunout, dlouze klikněte a přetáhněte je po pruhu.
Krok 2Mezitím stiskněte Volba na klávesnici Mac a tlačítko „xNa každém poli se objeví ikony “. Klikněte na ty, které již nepotřebujete, abyste je odstranili z lišty.
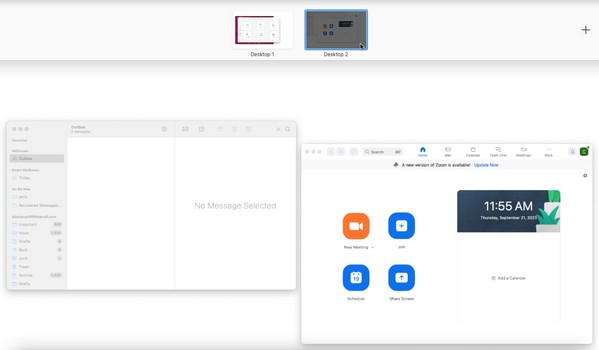
Část 3. Jak vymazat data na Macu pomocí FoneLab Mac Sweep
Protože se chystáte na organizované operace na Macu, zde je FoneLab Mac Sweep jako bonus. Tento nástroj je profesionální čistič pro různé aspekty počítačů Mac. Pokud si přejete odstranit nepodstatná data uložená ve vašem počítači, jeho funkce Cleaner se skládá z nástrojů pro vymazávání dat, které můžete chtít odstranit. Kromě toho by vymazání dat mohlo problém vyřešit, pokud vaše řízení mise nefunguje. Pokud máte poškozené soubory nebo nevyžádané soubory, jako jsou mezipaměti, soubory cookie, dočasné soubory atd., které mohly způsobit problémy, problém odstraníte jejich odstraněním pomocí FoneLab Mac Sweep. Navíc vám to dovolí lépe organizovat data na Macu.

S FoneLab Mac Sweep vymažete systém, e-maily, fotografie a nevyžádané soubory iTunes, abyste uvolnili místo na Macu.
- Spravujte podobné fotografie a duplicitní soubory.
- Snadno vám ukáže podrobný stav Macu.
- Vyprázdněte odpadkový koš, abyste získali více úložného prostoru.
Přijměte bezstarostné ukázkové pokyny níže a opravte nefunkčnost Mac Mission Control odstraněním podezřelých poškozených dat FoneLab Mac Sweep:
Krok 1Vyhledejte na webu oficiální stránku FoneLab Mac Sweep a stiskněte Stažení zdarma jakmile je jeho stránka v okně vašeho prohlížeče. Instalační program se poté stáhne, takže jej uložte do Aplikace složku a spusťte program.
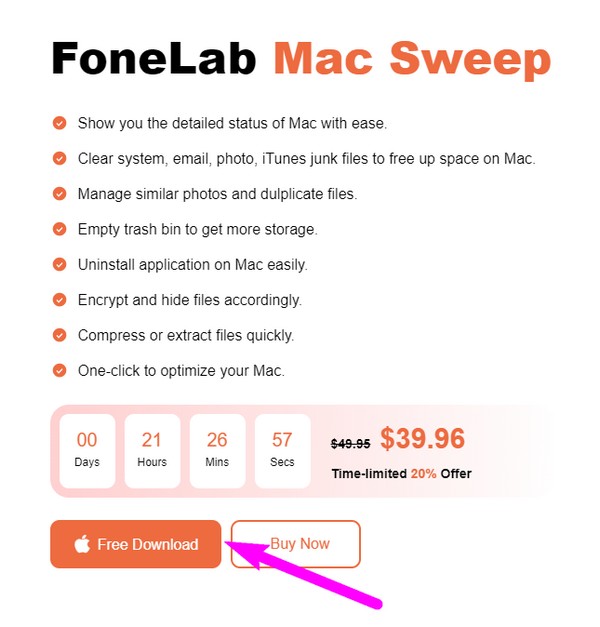
Krok 2Vyberte Cleaner v hlavním rozhraní FoneLab Mac Sweep, ale můžete se vrátit a použít ostatní volby později. Mezitím vyberte nevyžádanou schránku nebo typ dat, které chcete vymazat, a stiskněte Skenovat v následujícím rozhraní. Dále vyberte Pohled .
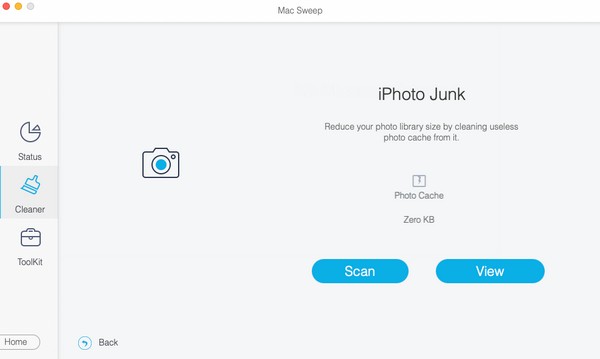
Krok 3Očekávejte, že se vámi vybraná klasifikace dat zobrazí na levé straně rozhraní. Odpovídajícím způsobem zaškrtněte políčka položek a pokračujte Čistý tlačítko pro jejich odstranění z vašeho Macu.
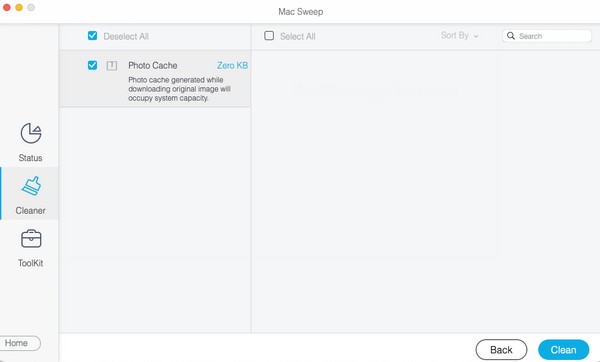
Část 4. Nejčastější dotazy o Mission Control na Macu
1. Jak na Macu zobrazím nastavení Mission Control?
Nastavení Mission Control na Macu uvidíte kliknutím na Apple menu. Poté vyberte Nastavení a zvolte Mission Control v zobrazeném okně. Poté můžete spravovat a nastavovat možnosti podle svých preferencí.
2. Jak vložím Mission Control do mého doku?
Pokud nevidíte nebo jste neúmyslně vymazali Mission Control na dokovací stanici pro Mac jej můžete vrátit přístupem k Aplikace složku. Poté vyberte a přetáhněte Mission Control ikonu do Docku.
Děkujeme, že jste se s námi naučili funkci Mission Control! Pokud potřebujete další informace a pokyny pro další problémy se systémem macOS, podívejte se kolem FoneLab Mac Sweep webová stránka.

S FoneLab Mac Sweep vymažete systém, e-maily, fotografie a nevyžádané soubory iTunes, abyste uvolnili místo na Macu.
- Spravujte podobné fotografie a duplicitní soubory.
- Snadno vám ukáže podrobný stav Macu.
- Vyprázdněte odpadkový koš, abyste získali více úložného prostoru.
