- Záznamník obrazovky
- Videorekordér Mac
- Windows Video Recorder
- Záznam zvuku Mac
- Windows Audio Recorder
- Rekordér Webcam
- Herní rekordér
- Záznamník schůzek
- Messenger Call Recorder
- Skype rekordér
- Záznamník kurzu
- Prezentační rekordér
- Rekordér Chrome
- Záznamník Firefoxu
- Snímek obrazovky ve Windows
- Screenshot na Mac
Nahrajte webinář na Mac efektivně pomocí prominentních metod
 Přidal Lisa Ou / 04. listopadu 2022 16:00
Přidal Lisa Ou / 04. listopadu 2022 16:00Při účasti na webinářích může mít výsadu pouze hostitel záznam schůzky. Proto je „jak zaznamenat webinář jako účastníka“ jednou z nejčastějších otázek lidí, kteří nejsou. Pokud jste jedním z těch, kteří hledají vynikající nástroj nebo metodu pro záznam webinářů, jste na správném místě. Záznamník nemusíte hledat všude, protože jsme pro vás již našli ty nejlepší.

Existuje mnoho možných důvodů, proč chcete zaznamenat schůzku webináře. Možná jste jedním z moderátorů. Přirozeně pravděpodobně chcete vědět, jak dobře vedete diskusi. Nebo například vystoupíte s číslem přestávky, takže chcete své vystoupení nahrát na video, abyste si ho uchovali jako vzpomínku. Nebo jste možná jen pravidelným účastníkem, který si chce webinář zaznamenat, aby si později mohl prohlédnout některé důležité detaily. Možnosti jsou nekonečné.
Naštěstí existuje nespočet metod, jak zaznamenat webinář. Bude to však ztráta času, když budete postupně zkoušet každý nástroj, který na internetu uvidíte. Proto jsme se rozhodli dát dohromady 4 nejlépe hodnocené nástroje a metody, které vám pomohou s procesem nahrávání. Pokračujte ve čtení níže, abyste je objevili.

Seznam příruček
FoneLab Screen Recorder umožňuje zachytit video, audio, online tutorial atd. Na Windows / Mac a můžete snadno přizpůsobit velikost, editovat video nebo audio a další.
- Nahrávejte video, audio, webovou kameru a pořizujte snímky obrazovky ve Windows / Mac.
- Náhled dat před uložením.
- Je bezpečný a snadno použitelný.
Část 1. Jak nahrát webinář na Mac pomocí QuickTime
Pokud chcete používat nástroj, který je již na vašem zařízení, QuickTime je jednou z cest, jak jít. Tento nástroj je multimediální přehrávač vyvinutý společností Apple a je předinstalovaný na většině zařízení Apple. To vám umožní zaznamenat obrazovku Mac, přehrávat videa a upravovat je. Nemá však žádné přehrávání pro oblíbené formáty souborů, jako jsou MKV, AVI, FLV a další. Před hraním na QuickTime je tedy musíte nejprve převést.
Při nahrávání webináře na Mac pomocí QuickTime se řiďte následujícími kroky:
Krok 1Najít QuickTime ve složce Aplikace vašeho Macu a poté jej otevřete a spusťte na vašem počítači.
Krok 2klikněte Soubor v horní části obrazovky plochy. Z možností v rozevírací nabídce vyberte Nové nahrávání obrazovky.
Krok 3Záznam webináře spustíte stisknutím tlačítka záznamu uprostřed rozhraní softwaru. Pak můžete zasáhnout zastavit tlačítko kdykoli dokončit.
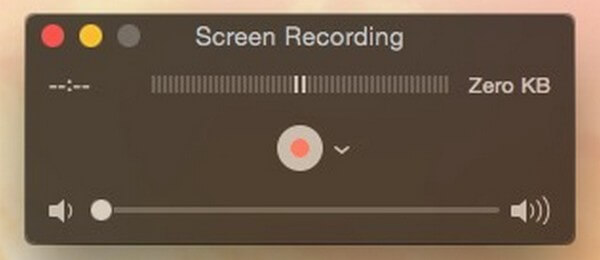
Část 2. Jak nahrát webinář na Mac pomocí FoneLab Screen Recorder
Můžete použít FoneLab Screen Recorder pokud vám jde o celkovou kvalitu videa. Tento nástroj má vše potřebné, aby vám poskytl nejlepší záznam obrazovky, jaký si zasloužíte. Pokud chcete zachytit celý zážitek z webináře, můžete zaznamenat celou obrazovku. Nebo, pokud chcete zaznamenat pouze část z toho, tento program vám umožní přizpůsobit jeho velikost. A na rozdíl od výše zmíněného nástroje podporuje FoneLab Screen Recorder různé formáty videa. Nejen to, ale také vám umožní upravit video po záznamu obrazovky webináře. Toto je jen několik málo funkcí tohoto softwaru. Jakmile jej vyzkoušíte, můžete prozkoumat a vyzkoušet další jeho funkce.
FoneLab Screen Recorder umožňuje zachytit video, audio, online tutorial atd. Na Windows / Mac a můžete snadno přizpůsobit velikost, editovat video nebo audio a další.
- Nahrávejte video, audio, webovou kameru a pořizujte snímky obrazovky ve Windows / Mac.
- Náhled dat před uložením.
- Je bezpečný a snadno použitelný.
Postupujte podle níže uvedených kroků, abyste zjistili, jak zaznamenat webinář jako účastník s FoneLab Screen Recorder:
Krok 1Vstupte na oficiální stránky FoneLab Screen Recorder. Vyhledejte Stažení zdarma tlačítko s logem Apple a kliknutím na něj stáhněte soubor softwaru. Dodržujte proces snadné instalace. Před spuštěním a spuštěním programu na vašem macOS počkejte na dokončení instalace konfigurace.
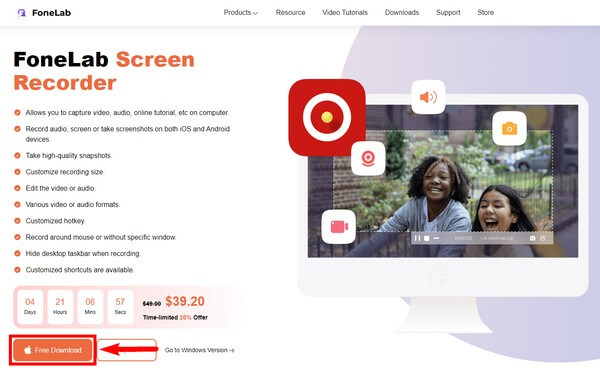
Krok 2Vyberte funkci Video Recorder na levé straně hlavního rozhraní FoneLab Screen Recorder. Pro jistotu si v budoucnu můžete vybrat i další funkce. Po chvíli používání softwaru si můžete prohlédnout historii nahrávání vlevo dole a zobrazit své nahrávky. Nebo nastavte, jak dlouho chcete, aby se záznam z webináře používal vedle možnosti.
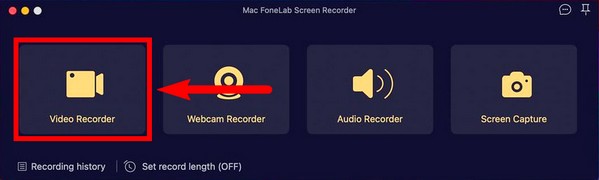
Krok 3Přizpůsobte funkci videorekordéru. Můžete si vybrat, zda chcete zaznamenat celou obrazovku vašeho Macu, nebo ji nastavit podle požadované velikosti. Můžete si také vybrat preferované rozlišení videa. Tyto možnosti jsou v prvním poli rozhraní. Zapnout pokoj, zvuku systémunebo mikrofon a upravte hlasitost na ikoně nastavení. Své video si můžete přizpůsobit libovolným způsobem.
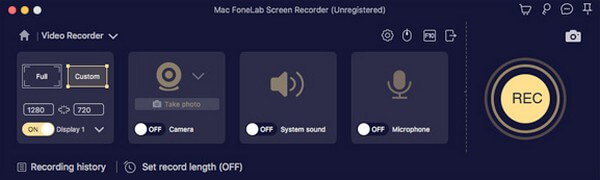
Krok 4Jakmile budete spokojeni s preferovanými možnostmi, připravte si webinář na obrazovce a pak hurá do toho REC tlačítko v pravé části rozhraní pro záznam.
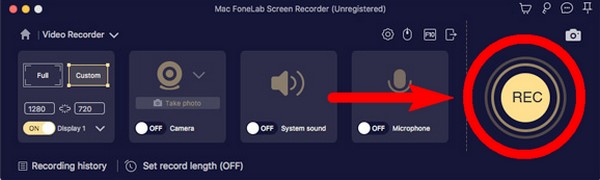
Krok 5Během nahrávání můžete kliknout na pauza Pokud chcete některé části webináře přeskočit. Vybrat tužka ikonu pro zobrazení možností úprav. Můžete si vybrat z možností, zda chcete něco zvýraznit atd. Nakonec klikněte na zastavit ukončíte nahrávání a uložíte video soubor do počítače.
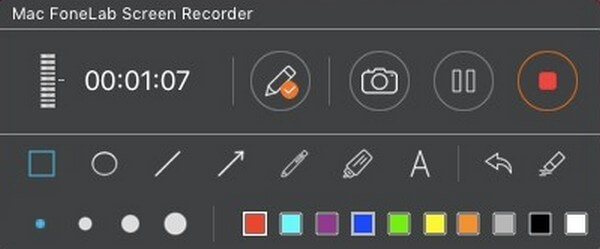
FoneLab Screen Recorder umožňuje zachytit video, audio, online tutorial atd. Na Windows / Mac a můžete snadno přizpůsobit velikost, editovat video nebo audio a další.
- Nahrávejte video, audio, webovou kameru a pořizujte snímky obrazovky ve Windows / Mac.
- Náhled dat před uložením.
- Je bezpečný a snadno použitelný.
Část 3. Jak nahrát webinář na Mac přes Camtasia
Camtasia je nástroj třetí strany používaný pro úpravu videa a nahrávání obrazovky. Je vyvinut společností TechSmith a je k dispozici pro Mac a Windows. Tento nástroj umožňuje přidávat k nahrávce videa přechody, video efekty a další. Je to dobrý záznamník obrazovky, zejména s jeho uživatelsky přívětivým rozhraním. Mnoho uživatelů však při používání zaznamenává neustálé pády a chyby.
Postupujte podle níže uvedených kroků a zjistěte, jak zaznamenat webový seminář na Mac přes Camtasia:
Krok 1Nainstalujte nástroj z oficiálního webu a spusťte jej na svém počítači Mac.
Krok 2Klepněte na tlačítko Záznam tlačítko v levém horním rohu a přizpůsobte možnosti nahrávání obrazovky.
Krok 3Udeř Začít nahrávat kartu pro začátek. Poté vyberte Camtasia ikonu a klikněte na Zastavte nahrávání dokončení procesu.
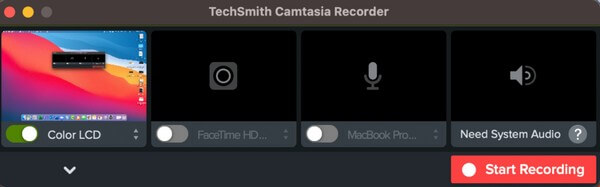
Část 4. Jak zaznamenat webový seminář na Macu pomocí panelu snímků obrazovky
Můžete také aktivovat panel nástrojů pro snímky obrazovky na vašem Macu a nahrát webinář na obrazovce.
Při nahrávání webináře pomocí panelu snímků obrazovky postupujte podle následujících kroků:
Krok 1Udeř Shift + Command + 5 klávesy pro zobrazení panelu snímků obrazovky.
Krok 2Klikněte na tlačítko pro záznam na celou obrazovku nebo na přizpůsobený záznam v závislosti na vaší potřebě zahájit záznam webináře.
Krok 3Poté zastavte nahrávání, aby se video uložilo.

FoneLab Screen Recorder umožňuje zachytit video, audio, online tutorial atd. Na Windows / Mac a můžete snadno přizpůsobit velikost, editovat video nebo audio a další.
- Nahrávejte video, audio, webovou kameru a pořizujte snímky obrazovky ve Windows / Mac.
- Náhled dat před uložením.
- Je bezpečný a snadno použitelný.
Část 5. Nejčastější dotazy o Webinar Recorders na Macu
1. Je Camtasia zdarma?
Bohužel není. Camtasia tedy není pro uživatele, kteří se snaží najít bezplatný a praktický nástroj.
2. Jaký softwarový přehrávač mohu použít ve Windows místo QuickTime?
Nejběžnější alternativou multimediálního přehrávače, kterou můžete ve Windows použít, je VLC Media Player.
3. Je FoneLab Screen Recorder k dispozici ve Windows?
Ano to je. FoneLab Screen Recorder je k dispozici na počítačích se systémem Windows i Mac. Kromě toho jsou ve verzi pro Windows k dispozici další funkce, jako např Herní rekordér, Záznamník telefonu, A další.
Na různých platformách můžete najít mnoho rekordérů obrazovky, ale jen některé jsou skutečně účinné. A FoneLab Screen Recorder je na vrcholu, tak jej nainstalujte nyní.
FoneLab Screen Recorder umožňuje zachytit video, audio, online tutorial atd. Na Windows / Mac a můžete snadno přizpůsobit velikost, editovat video nebo audio a další.
- Nahrávejte video, audio, webovou kameru a pořizujte snímky obrazovky ve Windows / Mac.
- Náhled dat před uložením.
- Je bezpečný a snadno použitelný.
