- Část 1. Jak resetovat Bluetooth na Macu pomocí vestavěného způsobu
- Část 2. Jak resetovat Bluetooth na Macu přes terminál
- Část 3. Jak resetovat Bluetooth na Macu odebráním všech připojených zařízení
- Část 4. Jak optimalizovat Mac pomocí FoneLab Mac Sweep
- Část 5. Časté dotazy o tom, jak resetovat Bluetooth na Macu
- Empty Trash
- Smazat aplikaci Mail
- Vymazat mezipaměť v systému Mac
- Získejte více úložiště na Macu
- Zajistěte, aby Chrome používal méně paměti RAM
- Kde je Disk Utility na Macu
- Zkontrolujte historii na Macu
- Control + Alt + Delete na Macu
- Zkontrolujte paměť na Macu
- Zkontrolujte historii na Macu
- Odstranění aplikace v systému Mac
- Vymazat mezipaměť Chrome na Macu
- Zkontrolujte úložiště na Macu
- Vymažte mezipaměť prohlížeče na Macu
- Smazat oblíbené na Macu
- Zkontrolujte RAM na Macu
- Smazat historii procházení na Macu
Jak resetovat Bluetooth na Macu [3 metody provedení]
 Aktualizováno dne Lisa Ou / 02. listopadu 2023 09:15
Aktualizováno dne Lisa Ou / 02. listopadu 2023 09:15Ahoj kluci! V posledních dnech jsem měl problémy s připojením k Mac Bluetooth. Abych vám řekl upřímně, nevím, co mám dělat. Nejsem technicky zdatný, abych zjistil, co se děje na mém Macu Bluetooth. Už jsem se ptal svých příbuzných, ale také si nevědí rady, proto se obracím na Vás. Můžete mi pomoci s tímto problémem? Děkuji!
Je velmi nepohodlné zažít tento typ problému. První věc, kterou byste měli udělat, je resetovat Bluetooth na Macu. Protože jste zmínili, že nejste technicky zdatní, máte štěstí, protože jsme připravili 3 nejjednodušší metody, které můžete provést. Podívejte se na ně níže.
![Jak resetovat Bluetooth na Macu [3 metody provedení]](https://www.fonelab.com/images/mac-sweep/reset-bluetooth-mac/reset-bluetooth-mac.jpg)

Seznam příruček
- Část 1. Jak resetovat Bluetooth na Macu pomocí vestavěného způsobu
- Část 2. Jak resetovat Bluetooth na Macu přes terminál
- Část 3. Jak resetovat Bluetooth na Macu odebráním všech připojených zařízení
- Část 4. Jak optimalizovat Mac pomocí FoneLab Mac Sweep
- Část 5. Časté dotazy o tom, jak resetovat Bluetooth na Macu
Část 1. Jak resetovat Bluetooth na Macu pomocí vestavěného způsobu
Protože máte na svém Macu funkci Bluetooth, znamená to, že existuje vestavěný způsob, jak ji resetovat. Tato metoda však bude dostupná pouze pro Mac, který obsahuje macOS Big Sur a starší. Pokud váš Mac nesplňuje požadavky, přejděte k další metodě a tuto přeskočte.
Tento proces bude pouze rychlý, protože budete používat kombinace kláves. Musíte si dávat pozor pouze na tlačítko, na které budete klikat. Může to vést k obnovení továrního nastavení všech připojených zařízení Apple na Macu Bluetooth.
Podívejte se, jak vestavěným způsobem resetovat modul Bluetooth na Macu. Jděte dál.
Krok 1Stiskněte a podržte tlačítko Option+Shift klávesy na klávesnici vašeho Macu. Poté klikněte na Bluetooth ikona v horní části hlavního rozhraní. Později se na obrazovce objeví rozevírací možnosti. Ze všech vyberte prosím Resetujte modul Bluetooth .
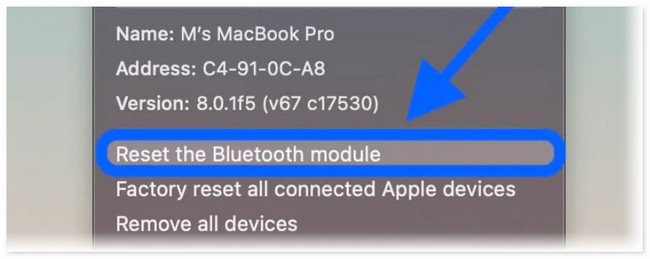
Krok 2Mac se vás zeptá, zda jste si jisti akcí, kterou provedete. Pokud ano, klikněte na OK potvrďte tlačítkem na možnosti okna. The Bluetooth funkce bude poté odpojena. Znamená to pouze, že proces resetování byl úspěšný.
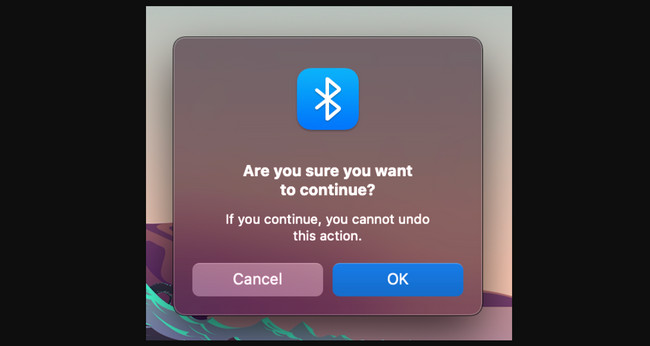

S FoneLab Mac Sweep vymažete systém, e-maily, fotografie a nevyžádané soubory iTunes, abyste uvolnili místo na Macu.
- Spravujte podobné fotografie a duplicitní soubory.
- Snadno vám ukáže podrobný stav Macu.
- Vyprázdněte odpadkový koš, abyste získali více úložného prostoru.
Část 2. Jak resetovat Bluetooth na Macu přes terminál
Alternativně můžete použít Mac Terminal k resetování Bluetooth Mac Monterey a dalších verzí. Ke kódování ve vestavěném nástroji budete potřebovat specifický kodek. Při postupu buďte opatrní a zadejte správně níže uvedený kód. Chybějící jediná mezera nebo písmeno může změnit příkaz.
Přečtěte si prosím podrobné kroky níže o resetování Bluetooth na Macu. Pokračujte prosím.
Krok 1Spusťte prosím terminál nástroj na vašem Macu. Chcete-li to provést, klikněte na Launchpad ikonu v levém dolním rohu Macu. Poté zadejte název nástroje a kliknutím na jeho ikonu jej spusťte. Poté uvidíte černé rozhraní.
Krok 2Zadejte prosím sudo pkill bluetoothd kód. Ujistěte se, že v kódu nechybí písmena a mezery, abyste předešli chybám. Poté zadejte Návrat or vstoupit na klávesnici Macu. Pokud budete vyzváni, zadejte uživatelské jméno a heslo správce. Poté restartujte svůj Mac.
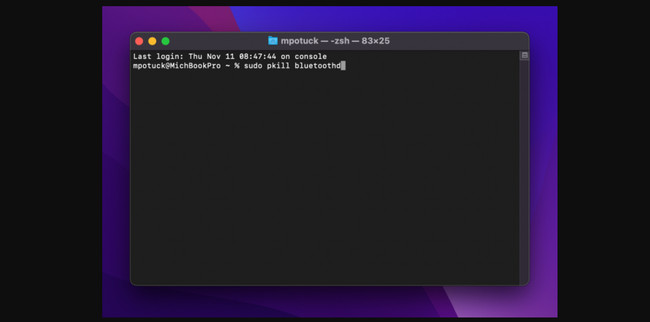
Část 3. Jak resetovat Bluetooth na Macu odebráním všech připojených zařízení
Bluetooth na Macu můžete také resetovat odebráním všech připojených zařízení. Je to téměř stejný proces jako část 1 tohoto příspěvku. Existuje pouze několik různých tlačítek, na která lze kliknout. Níže se prosím podívejte, jak to funguje. Jděte dál.
Stiskněte a přidržte tlačítko Option+Shift a klikněte na ikonu Bluetooth nahoře. Poté klikněte na Obnovení továrního nastavení všech připojených zařízení Apple v rozevíracích možnostech. Klikněte na OK tlačítko poté. Klikněte na Resetujte modul Bluetooth tlačítko pro opravu Bluetooth zařízení.
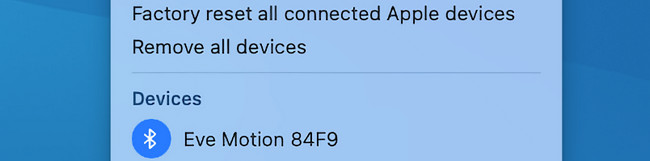
Část 4. Jak optimalizovat Mac pomocí FoneLab Mac Sweep
Pokud jsou na vašem Macu Bluetooth neznámé problémy a chyby, uvolněte místo optimalizujte svůj Mac může s FoneLab Mac Sweep. Na provedení techniky pokus-omyl není nic špatného! Tento nástroj vám také může pomoci odstranit nechtěná data na vašem Macu. Software má 3 funkce, které můžete v procesu použít.

S FoneLab Mac Sweep vymažete systém, e-maily, fotografie a nevyžádané soubory iTunes, abyste uvolnili místo na Macu.
- Spravujte podobné fotografie a duplicitní soubory.
- Snadno vám ukáže podrobný stav Macu.
- Vyprázdněte odpadkový koš, abyste získali více úložného prostoru.
Zjistěte více o softwaru! Níže se prosím podívejte jak FoneLab Mac Sweep funguje na vašem Macu. Napodobujte následující pokyny.
Krok 1Nejprve si prosím stáhněte FoneLab Mac Sweep. Klikněte prosím na Stažení zdarma Chcete-li to provést, na oficiálních webových stránkách. Později jej nastavte a spusťte dvojitým kliknutím na jeho ikonu.
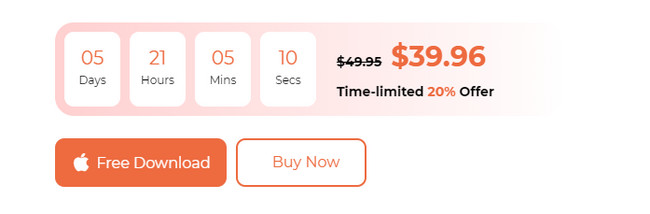
Krok 2Zobrazí se rozhraní ikon Status, Cleaner a Toolkit. Vyberte prosím Toolkit tlačítko mezi všemi z nich. Ikona se objeví na levé straně hlavního rozhraní. Napravo se také zobrazí dalších 6 funkcí.
Krok 3Vyberte prosím Optimalizovat tlačítko nahoře uprostřed. Později vám nástroj ukáže další rozhraní. Přečtěte si prosím stručný popis softwaru vpravo. Je to proto, abychom vám poskytli malé informace o procesu. Poté klikněte na Skenovat tlačítko vlevo. Software okamžitě najde data, která jsou součástí procesu. Počkejte, dokud se na tlačítku Zobrazit nezobrazí velikost souboru s výsledky.
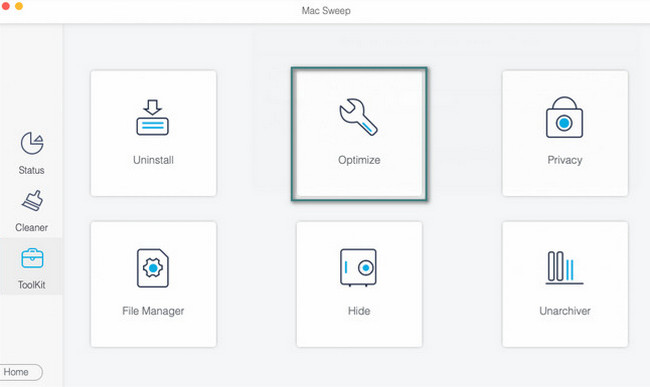
Krok 4Klepněte na tlačítko Pohled zobrazíte soubory, které nástroj našel. Budete přesměrováni na nové rozhraní. Vyberte prosím všechna data, která chcete smazat. Můžete si vybrat klasifikaci Quicklook, Spotlight a další. Poté klikněte na Čistý začněte s mazáním těchto dat za účelem optimalizace vašeho Macu.
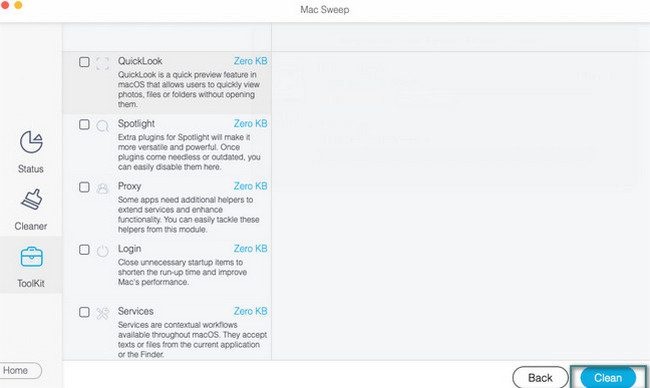

S FoneLab Mac Sweep vymažete systém, e-maily, fotografie a nevyžádané soubory iTunes, abyste uvolnili místo na Macu.
- Spravujte podobné fotografie a duplicitní soubory.
- Snadno vám ukáže podrobný stav Macu.
- Vyprázdněte odpadkový koš, abyste získali více úložného prostoru.
Část 5. Časté dotazy o tom, jak resetovat Bluetooth na Macu
1. Proč nefunguje Bluetooth na mém Macu?
Neexistuje žádné přesné vysvětlení, proč Bluetooth na Macu nefunguje bez přesných podrobností o vašem zařízení. Samozřejmě nebude fungovat, pokud je vypnutý. Pokud je však zapnutý a nefunguje, nástroj Bluetooth může vykazovat chyby nebo neznámé chyby. Pokud ano, restartujte svůj Mac, abyste jej znovu restartovali. Chcete-li to provést, dlouze stiskněte Power klíč a vyberte Restart .
2. Mají všechny MacBooky Air Bluetooth?
Ano, všechny moderní modely Maců mají vestavěné Bluetooth, které můžete použít. Tyto modely musely být vydány v roce 2011 nebo později. K aktivaci Bluetooth MacBooku Air nemusíte kupovat příslušenství. Stačí se v něm pohybovat v nastavení MacBooku Air.
A je to! Doufáme, že úspěšně provedete Mac reset Bluetooth. Přejeme si také, abyste bez námahy prováděli metody, které jsme pro vás připravili. Kromě toho nezapomeňte prozkoumat náš nástroj, FoneLab Mac Sweep. Pomůže vám optimalizovat Mac a opravit některé neznámé a drobné chyby. Máte další dotazy k tomuto tématu? Uveďte je prosím v sekci komentářů níže. Děkuji!

S FoneLab Mac Sweep vymažete systém, e-maily, fotografie a nevyžádané soubory iTunes, abyste uvolnili místo na Macu.
- Spravujte podobné fotografie a duplicitní soubory.
- Snadno vám ukáže podrobný stav Macu.
- Vyprázdněte odpadkový koš, abyste získali více úložného prostoru.
