- Část 1. Jak obnovit nastavení sítě na Macu opětovným přidáním WiFi sítě
- Část 2. Resetujte nastavení sítě pomocí SMC Reset
- Část 3. Resetujte nastavení sítě pomocí PRAM Reset
- Část 4. Obnovení nastavení sítě odstraněním starých sítí WiFi
- Část 5. Jak čistit Mac pomocí FoneLab Mac Sweep
- Část 6. Časté dotazy o tom, jak obnovit nastavení sítě na Macu
- Empty Trash
- Smazat aplikaci Mail
- Vymazat mezipaměť v systému Mac
- Získejte více úložiště na Macu
- Zajistěte, aby Chrome používal méně paměti RAM
- Kde je Disk Utility na Macu
- Zkontrolujte historii na Macu
- Control + Alt + Delete na Macu
- Zkontrolujte paměť na Macu
- Zkontrolujte historii na Macu
- Odstranění aplikace v systému Mac
- Vymazat mezipaměť Chrome na Macu
- Zkontrolujte úložiště na Macu
- Vymažte mezipaměť prohlížeče na Macu
- Smazat oblíbené na Macu
- Zkontrolujte RAM na Macu
- Smazat historii procházení na Macu
Komplexní pokyny k obnovení nastavení sítě Mac
 Aktualizováno dne Lisa Ou / 27. října 2023 09:15
Aktualizováno dne Lisa Ou / 27. října 2023 09:15Máte potíže se sítí Mac? Pokud ano, zůstaňte poblíž a objevte metody, jak obnovit nastavení sítě Mac. Počítače Mac jsou známé tím, že efektivně provádějí různé činnosti, jako je procházení online. Ale stejně jako u jiných zařízení se můžete při občasném používání setkat s problémy. Zahrnuje problémy s WiFi sítí, ke které jste připojeni, což způsobuje potíže ve vašem počítači Mac. Když k tomu dojde, mnoho uživatelů resetuje svá síťová nastavení, aby se jejich internetové připojení vrátilo k normálnímu výkonu.
Otázkou ale je, jak byste resetovali nastavení sítě na Macu? Pokud se poprvé setkáváte se situací, kdy musíte provést reset, máte štěstí, že jste našli tento článek. Jakmile naskenujete následující části níže, budete znát nejúspěšnější postupy pro resetování síťových nastavení. Budou také poskytnuty informace o každé metodě, včetně pokynů pro každou metodu, které vám pomohou lépe. Pokyny jsme podrobně vysvětlili, takže je budete moci snadněji dodržovat, aniž byste měli potíže s procesy.
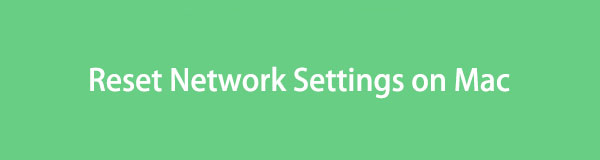

Seznam příruček
- Část 1. Jak obnovit nastavení sítě na Macu opětovným přidáním WiFi sítě
- Část 2. Resetujte nastavení sítě pomocí SMC Reset
- Část 3. Resetujte nastavení sítě pomocí PRAM Reset
- Část 4. Obnovení nastavení sítě odstraněním starých sítí WiFi
- Část 5. Jak čistit Mac pomocí FoneLab Mac Sweep
- Část 6. Časté dotazy o tom, jak obnovit nastavení sítě na Macu
Část 1. Jak obnovit nastavení sítě na Macu opětovným přidáním WiFi sítě
Díky průzkumu webu jsme si uvědomili, že existuje několik návrhů, jak obnovit nastavení sítě na Macu. Vybrali jsme však pouze 4 hlavní strategie, které se osvědčily, a umožnili vám vybrat tu nejúčinnější a nejpohodlnější pro vaši situaci na Macu.
Síť WiFi, ke které jste se připojili, mohla mít pouze poruchu, která způsobila její nefunkčnost. První nejlepší věcí, kterou musíte udělat, je odstranit ji z propojení s vaším Macem a poté ji znovu přidat. Tímto způsobem se síť resetuje a obnoví, čímž se odstraní možné problémy, které se okamžitě vyskytly. Kromě toho je to také jedno z nejrychlejších řešení této záležitosti.
Postupujte podle jednoduchého postupu níže, abyste pochopili, jak resetovat síť na Macu opětovným přidáním sítě WiFi:
Krok 1V levé horní části plochy Macu klepněte na Ikona jablka a vybrat System Preferences z rozbalovací nabídky. Když se zobrazí jeho okno, vyberte Síť > pokročilý zobrazíte sítě WiFi připojené k vašemu Macu a poté vyberte symbol mínus (-). když vyberete ten, který používáte.
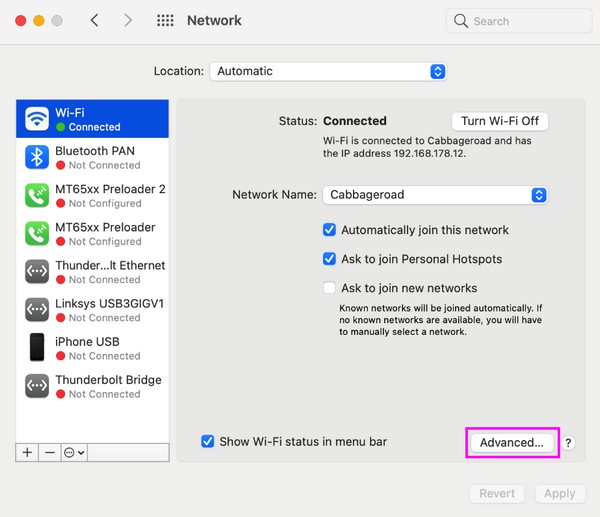
Krok 2Po odstranění klikněte znovu na síť WiFi a stiskněte ikona plus (+). pod krabicí. Poté bude znovu přidán do připojených sítí a můžete zkusit znovu procházet online, pokud nyní funguje správně.
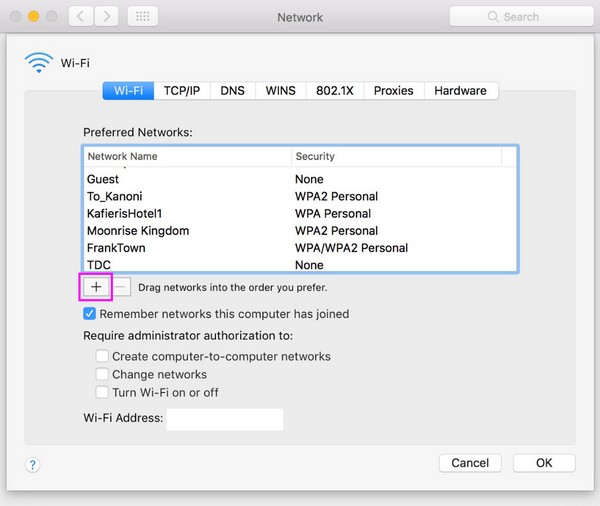
Část 2. Resetujte nastavení sítě pomocí SMC Reset
SMC, zkratka pro System Management Controller, odpovídá za řadu funkcí na vašem Macu, zejména pokud jde o hardware. Pokud máte problémy s nastavením sítě, můžete provést rychlý reset na SMC, protože je také známo, že občas řeší problémy na Macu.
Dodržujte pohodlný postup níže pro resetování sítě na Macu pomocí resetu SMC:
Krok 1Vypněte Mac stisknutím tlačítka Apple menu a Zavřít tab. Poté odpojte napájecí kabel a nechte jej 15 sekund odpočívat.
Krok 2Po 15 sekundách znovu zapojte napájecí kabel, ale před kliknutím na tlačítko počkejte dalších 5 sekund Power restartujte Mac.
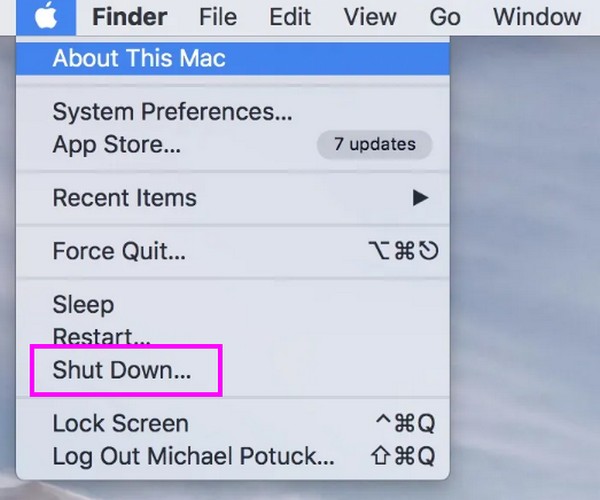
Část 3. Resetujte nastavení sítě pomocí PRAM Reset
Na druhou stranu PRAM je zkratka pro Parameter Random Access Memory, která ukládá základní informace o vašem Macu. Stejně jako u předchozí metody může její resetování také vyřešit problémy, jako jsou problémy s připojením. K dokončení této techniky potřebujete jen několik sekund a stisknete několik kláves, takže neváhejte a vyzkoušejte to a uvidíte, zda bude vaše síť Mac poté fungovat dobře.
Věnujte pozornost níže uvedeným krokům bez stresu, abyste pochopili, jak resetovat nastavení sítě Mac pomocí resetování PRAM:
Krok 1Stejně jako u předchozího přístupu úplně vypněte Mac kliknutím na Symbol jablka > Zavřít. Poté stiskněte Power klíč pro jeho restart.
Krok 2Podržte Cmd + Option + P + R klávesy při restartování a poté je uvolněte, jakmile zazní spouštěcí zvuk. Poté zkontrolujte, zda je nyní nastavení sítě v pořádku.
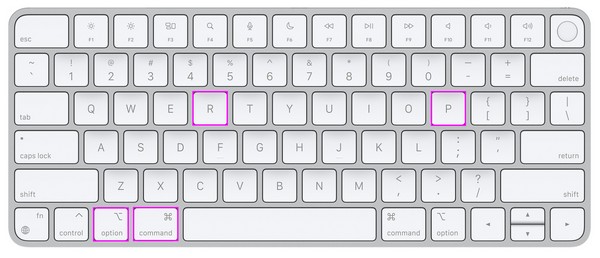

S FoneLab Mac Sweep vymažete systém, e-maily, fotografie a nevyžádané soubory iTunes, abyste uvolnili místo na Macu.
- Spravujte podobné fotografie a duplicitní soubory.
- Snadno vám ukáže podrobný stav Macu.
- Vyprázdněte odpadkový koš, abyste získali více úložného prostoru.
Část 4. Obnovení nastavení sítě odstraněním starých sítí WiFi
Mezitím, jak roky ubíhaly, jste se možná připojili k příliš mnoha sítím WiFi ve svém Macu, ale nikdy jste neuvažovali o jejich odstranění. Pokud ano, doporučujeme smazat staré sítě, které již nepoužíváte, abyste aktualizovali svůj seznam sítí a dali více prostoru novějším.
Emulujte jednoduché pokyny níže pro reset sítě Mac odstraněním starých sítí WiFi:
Krok 1Zobrazte System Preferences okno stisknutím tlačítka Apple menu > System Preferences. Vyberte ze seznamu ikon Síť pro zobrazení nastavení WiFi.
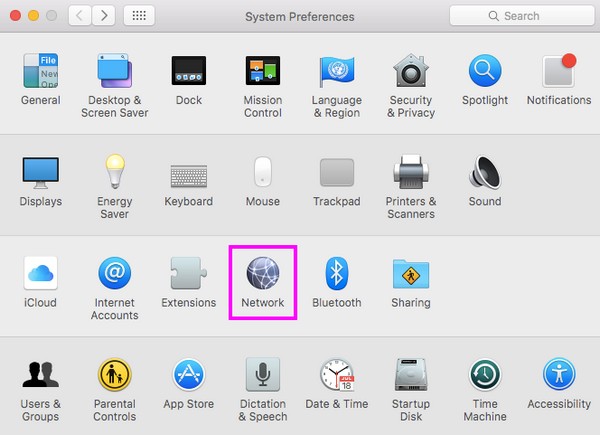
Krok 2Klepněte na tlačítko pokročilý a sítě, ke kterým jste se připojili, budou uvedeny uvnitř pole. Vyberte ty starší, které již nepoužíváte, a poté stiskněte mínus (-) ikonu níže, abyste je odstranili z vašeho Macu.
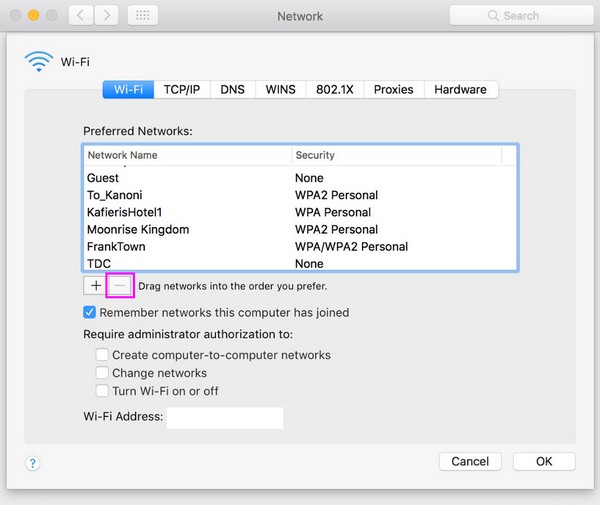
Část 5. Jak čistit Mac pomocí FoneLab Mac Sweep
Po dokončení resetování nastavení sítě vám doporučujeme vyčistit Mac FoneLab Mac Sweep. Pokud odstraníte nepotřebná data a získat více úložného prostoru, váš Mac bude mít menší pravděpodobnost, že se setká s problémy, protože program jej může udržovat čistý. Pomocí jeho funkcí budou nechtěná data, jako jsou odpadky, systémové nevyžádané soubory, nevyžádané e-maily a další, odstraněna během několika minut. Kromě toho mohou být jeho další funkce také výhodné pro váš Mac.

S FoneLab Mac Sweep vymažete systém, e-maily, fotografie a nevyžádané soubory iTunes, abyste uvolnili místo na Macu.
- Spravujte podobné fotografie a duplicitní soubory.
- Snadno vám ukáže podrobný stav Macu.
- Vyprázdněte odpadkový koš, abyste získali více úložného prostoru.
Použijte níže uvedené nerušivé pokyny jako vzor pro čištění Macu FoneLab Mac Sweep:
Krok 1Vyhledejte Stažení zdarma naskenováním oficiální stránky FoneLab Mac Sweep a kliknutím na ni získáte instalační program programu. Po uložení přetáhněte jeho ikonu na Aplikace složku ve vyskakovacím dialogovém okně a spusťte ji, abyste mohli používat nástroj na vašem Macu.
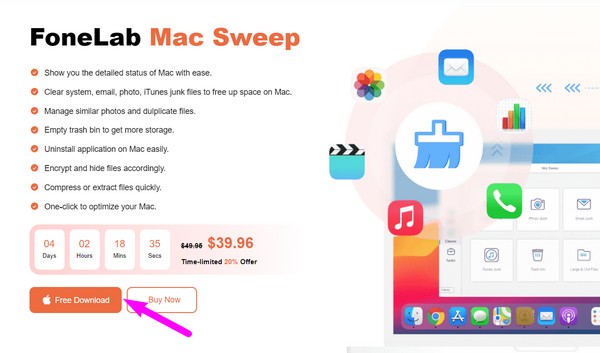
Krok 2vybrat Čistič po dosažení primárního rozhraní a na následující stránce uvidíte podporovaná data ke smazání. Vyberte datovou nebo nevyžádanou schránku, kterou chcete odtud vyčistit, a stiskněte tlačítko Skenovat tlačítko ihned poté. Dále přejděte na tlačítko Zobrazit.
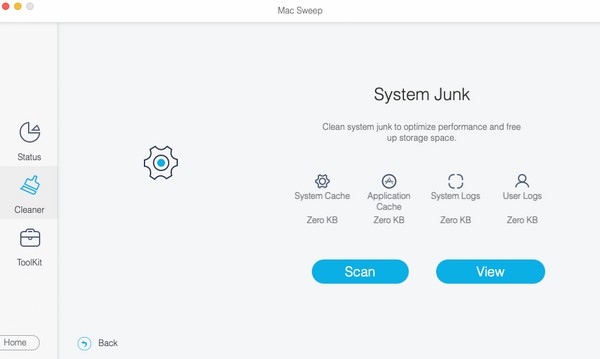
Krok 3Vaše data budou zobrazena v dalším rozhraní, jak naznačuje možnost. Jediné, co musíte udělat, je zaškrtnout kategorie nebo konkrétní soubory, které chcete vymazat. Poté přejděte na Čistý tlačítko v nejnižší části, aby vaše vybraná data zmizela z vašeho Macu.
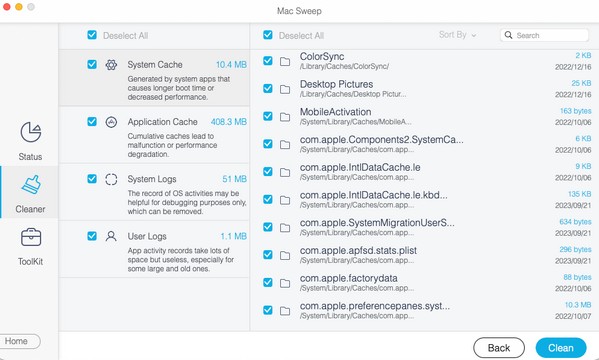

S FoneLab Mac Sweep vymažete systém, e-maily, fotografie a nevyžádané soubory iTunes, abyste uvolnili místo na Macu.
- Spravujte podobné fotografie a duplicitní soubory.
- Snadno vám ukáže podrobný stav Macu.
- Vyprázdněte odpadkový koš, abyste získali více úložného prostoru.
Část 6. Časté dotazy o tom, jak obnovit nastavení sítě na Macu
1. Jak resetuji všechna síťová nastavení na Macu?
Bohužel nenajdete způsob, jak úplně resetovat nastavení sítě, pokud tak neučiníte resetujte Mac. Jak popisuje článek výše, můžete resetovat a spravovat pouze některé možnosti. Pokud tedy plánujete změnit nastavení sítě, přečtěte si prosím informace uvedené v každé části.
2. Jak vymažem mezipaměť WiFi na svém Macu?
Většinu nevyžádané pošty na Macu, včetně mezipaměti WiFi, lze nalézt v Cache složku ve vašem Finderu. Otevřete jej a vymažte všechny soubory a složky mezipaměti, které vidíte, a vymažte je z Macu.
Velmi si vážíme toho, že rozumíte podrobnostem, které jsme shromáždili a shromáždili v tomto článku. Další užitečné informace týkající se problémů se systémem Mac najdete na adrese FoneLab Mac Sweep stránky.

S FoneLab Mac Sweep vymažete systém, e-maily, fotografie a nevyžádané soubory iTunes, abyste uvolnili místo na Macu.
- Spravujte podobné fotografie a duplicitní soubory.
- Snadno vám ukáže podrobný stav Macu.
- Vyprázdněte odpadkový koš, abyste získali více úložného prostoru.
