- Empty Trash
- Smazat aplikaci Mail
- Vymazat mezipaměť v systému Mac
- Získejte více úložiště na Macu
- Zajistěte, aby Chrome používal méně paměti RAM
- Kde je Disk Utility na Macu
- Zkontrolujte historii na Macu
- Control + Alt + Delete na Macu
- Zkontrolujte paměť na Macu
- Zkontrolujte historii na Macu
- Odstranění aplikace v systému Mac
- Vymazat mezipaměť Chrome na Macu
- Zkontrolujte úložiště na Macu
- Vymažte mezipaměť prohlížeče na Macu
- Smazat oblíbené na Macu
- Zkontrolujte RAM na Macu
- Smazat historii procházení na Macu
Odborný průvodce, jak snadno vypnout funkci Najít můj Mac
 Aktualizováno dne Lisa Ou / 09. listopadu 2023 09:15
Aktualizováno dne Lisa Ou / 09. listopadu 2023 09:15Ahoj! Brzy prodám svůj Mac, takže hledám, co musím udělat, než ho nechám jít. Pak jsem zjistil, že je důležité vypnout Find My Mac. Netuším však, o co jde, spíš kde najít a jak to spravovat. Vysvětlí mi prosím někdo, co je tato funkce a jaké metody bych měl použít k vypnutí funkce Najít můj Mac? Děkuji za odpověď.
Zajímají vás informace o funkci Najít můj Mac? I když ji obvykle nepoužíváte, nastanou chvíle, kdy budete muset tuto funkci na svém Macu vypnout. Podívejte se na scénář výše jako příklad. Pokud plánujete svůj Mac prodat nebo darovat, je nutné jej vypnout, protože další uživatel jej nebude moci deaktivovat sám, protože je potřeba vaše Apple ID.
Kromě toho můžete být také požádáni, abyste funkci Najít můj Mac vypnuli, když dáte Mac do Apple k opravě. Naučit se to bude tedy obrovskou výhodou a naštěstí pro vás tento článek uvede profesionální postupy pro vypnutí funkce Najít můj Mac na vašem počítači.
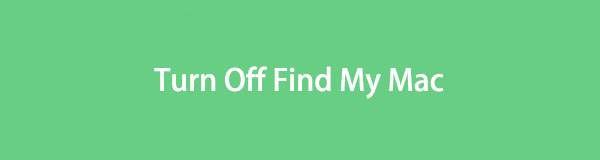

Seznam příruček
Část 1. Co je Find My Mac
Najít můj Mac je jedna z funkcí na iCloudu, která je pro uživatele Macu velmi užitečná. Jak jeho název napovídá, jeho primárním účelem je najít váš Mac, pokud je ztracen nebo odcizen. Pokud máte tuto funkci aktivovanou, uvidíte její polohu na ostatních zařízeních. Kromě toho lze Find My Mac použít také k vymazání vašich zařízení, pokud zapomenete heslo nebo cokoli jiného.
Můžete však narazit na situaci, kdy budete muset vypnout funkci Najít na svém Macu, jak bylo zmíněno dříve. Některé případy to totiž vyžadují, například když Mac odnášíte do opravny. Pokud služby iCloud, zejména Find My Mac, příliš neznáte, nemějte obavy. Následující část obsahuje procesy, které potřebujete ke správnému vypnutí.
Část 2. Vypněte funkci Najít můj Mac
Nyní, když jste získali dostatek znalostí o funkci Najít můj Mac, zde jsou 2 nejpohodlnější procesy, jak tuto funkci vypnout. Profesionální pokyny budou součástí každé metody, takže věřte, že postupy dokončíte správně a snadno.

S FoneLab Mac Sweep vymažete systém, e-maily, fotografie a nevyžádané soubory iTunes, abyste uvolnili místo na Macu.
- Spravujte podobné fotografie a duplicitní soubory.
- Snadno vám ukáže podrobný stav Macu.
- Vyprázdněte odpadkový koš, abyste získali více úložného prostoru.
Metoda 1. V systému Mac
Primární metodou pro vypnutí funkce Najít je navigace na počítači Mac. Vzhledem k tomu, že se jedná o funkci na iCloudu, musíte ke svému profilu přistupovat pouze v Nastavení a rychle jej deaktivovat. Existují 2 různé způsoby, jak proces provozovat, takže si vyberte, který je určen pro váš Mac, v závislosti na jeho verzi macOS. Oba jsou také bezproblémově ovladatelné a poskytují vysokou úspěšnost, takže se nemusíte obávat komplikací.
Věnujte pozornost bezbolestným pokynům níže, abyste zvládli, jak vypnout funkci Najít můj MacBook nebo Mac:
V systému macOS 13 nebo novějším:
Krok 1Hit vlevo nahoře Apple menu na vašem Macu zobrazte možnosti a poté vyberte Nastavení systému tab. Jakmile se zobrazí okno, klepněte na své ikonu jména nebo profilu na postranním panelu vlevo nahoře, kde se zobrazí nastavení vašeho profilu.
Krok 2Poté vyberte možnost iCloud ze seznamu možností pod vaším profilem. Funkce a služby pod iCloud se poté zobrazí v pravé části okna. Odtud najděte Najít My Mac a zrušte zaškrtnutí políčka vedle ní, čímž funkci vypnete.
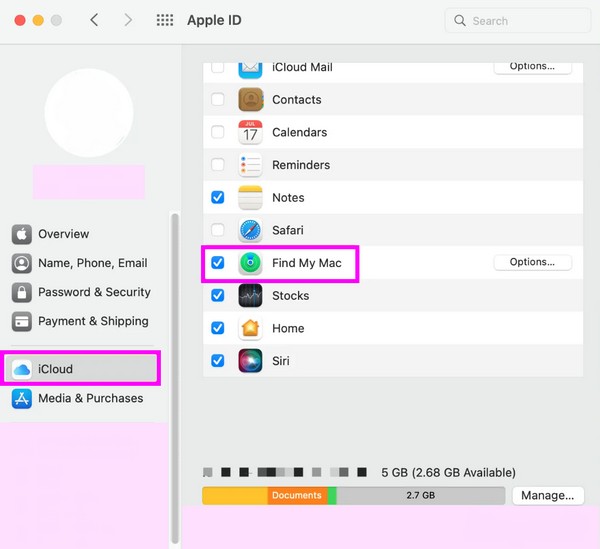
V systému macOS 12 nebo starším:
Krok 1Vyberte svůj Mac ikona Apple v levé horní části plochy, abyste viděli místní nabídku, a poté vyberte System Preferences. Když se zobrazí okno, klikněte na svůj Apple ID.
Krok 2Na následující obrazovce vyberte iClouda poté zrušte výběr Najít My Mac funkci, jakmile ji najdete.
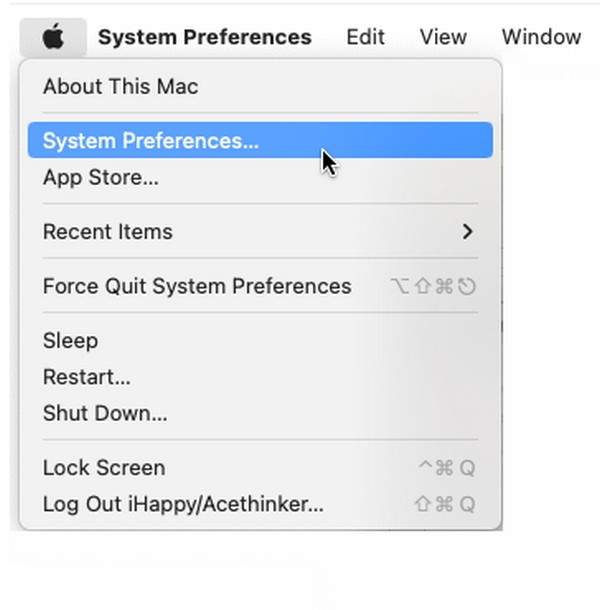

S FoneLab Mac Sweep vymažete systém, e-maily, fotografie a nevyžádané soubory iTunes, abyste uvolnili místo na Macu.
- Spravujte podobné fotografie a duplicitní soubory.
- Snadno vám ukáže podrobný stav Macu.
- Vyprázdněte odpadkový koš, abyste získali více úložného prostoru.
Metoda 2. Na oficiálních stránkách iCloud
icloud.com je oficiální stránka iCloudu a její stránka obsahuje její funkce a služby, včetně Find My. Jakmile k funkci přistoupíte, uvidíte všechna zařízení připojená k vašemu iCloudu. Budete tak moci najít svůj Mac na jeho stránce a spravovat možnosti vypnutí Find My na vašem Macu. Stejně jako předchozí metoda je její proces také bezproblémový, protože k úspěšné navigaci stačí několik kliknutí. Počítejte tedy s tím, že nebudete mít složité kroky.
Postupujte podle níže uvedených jednoduchých pokynů a vypněte funkci Najít můj Mac na oficiálních stránkách iCloud:
Krok 1Pokračujte na oficiální stránku iCloud, icloud.com, a vyberte Najít My jakmile se dostanete na její hlavní stránku. Poté se zobrazí mapa s polohou vašich zařízení.
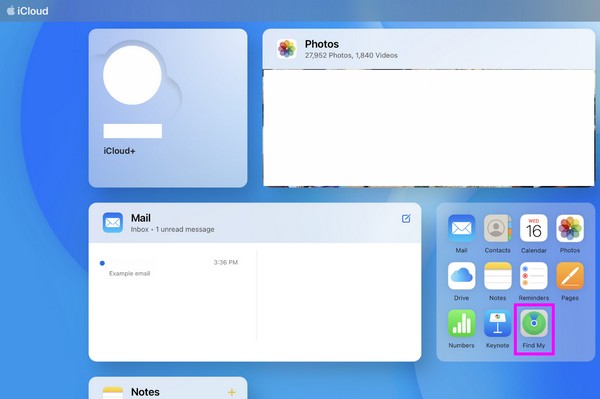
Krok 2Chcete-li zobrazit možnosti, zobrazte seznam zařízení a vyberte svůj Mac. Poté najděte a klikněte na možnost odebrat Mac ze svého účtu a vypněte jej.
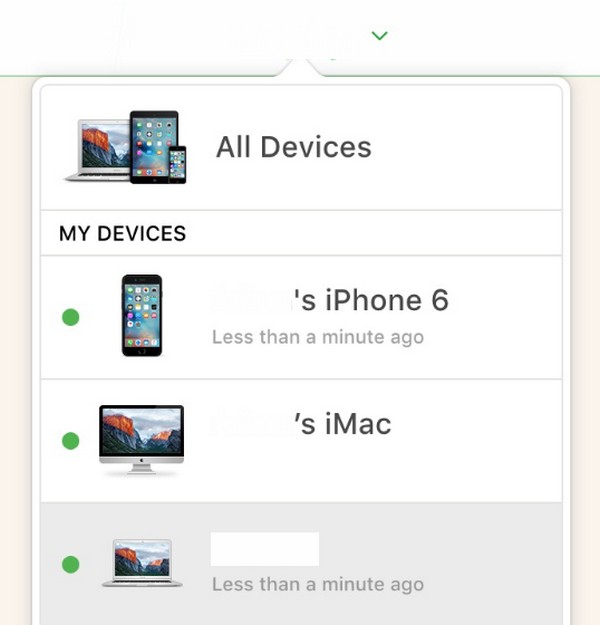
Část 3. Vymazání dat na Macu pomocí FoneLab Mac Sweep
Jakmile funkci Najít můj Mac vypnete, zkuste to FoneLab Mac Sweep pokud plánujete Mac prodat nebo darovat. Pomůže vám vyčistit počítač vymazáním jeho obsahu a soukromých informací, jako je např systémové haraburdí, odpadky, fotografie, aplikace, nevyžádané soubory iTunes, velké a staré soubory, nevyžádané e-maily a další. Váš Mac nebude vyčištěn pouze od dat. Odstraní také data a nevyžádané položky obsahující vaše osobní údaje. Tímto způsobem bude vaše soukromí chráněno před potenciální invazí.

S FoneLab Mac Sweep vymažete systém, e-maily, fotografie a nevyžádané soubory iTunes, abyste uvolnili místo na Macu.
- Spravujte podobné fotografie a duplicitní soubory.
- Snadno vám ukáže podrobný stav Macu.
- Vyprázdněte odpadkový koš, abyste získali více úložného prostoru.
Mezitím je tento čistící program užitečný také při odstraňování nežádoucích souborů z vašeho Macu. Možná jej budete chtít zbavit zbytečných dat nebo nevyžádané pošty, takže instalace tohoto nástroje urychlí proces čištění. Kromě toho vám jeho funkce Status umožňuje sledovat stav vašeho Macu.
Přijměte bezproblémové pokyny této metody jako vzor pro vymazání dat na Macu pomocí FoneLab Mac Sweep:
Krok 1Otevřete a získejte instalační nástroj nástroje na stránce FoneLab Mac Sweep pomocí Stažení zdarma knoflík. Po stažení na něj dvakrát klikněte a dokončete jeho instalaci přetažením ikony programu do složky Aplikace. Poté spusťte čistič.
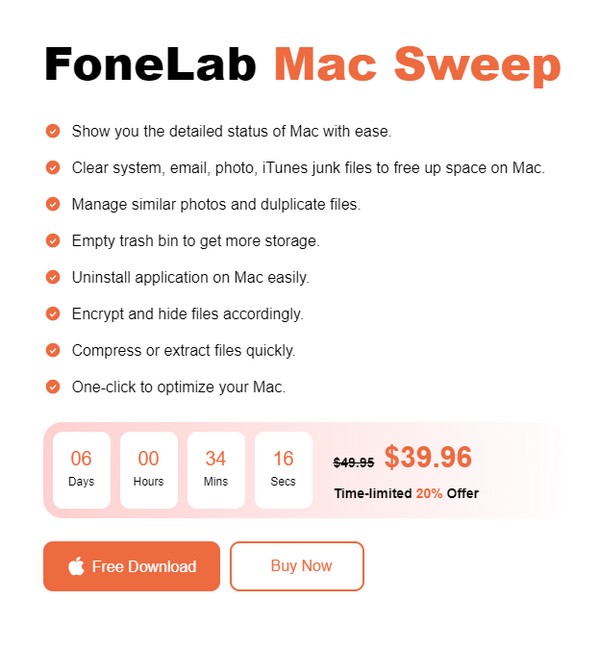
Krok 2Na úvodním rozhraní čisticího programu vyberte Čistič možnost zobrazení funkcí mazání. Dále vyberte data, která chcete vyčistit jako první, protože k ostatním se můžete vrátit později. Pak udeř Skenovat pro procházení preferovaných údajů a klikněte na Pohled poté.
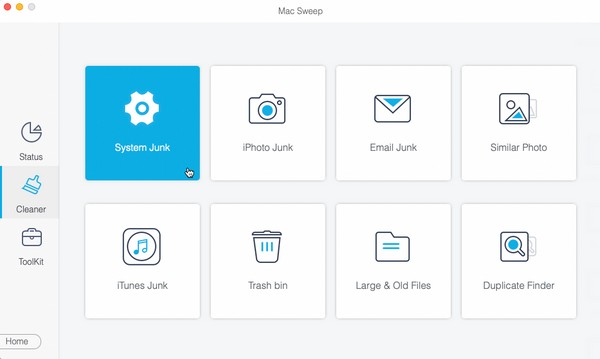
Krok 3Jakmile se vaše data zobrazí v následujícím rozhraní, vyhledejte a zkontrolujte položky, které plánujete vyčistit nebo vymazat. Nakonec klikněte Čistý k jejich trvalému odstranění z vašeho Macu.
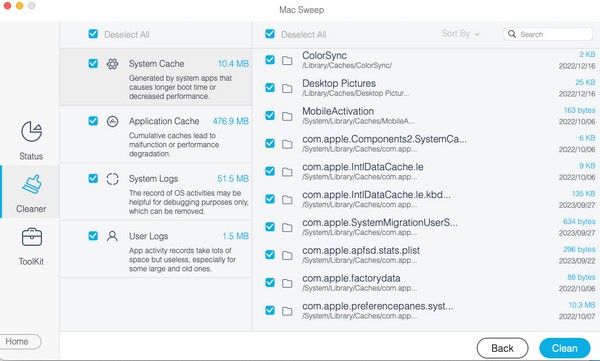

S FoneLab Mac Sweep vymažete systém, e-maily, fotografie a nevyžádané soubory iTunes, abyste uvolnili místo na Macu.
- Spravujte podobné fotografie a duplicitní soubory.
- Snadno vám ukáže podrobný stav Macu.
- Vyprázdněte odpadkový koš, abyste získali více úložného prostoru.
Část 4. Časté dotazy o vypnutí funkce Najít můj Mac
1. Proč nemohu deaktivovat funkci Najít můj Mac?
Typický důvod, proč lidé nemohou deaktivovat Najít My Mac funkcí je výpadek serveru. Možná došlo k problému s Systémový server Apple, která způsobila Najít My Mac funkce pro zobrazení zprávy „nelze zakázat“.
2. Jak mohu vzdáleně vypnout Find My Mac?
Pokud nemůžete funkci vypnout pomocí svého Macu, použijte jiné zařízení a vypněte ji na oficiálních stránkách iCloudu. Pokyny naleznete v části 2 Metoda 2 tohoto článku.
Děkujeme, že jste si našli čas na získání znalostí napsaných v tomto článku. Garantujeme vám, že dosáhnete požadovaného výsledku, pokud budete správně dodržovat pokyny.

S FoneLab Mac Sweep vymažete systém, e-maily, fotografie a nevyžádané soubory iTunes, abyste uvolnili místo na Macu.
- Spravujte podobné fotografie a duplicitní soubory.
- Snadno vám ukáže podrobný stav Macu.
- Vyprázdněte odpadkový koš, abyste získali více úložného prostoru.
