- Empty Trash
- Smazat aplikaci Mail
- Vymazat mezipaměť v systému Mac
- Získejte více úložiště na Macu
- Zajistěte, aby Chrome používal méně paměti RAM
- Kde je Disk Utility na Macu
- Zkontrolujte historii na Macu
- Control + Alt + Delete na Macu
- Zkontrolujte paměť na Macu
- Zkontrolujte historii na Macu
- Odstranění aplikace v systému Mac
- Vymazat mezipaměť Chrome na Macu
- Zkontrolujte úložiště na Macu
- Vymažte mezipaměť prohlížeče na Macu
- Smazat oblíbené na Macu
- Zkontrolujte RAM na Macu
- Smazat historii procházení na Macu
Jak vymazat systémová data na Macu – 4 osvědčené a otestované způsoby
 Aktualizováno dne Lisa Ou / 10. října 2023 09:15
Aktualizováno dne Lisa Ou / 10. října 2023 09:15Ahoj! Teď je to poprvé, co vás oslovuji, kluci. Tady je věc: můj Mac teď běží tak pomalu. Pouhé procházení stránek v prohlížeči způsobuje jejich zpoždění. Nejen to! Kdykoli si prohlížím své soubory, trvá 1 až 2 sekundy, než se obrazovka pohne, když ji posouvám dolů a nahoru. Myslím, že důvodem je, že Mac obsahuje příliš mnoho systémových dat. Můžete mi pomoci naučit se vymazat systémová data na MacBooku? Dík!
Odstraňte přebytečná systémová data, která váš Mac nepotřebuje! Uvedli jsme 4 způsoby, které můžete snadno provést. Pojďme se na ně podívat níže.
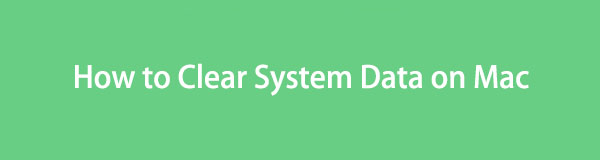

Seznam příruček
Část 1. Co jsou systémová data na Macu
Mnoho lidí plně nerozumí tomu, co jsou systémová data. Tato klasifikace dat je široká, protože obsahuje různé typy dat z vašeho Macu. Některé z nich uvedeme níže.
- Data operačního systému: Obsahuje systémové protokoly, informace týkající se hardwarových komponent a nastavení konfigurace.
- Systémová data sítě: Zahrnuje metriky výkonu sítě a protokoly provozu.
- Hardwarová systémová data: Zahrnuje využití paměti, teplotu CPU a rychlost ventilátoru.
- Údaje o výkonu systému: Zahrnují využití CPU a síť v celém rozsahu.
- Data monitorování systému: Zahrnuje data shromážděná monitorovacími nástroji Mac.
Existuje více klasifikací systémových dat. Ale výše zmíněných 5 patří k těm nejvíce náročným na úložiště.
Část 2. Jak vymazat systémová data na Macu
Lidé si většinou myslí, že systémová data lze vymazat pouze v jednom procesu. Po přečtení předchozí části tohoto příspěvku pravděpodobně víte, že to tak nefunguje. Existuje mnoho jeho klasifikací.
Výhodou vymazání systémových dat je navíc zvýšení výkonu vašeho Macu. To znamená, že problémy se zpožděním a pády budou opraveny.
V každém případě se podívejte na 4 způsoby níže, abyste zjistili, jak vyčistit systémové úložiště na Macu. Jděte dál.

S FoneLab Mac Sweep vymažete systém, e-maily, fotografie a nevyžádané soubory iTunes, abyste uvolnili místo na Macu.
- Spravujte podobné fotografie a duplicitní soubory.
- Snadno vám ukáže podrobný stav Macu.
- Vyprázdněte odpadkový koš, abyste získali více úložného prostoru.
Možnost 1. Odinstalovat programy
Programy jsou jedním z důvodů, proč systémová data zabírají spoustu místa v úložišti Macu. Jakmile si stáhnete program, váš Mac neuloží pouze jeho velikost souboru. Bude také obsahovat další data, která si program po použití v budoucnu uchová. Pokud ano, proč nesmazat zřídka používané programy k vymazání systémových dat na Macu? Podívejte se níže.
Existují způsoby 2 odinstalovat program na Macu. Nejprve spusťte Nálezce nástroj na vašem Macu. Poté vyberte editaci videa sekce vlevo. Stažený soubor uvidíte na pravé straně hlavního rozhraní. Vyberte programy, které již nepoužíváte. Použijte techniku přetažení a vložte je do Odpadkový koš poté.
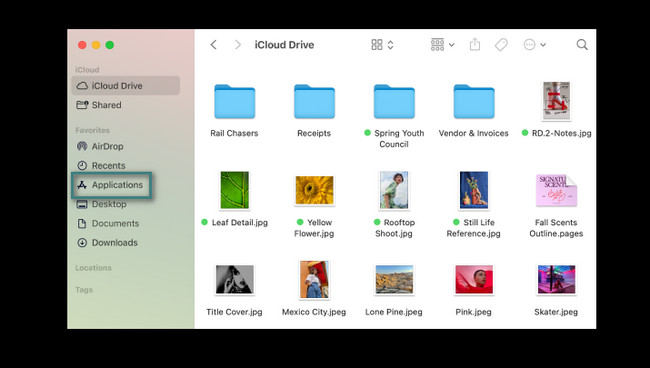
Můžete také kliknout na ikonu Launchpad ikona. Poté stiskněte Volba na klávesnici Macu. Stažené programy se poté budou třást. Klikněte na X a vyberte ikonu Odstranit tlačítko pro jejich odinstalaci.
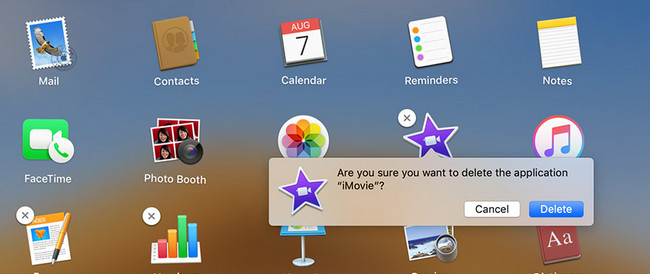
Pokud však vaše aplikace nelze odstranit zmíněnými způsoby, můžete to zkusit FoneLab Mac Sweep na odinstalovat aplikace na Macu rychle.
Vyberte Toolkit ikona. Poté vyberte Odinstalovat knoflík; jeho popis uvidíte později. Klikněte na Skenovat k vyhledání programů pro Mac. Chcete-li zobrazit výsledky, klikněte na Pohled knoflík. Později vyberte programy, které chcete odstranit, a klepněte na Čistý tlačítko pro zahájení jejich mazání.
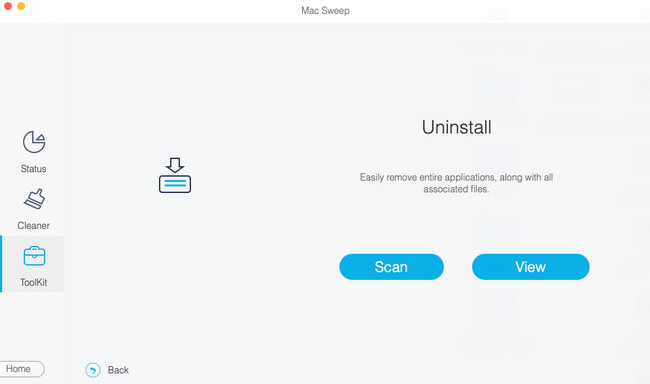

S FoneLab Mac Sweep vymažete systém, e-maily, fotografie a nevyžádané soubory iTunes, abyste uvolnili místo na Macu.
- Spravujte podobné fotografie a duplicitní soubory.
- Snadno vám ukáže podrobný stav Macu.
- Vyprázdněte odpadkový koš, abyste získali více úložného prostoru.
Možnost 2. Vymažte mezipaměti prohlížeče
Mezipaměti prohlížeče jsou považovány za systémová data. Jistě často používáte Mac Safari k procházení online. Pokud si myslíte, že již obsahuje příliš mnoho keší, smažte je nyní! Pomocí níže uvedených pokynů se dozvíte, jak vyčistit systémová data na Macu pomocí vymazání mezipaměti Safari. Jděte dál.
Krok 1Spusťte na svém Macu program Safari. Poté musíte vidět Rozvíjet kartu v horní části hlavního rozhraní. Pokud ji nevidíte, musíte ji nejprve aktivovat. Chcete-li to provést, klepněte na Safari ikona vlevo nahoře. Vyber Nastavení v rozevíracích možnostech. Později se objeví malé okno. Později vyberte pokročilý tlačítko z 10. záložky. Dejte šek na Zobrazit nabídku Vývoj v pruhu nabídek box poté.
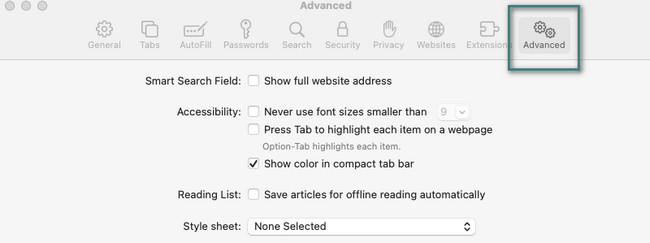
Krok 2Nyní, když vidíte Rozvíjet klikněte na kartu nahoře. Poté vyberte Prázdné mezipaměti v rozevíracích možnostech.
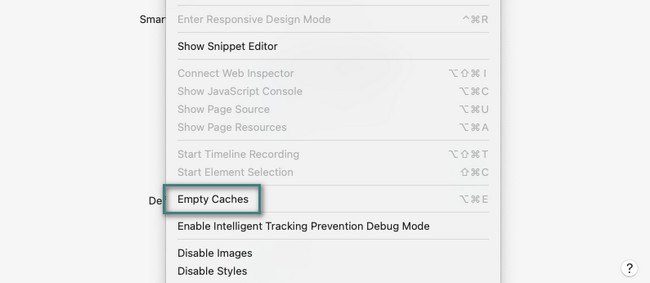
Možnost 3. Vysypte koš
Nedávno smazané soubory z vašeho Macu budou uloženy do koše. To znamená, že kontejner může obsahovat příliš mnoho systémových mezipamětí. pokud ano, vyprázdnění koše může vyčistit systémová data na Macu. Podívejte se, jak to udělat níže.
Spustit Odpadkový koš ikonu na hlavním rozhraní obrazovky. Poté se na vašem Macu zobrazí nedávno smazané soubory nebo programy. Vyber Prázdný tlačítko pro vyprázdnění koše. Případně můžete koš vyprázdnit stisknutím tlačítka Command + Shift + Delete kombinace kláves. Klikněte na Empty Trash tlačítko poté.
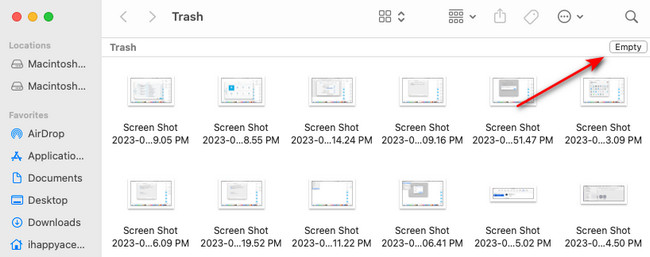
Možnost 4. Použijte FoneLab Mac Sweep
K dispozici je také existující nástroj třetí strany pro odstranění nepotřebných souborů pro vymazání systémových dat Mac. Software se nazývá FoneLab Mac Sweep. Uvedeme některá data, která může tento software odstranit.

S FoneLab Mac Sweep vymažete systém, e-maily, fotografie a nevyžádané soubory iTunes, abyste uvolnili místo na Macu.
- Spravujte podobné fotografie a duplicitní soubory.
- Snadno vám ukáže podrobný stav Macu.
- Vyprázdněte odpadkový koš, abyste získali více úložného prostoru.
- Smaže stažené programy včetně jejich dodatečných dat.
- Může vymazat systémové protokoly.
- Tento nástroj vymaže mezipaměť webového prohlížeče. Některé z prohlížečů, které podporuje, jsou Safari, Chrome a Firefox.
- Odstraňuje duplicitní fotografie a soubory.
Po použití uvidíte ostatní FoneLab Mac Sweep. Každopádně níže se podívejte, jak se naučit, jak vyčistit systémová data na Macu. Jděte dál.
Krok 1Zaškrtněte Stažení zdarma tlačítko na oficiálních stránkách. Poté odpovídajícím způsobem nastavte nástroj. Mac jej poté spustí.
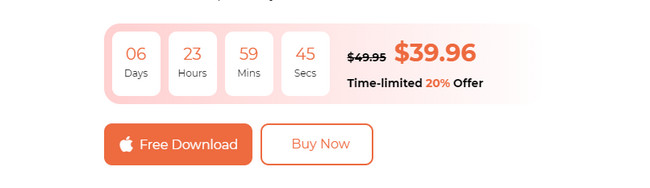
Krok 2Budete požádáni o výběr z hlavních funkcí nástroje. Vyber Toolkit ikonu pro odstranění největších dat na vašem Macu, včetně programů. Na druhou stranu si vyberte Čistič ikonu , pokud chcete Mac pouze vyčistit smazáním nevyžádaných souborů.
Krok 3Přečíst instrukce. Poté klikněte na Skenovat knoflík. Po dokončení procesu klikněte na Pohled tlačítko pro zobrazení výsledků.
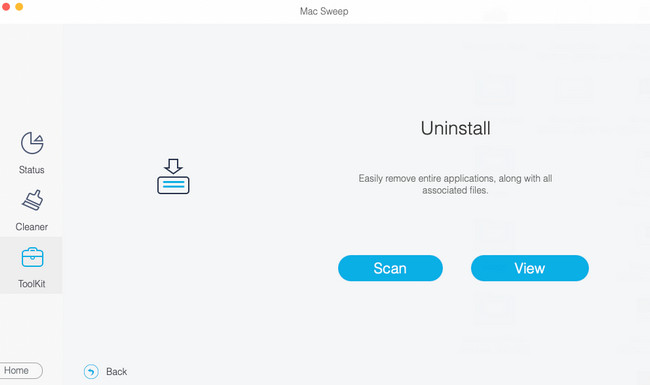
Krok 4Vyberte data, která chcete smazat. Později klikněte na Čistý tlačítko pro okamžité zahájení procesu mazání.
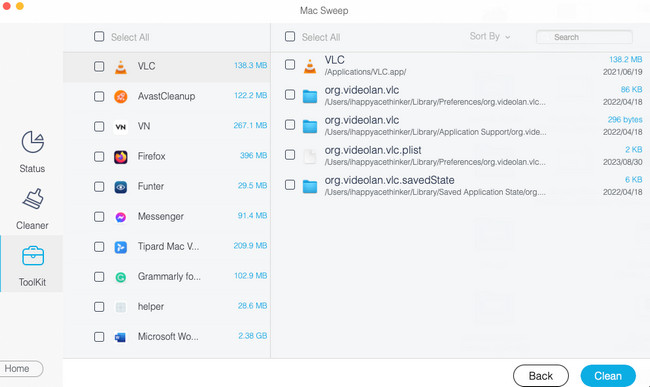
Část 3. Časté dotazy o tom, jak vymazat systémová data na Macu
1. Proč nemohu smazat věci ze svého Macu?
Pokud zjistíte, že nemůžete smazat soubory na Macu, mohou být soubory zamčené. To znamená, že vlastník těchto souborů na ně vloží šifrování nebo heslo. Pokud neznáte heslo, neexistuje způsob, jak je smazat jednoduchým smazáním. Můžete je odstranit pouze obnovením továrního nastavení.
2. Odstraní obnovení továrního nastavení systémová data?
Ano. Provedením obnovení továrního nastavení dojde také k vymazání systémových dat. Tuto metodu však nedoporučujeme, pokud chcete smazat pouze systémová data na Macu. Důvodem je, že proces smaže všechna data vašeho Macu, včetně základních souborů.
Doufáme, že vám tento příspěvek pomohl uvolnit místo na vašem počítači Mac odstraněním systémových dat. Pokud se nás chcete na cokoliv zeptat ohledně vašeho Macu, napište své dotazy do sekce komentářů níže. Děkuji!

S FoneLab Mac Sweep vymažete systém, e-maily, fotografie a nevyžádané soubory iTunes, abyste uvolnili místo na Macu.
- Spravujte podobné fotografie a duplicitní soubory.
- Snadno vám ukáže podrobný stav Macu.
- Vyprázdněte odpadkový koš, abyste získali více úložného prostoru.
