- Záznamník obrazovky
- Videorekordér Mac
- Windows Video Recorder
- Záznam zvuku Mac
- Windows Audio Recorder
- Rekordér Webcam
- Herní rekordér
- Záznamník schůzek
- Messenger Call Recorder
- Skype rekordér
- Záznamník kurzu
- Prezentační rekordér
- Rekordér Chrome
- Záznamník Firefoxu
- Snímek obrazovky ve Windows
- Screenshot na Mac
Nahrávejte schůzku WebEx pohodlně pomocí 4 hlavních metod
 Přidal Valyn Hua / 11. listopadu 2022 16:00
Přidal Valyn Hua / 11. listopadu 2022 16:00WebEx je software pro videokonference pro online schůzky, webináře, sdílení obrazovky a další. Umožňuje vám pořádat schůzky v reálném čase se svými spolupracovníky, přáteli, rodinou atd., ať jste kdekoli. A i když dnes existuje spousta dalších populárních videokonferenčních platforem, WebEx je stále s oblibou využíván pro své skvělé funkce.
Jedním z nich je, že pojme až 1000 účastníků. Také díky virtuálním pozadím a funkcím redukce šumu mohou uživatelé vždy prezentovat profesionální obraz. Nejen to, ale také jim umožňuje pořádat vlastní setkání. Pokud jste uživatelem WebEx, jistě nastanou situace, kdy si přejete zaznamenávat schůzky WebEx, jako jsou webináře, online setkání nebo konference. Buď si je prohlédnete, abyste lépe porozuměli podstatným detailům schůzky, nebo si je uložili jako vzpomínku s vašimi rozhovory s vašimi blízkými. Bez ohledu na důvod, nahrávání schůzky má spoustu výhod.
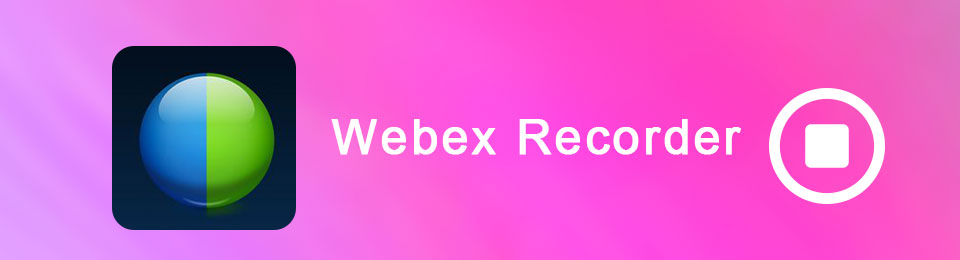
Nemůžete však pouze vyhledat rekordér online a očekávat, že bude fungovat skvěle. Na webu jich najdete mnoho, ale jen některé z nich skutečně vynikají. Proto jsme se rozhodli vyzkoušet více rekordérů a otestovat jejich účinnost. V tomto článku jsme dali dohromady 4 přední metody, které byly na vrcholu našeho seznamu.

Seznam příruček
Část 1. Jak nahrávat schůzky WebEx pomocí FoneLab Screen Recorder
Když jsme testovali různý software a metody z celého internetu, FoneLab Screen Recorder konkrétně předčila všechny ostatní rekordéry. Je to lehký software, který produkuje kvalitní nahrávky. Ať už chcete zaznamenat celou obrazovku WebEx, pouze její část, pouze zvuk nebo webovou kameru, vše je možné s FoneLab Screen Recorder. A jak má WebEx a redukce hluku Tento nástroj si zachová skvělou kvalitu zvuku nebo ji může dokonce zlepšit funkcí potlačení a vylepšení šumu rekordéru. Je k dispozici pro Mac i Windows, takže stačí nainstalovat verzi, kterou váš počítač potřebuje, abyste mohli tento neuvěřitelný nástroj používat.
FoneLab Screen Recorder umožňuje zachytit video, audio, online tutorial atd. Na Windows / Mac a můžete snadno přizpůsobit velikost, editovat video nebo audio a další.
- Nahrávejte video, audio, webovou kameru a pořizujte snímky obrazovky ve Windows / Mac.
- Náhled dat před uložením.
- Je bezpečný a snadno použitelný.
Chcete-li zaznamenat schůzku WebEx jako účastník, postupujte podle níže uvedených pokynů FoneLab Screen Recorder:
Krok 1Podívejte se na oficiální stránky FoneLab Screen Recorder. Klikněte na Stažení zdarma tlačítko s logem Windows pro stažení souboru nebo s logem Apple, pokud používáte Mac. Chcete-li nainstalovat, povolte softwaru provádět změny ve vašem zařízení. V instalačním okně vyberte jazyk, který dáváte přednost, a poté klikněte instalovat. Během instalace konfigurace se zobrazí některé funkce softwaru. Poté spusťte program v počítači.
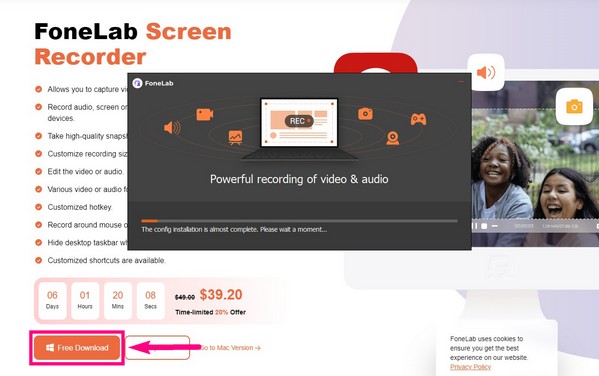
Krok 2Jakmile uvidíte hlavní rozhraní FoneLab Screen Recorder, klikněte na Videorekordér na levé části. Pokud chcete pouze nahrávat zvuk, můžete si vybrat Záznamník zvuku or Webová kamera pokud se chcete během schůzky pouze nahrát. Existují i záznamníky pro další typy pro případ, že byste je v budoucnu potřebovali. Kromě toho si můžete přizpůsobit vlastní možnost záznamu vodoznaku ve spodní části rozhraní.
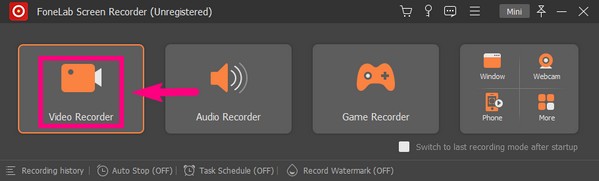
Krok 3Pokud chcete zaznamenat celou obrazovku, můžete si vybrat Plný or Zvyk pokud chcete jen část. Poté upravte zvukový systém a hlasitost mikrofonu nastavením posuvníků pod ikonami. Můžete také aktivovat funkce potlačení a vylepšení hluku kliknutím na šipku dolů vedle ikony mikrofonu.
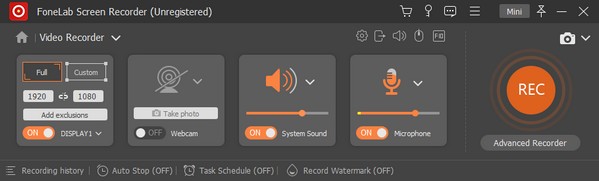
Krok 4Jakmile kliknete na, program provede odpočet záznam knoflík. Pokud chcete okamžitě pokračovat v nahrávání, můžete jej vypnout v Nastavení. K dispozici je také několik možností, jako je Pípnutí při zahájení nahrávání, Zobrazit hranici nahrávání a další. Můžete je kdykoli povolit a zakázat.
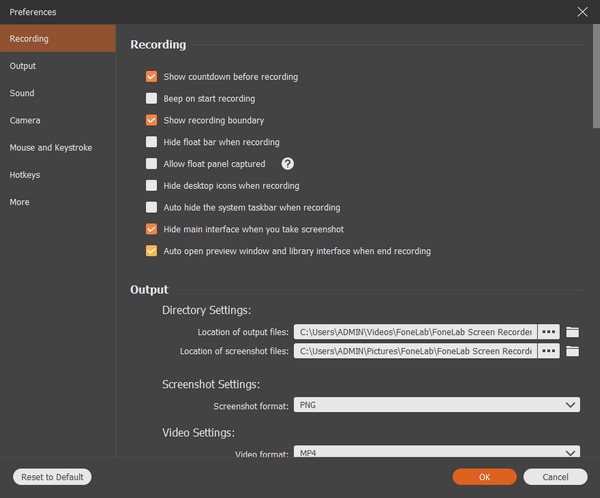
Krok 5Jakmile dokončíte přizpůsobení Videorekordér, zobrazte schůzku WebEx na vašem počítači. Konečně můžete kliknout na REC kroužek, aby se schůzka začala nahrávat. Před uložením videosouboru do počítače můžete vyzkoušet funkce pozastavení, obnovení a úprav.
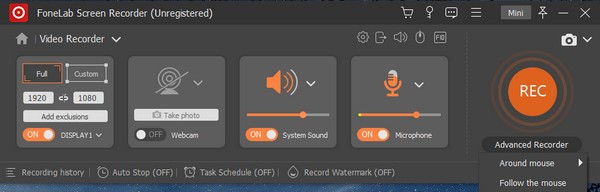
FoneLab Screen Recorder umožňuje zachytit video, audio, online tutorial atd. Na Windows / Mac a můžete snadno přizpůsobit velikost, editovat video nebo audio a další.
- Nahrávejte video, audio, webovou kameru a pořizujte snímky obrazovky ve Windows / Mac.
- Náhled dat před uložením.
- Je bezpečný a snadno použitelný.
Část 2. Jak nahrávat schůzky WebEx s jeho vestavěnou funkcí
Pokud nechcete instalovat další software, můžete se naučit nahrávat na WebEx s jeho vestavěnou funkcí. Tato metoda je mnohem jednodušší, pokud máte na svém počítači nainstalovaný WebEx, protože nahrávání trvá pouze jedno kliknutí. Funkce nahrávání však není dostupná ve webové verzi WebEx. Navíc bezplatná verze to také neumožňuje. Pokud se tedy nechcete setkat s těmito potížemi, přejděte k další části.
Pro záznam schůzky WebEx s vestavěnou funkcí se řiďte níže uvedenými pokyny:
Krok 1Přejděte na webovou stránku WebEx a nainstalujte software do počítače. Chcete-li mít funkci rekordéru, zakupte si předplatné.
Krok 2Připojte se nebo uspořádejte schůzku a poté klikněte na Záznam ve spodní části obrazovky.
Krok 3Pokud tlačítko nevidíte, požádejte správce o povolení nahrávání. Nakonec zastavte nahrávání, aby se záznam uložil do zařízení.
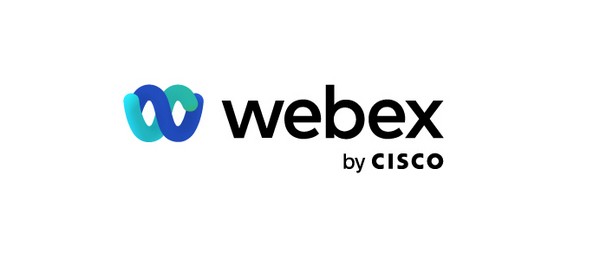
FoneLab Screen Recorder umožňuje zachytit video, audio, online tutorial atd. Na Windows / Mac a můžete snadno přizpůsobit velikost, editovat video nebo audio a další.
- Nahrávejte video, audio, webovou kameru a pořizujte snímky obrazovky ve Windows / Mac.
- Náhled dat před uložením.
- Je bezpečný a snadno použitelný.
Část 3. Jak nahrávat schůzky WebEx na Mac pomocí QuickTime
Pokud používáte počítač Mac, můžete použít jeho předinstalovaný software QuickTime. Tato metoda je však omezena na Mac, takže pokud máte počítač se systémem Windows, přejděte k další.
Při nahrávání schůzky WebEx se řiďte níže uvedenými pokyny Záznamník QuickTime:
Krok 1Otevřete QuickTime Player a klikněte Soubor. Vybrat Nové nahrávání obrazovky na rozevíracím seznamu.
Krok 2Ukažte schůzku WebEx a stiskněte tlačítko záznam na QuickTime pro zahájení nahrávání.
Krok 3Nahrávání můžete kdykoli zastavit a uložit na svůj Mac.
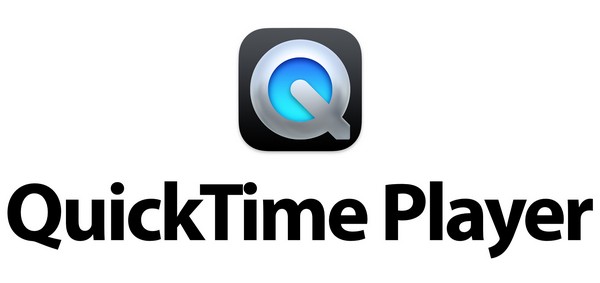
Část 4. Jak nahrávat schůzky WebEx na iPhone
iPhone má vestavěnou funkci nahrávání obrazovky. Můžete jej použít k záznamu schůzky WebEx i bez souhlasu hostitele. Tato funkce je však dostupná pouze na iPhone a dalších zařízeních Apple. Chcete-li získat nástroj dostupný na několika zařízeních, podívejte se na první metodu výše.
Pro záznam schůzky WebEx na iPhone se řiďte níže uvedenými pokyny:
Krok 1Klepněte na symbol přidat vedle Záznam na obrazovce na nastavení' Kontrolní centrum.
Krok 2Otevřete Control Center z domovské stránky vašeho iPhone a poté stiskněte Začít nahrávat jakmile schůzka WebEx začne.
Krok 3Klepněte na červený ikonu nahoře pro zastavení nahrávání a uložení do vašeho iPhone.
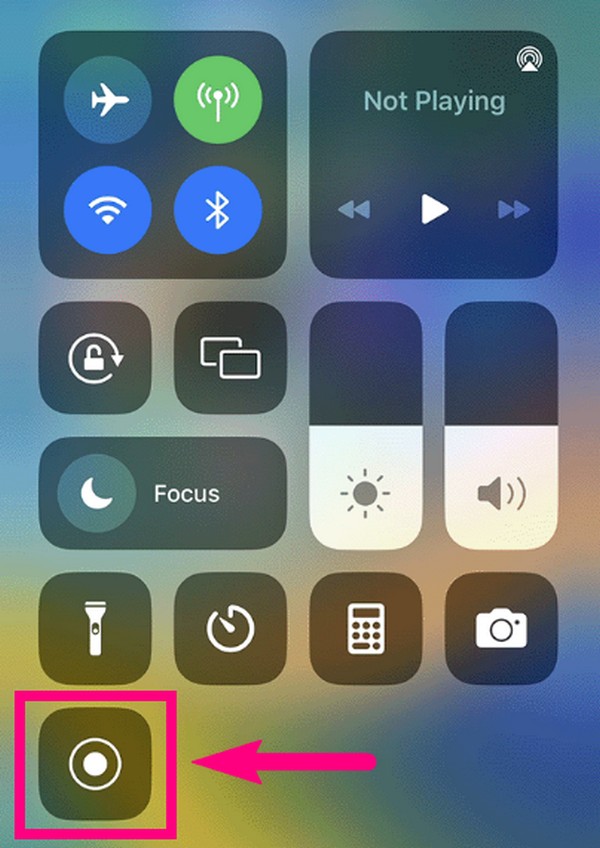
FoneLab Screen Recorder umožňuje zachytit video, audio, online tutorial atd. Na Windows / Mac a můžete snadno přizpůsobit velikost, editovat video nebo audio a další.
- Nahrávejte video, audio, webovou kameru a pořizujte snímky obrazovky ve Windows / Mac.
- Náhled dat před uložením.
- Je bezpečný a snadno použitelný.
Část 5. Nejčastější dotazy o záznamech schůzek WebEx
1. Mohu pomocí FoneLab Screen Recorder nahrát schůzku na WebEx, aniž by o tom ostatní účastníci věděli?
Ano můžeš. FoneLab Screen Recorder neuvědomí nikoho ze schůzky, že nahráváte.
2. Kam WebEx ukládá nahrávky?
Záznamy WebEx se automaticky ukládají do jedné ze složek vašeho počítače. Pokud je nevidíte, prozkoumejte svou stránku WebEx a vyhledejte nahrávky. Odtud si je můžete stáhnout a uložit do svého počítače.
3. Mohu nahrát schůzku na WebEx pomocí telefonu?
Ano můžeš. Kromě vestavěných funkcí v mobilním telefonu to můžete udělat také pomocí FoneLab Screen Recorder. Tento program vám umožňuje nahrávat obrazovku vašeho telefonu, včetně schůzek WebEx, připojením k počítači.
Chcete-li najít spolehlivější nástroje pro řešení problémů, problémů a problémů se zařízeními, navštivte stránku FoneLab Screen Recorder oficiální webové stránky, kde najdete řešení.
FoneLab Screen Recorder umožňuje zachytit video, audio, online tutorial atd. Na Windows / Mac a můžete snadno přizpůsobit velikost, editovat video nebo audio a další.
- Nahrávejte video, audio, webovou kameru a pořizujte snímky obrazovky ve Windows / Mac.
- Náhled dat před uložením.
- Je bezpečný a snadno použitelný.
