- Empty Trash
- Smazat aplikaci Mail
- Vymazat mezipaměť v systému Mac
- Získejte více úložiště na Macu
- Zajistěte, aby Chrome používal méně paměti RAM
- Kde je Disk Utility na Macu
- Zkontrolujte historii na Macu
- Control + Alt + Delete na Macu
- Zkontrolujte paměť na Macu
- Zkontrolujte historii na Macu
- Odstranění aplikace v systému Mac
- Vymazat mezipaměť Chrome na Macu
- Zkontrolujte úložiště na Macu
- Vymažte mezipaměť prohlížeče na Macu
- Smazat oblíbené na Macu
- Zkontrolujte RAM na Macu
- Smazat historii procházení na Macu
Co je jiného v úložišti MacBooku [Snadné podrobné příručky]
 Aktualizováno dne Lisa Ou / 28. srpna 2023 09:15
Aktualizováno dne Lisa Ou / 28. srpna 2023 09:15Pozdravy! Mám znepokojivý problém s mým MacBookem. V posledních několika dnech Mac fungoval tak dobře. Ale před chvílí jsem to zažil z ničeho nic. Není to hladké, jak se zdá být. Moje sestra navrhla, že potřebuji uvolnit místo na svém Macu, včetně smazání jiného úložiště na MacBooku. Jde o to, že nevím, jak to udělat. Můžeš mi pomoci? Předem vám děkuji, kluci! Jakákoli odpověď bude oceněna.
Nenechte tuto nepříjemnost na vašem Macu trvat. Dejte nám vědět více o dalším úložišti MacBooku a o tom, jak je vymazat. Pro více informací prosím přejděte dolů.
![Co je jiného v úložišti MacBooku [Snadné podrobné příručky]](https://www.fonelab.com/images/mac-sweep/what-is-other-in-macbook-storage/what-is-other-in-macbook-storage.jpg)

Seznam příruček
Část 1. Co je další v úložišti MacBooku
Když zkontrolujete úložiště vašeho Macu, uvidíte ho v dílčích částech. Někdy jsou data rozdělena do mnoha klasifikací pomocí barev. V tomto případě uvidíte, která data hodně spotřebovávají vaše úložiště Macu.
Na okraji úložiště uvidíte část Další svazky v kontejneru. Pokud ano, co dalšího je v úložišti MacBooku? V této části úložiště Mac je klasifikováno mnoho typů dat. Zahrnuje systém macOS, dočasné soubory a mezipaměti (včetně mezipaměti prohlížeče a uživatele). Kromě toho jsou pluginy aplikací, rozšíření, písma a osobní uživatelská data také klasifikována jako další data.

S FoneLab Mac Sweep vymažete systém, e-maily, fotografie a nevyžádané soubory iTunes, abyste uvolnili místo na Macu.
- Spravujte podobné fotografie a duplicitní soubory.
- Snadno vám ukáže podrobný stav Macu.
- Vyprázdněte odpadkový koš, abyste získali více úložného prostoru.
Část 2. Jak zkontrolovat úložiště na MacBooku
Před čímkoli jiným je lepší vědět, kde zkontrolovat úložiště MacBooku. Pokud ano, můžete snadno spravovat a zobrazit jeho aktuální stav, například zbývající úložný prostor. V této části článku si ukážeme 2 způsoby, jak na to zkontrolovat úložiště na MacBooku. Podívejte se na ně níže.
Možnost 1. Použít O této funkci Mac
Projekt About This Mac funkce je nejjednodušší způsob, který můžete použít ke kontrole úložiště MacBooku. Při provádění nepotřebujete žádný program. Musíte se pouze seznámit s rozhraním Mac.
Bez dalšího zdržování se níže podívejme, jak About This Mac funkce pro kontrolu úložiště vašeho Macu. Pokračujte v podrobném návodu.
Otevřete svůj Mac. Poté klikněte na jablko ikonu v levém horním rohu hlavního rozhraní. Později se seznam možností zobrazí jako rozbalovací část. Klikněte na About This Mac knoflík. Zobrazí se přehled vašeho Macu. Vše, co musíte udělat, je kliknout na Skladování .
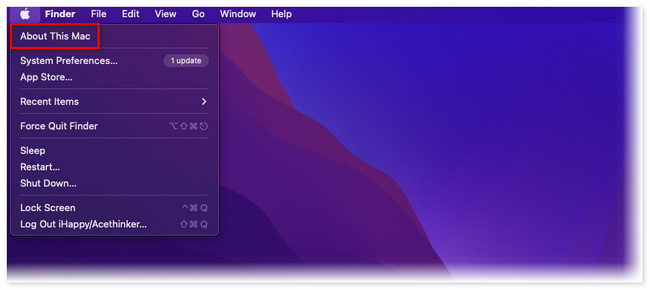
Možnost 2. Ke kontrole stavu Macu použijte FoneLab Mac Sweep
Úložiště MacBooku můžete také zkontrolovat pomocí našeho nástroje! FoneLab Mac Sweep vám může ukázat aktuální stav vašeho MacBooku, včetně jeho CPU, paměti a disku. Podívejte se na podrobný návod níže.
Stáhněte si software do svého MacBooku. Poté nástroj ihned spusťte. Později klikněte na Status tlačítko na levé straně hlavního rozhraní. Poté uvidíte stav vašeho MacBooku.
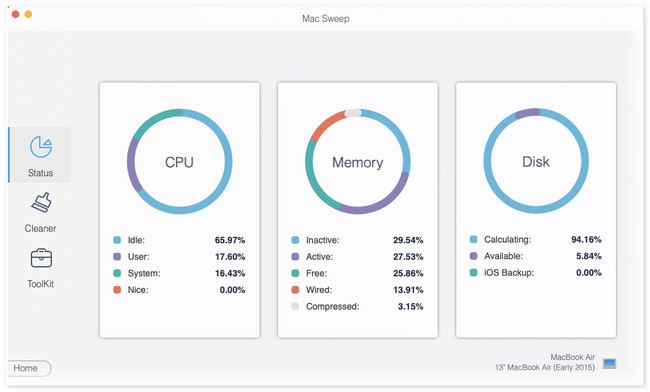
Funkce, ze které vidíte FoneLab Mac Sweep je pouze jedním z nich. Posouváním dolů můžete o tomto softwaru zjistit mnohem více. Pokračujte ve čtení článku.
Část 3. Jak vymazat ostatní v úložišti MacBooku
Pokud si myslíte, že úložiště vašeho MacBooku je téměř plné, můžete vymazat některá jeho data. V této části článku vám ukážeme metody, které můžete využít uvolněte místo na vašem MacBooku. Vyberte prosím co nejvíce. Pokračovat.
Možnost 1. Pomocí FoneLab Mac Sweep uvolněte místo na MacBooku
Zmínili jsme se FoneLab Mac Sweep v předchozích částech článku. V této části vám ukážeme, jak tento nástroj funguje, aby uvolnil místo na vašem MacBooku.

S FoneLab Mac Sweep vymažete systém, e-maily, fotografie a nevyžádané soubory iTunes, abyste uvolnili místo na Macu.
- Spravujte podobné fotografie a duplicitní soubory.
- Snadno vám ukáže podrobný stav Macu.
- Vyprázdněte odpadkový koš, abyste získali více úložného prostoru.
Tento nástroj dokáže odstranit mezipaměti ve webových prohlížečích vašeho Macu v jednom procesu. Kromě toho vám může pomoci odinstalovat aplikace, které zřídka používáte, jedním kliknutím. Prozkoumejte více o nástroji po přečtení jeho výukového programu níže. Jděte dál.
Krok 1Pokud nástroj ještě nemáte, stáhněte si jej z jeho oficiálních stránek. Stačí kliknout na Stažení zdarma knoflík. Poté jej nastavte a spusťte na svém Macu.
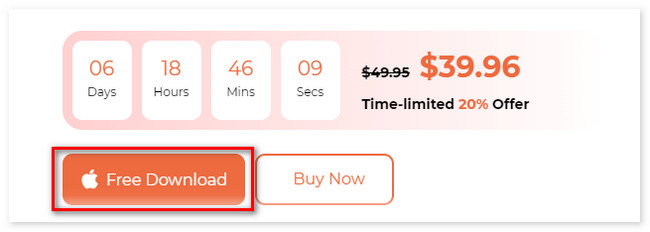
Krok 2Nástroj vám na prvním rozhraní ukáže své 3 hlavní funkce. Poté si můžete vybrat mezi Čistič or Toolkit Ikony.
Krok 3Vyberte funkci, kterou preferujete. Poté klikněte na Skenovat knoflík. Výsledky se objeví na Pohled knoflík. Klepnutím na tlačítko přejdete na další obrazovku.
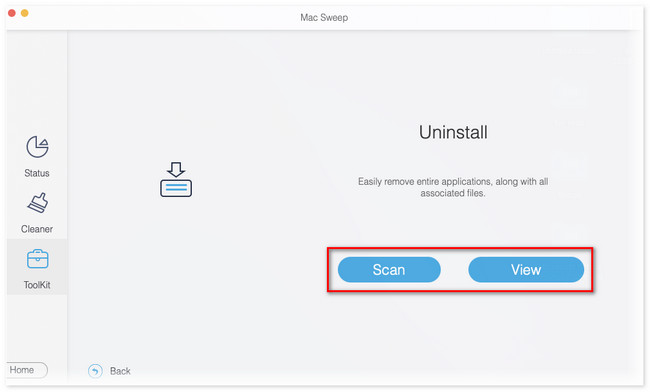
Krok 4Vyberte data, která chcete z Macu odstranit. Poté klikněte na Čistý tlačítko pro zahájení procesu mazání.
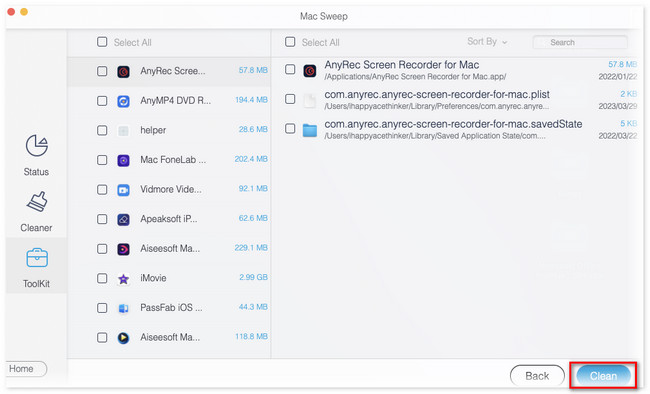
Možnost 2. Odebrat mezipaměť
Můžete vymazat mezipaměť na MacBooku, abyste uvolnili část jeho úložiště. V této metodě použijete nástroj Finder. Ve skutečnosti jsou složky mezipaměti na vašem Macu skryté. K jejich zobrazení budete muset použít klávesové zkratky. Podívejte se prosím na tutoriál níže.
Otevřete Finder a stiskněte Command + Shift + G klávesové zkratky. Poté zadejte ~ / Knihovna / Cache / a stiskněte Návrat. Později vyberte mezipaměti složek, které chcete odstranit. Poté je přetáhněte do koše.
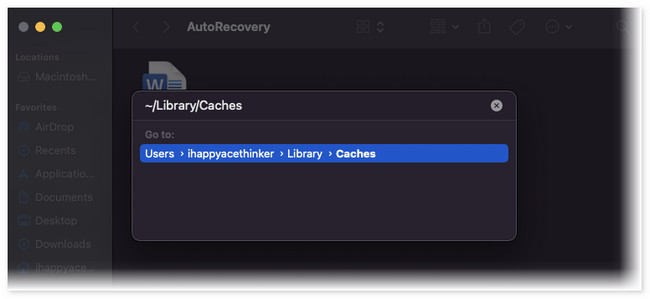

S FoneLab Mac Sweep vymažete systém, e-maily, fotografie a nevyžádané soubory iTunes, abyste uvolnili místo na Macu.
- Spravujte podobné fotografie a duplicitní soubory.
- Snadno vám ukáže podrobný stav Macu.
- Vyprázdněte odpadkový koš, abyste získali více úložného prostoru.
Možnost 3. Vymazat stahování
Smazání stažených souborů, které nejsou důležité, může také uvolnit místo na vašem MacBooku. Stejně jako předchozí metoda budete v procesu používat Finder. Přečtěte si o tom níže uvedený tutoriál.
Otevřete Finder a klikněte na Ke stažení tlačítko vlevo. Poté uvidíte nedávno stažené soubory. Vyberte prosím všechny soubory, které chcete smazat. Později je přetáhněte do Ikona koše dole.
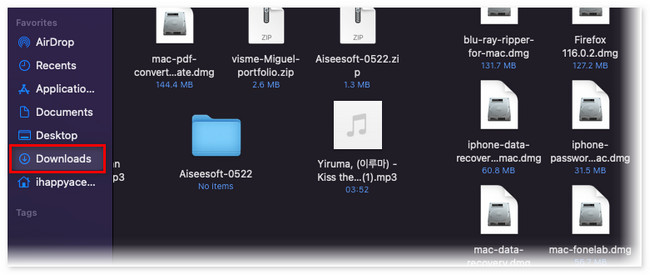
Možnost 4. Odebrat zálohy
Mac můžete zálohovat pomocí Finderu. Tyto zálohy zabírají úložný prostor na vašem Macu. Pokud ano, můžete některé staré odstranit. Podívejte se níže.
Klepněte na tlačítko Vyhledávání ikonu v horní části vašeho Macu. Poté vložte ~ / Knihovna / Podpora aplikací / MobileSync / Zálohování /. Poté vyberte záložní složku. Vyberte složky, které chcete odstranit. Poté na ně klikněte pravým tlačítkem a klikněte na Vymazat .
Část 4. Časté otázky o MacBooku Jiné úložiště
1. Kolik systémových dat je na Macu normální?
Výchozí velikost systému vašeho Macu je přibližně 12 GB. Pokud ano, nejběžnější je mít 12 GB systémových dat Mac. Pokud ne, existují tendence, že váš Mac bude mít plné úložiště. V takovém případě to ovlivní výkon Macu.
2. Kolik GB by mělo být na Macu volných?
Mělo by mít alespoň 12 % volného místa na pevném disku, aby měl váš Mac dobrý výkon. V tomto případě se vyhnete problémům s výkonem. Například pro 256 GB by váš Mac měl mít alespoň 13 GB volného úložného prostoru.
To je vše, jak zkontrolujete a vymažete další úložiště na vašem Macu. Pokud máte další dotazy ohledně problémů na vašem Macu, kontaktujte nás. Níže můžete také zanechat své komentáře.

S FoneLab Mac Sweep vymažete systém, e-maily, fotografie a nevyžádané soubory iTunes, abyste uvolnili místo na Macu.
- Spravujte podobné fotografie a duplicitní soubory.
- Snadno vám ukáže podrobný stav Macu.
- Vyprázdněte odpadkový koš, abyste získali více úložného prostoru.
