- Empty Trash
- Smazat aplikaci Mail
- Vymazat mezipaměť v systému Mac
- Získejte více úložiště na Macu
- Zajistěte, aby Chrome používal méně paměti RAM
- Kde je Disk Utility na Macu
- Zkontrolujte historii na Macu
- Control + Alt + Delete na Macu
- Zkontrolujte paměť na Macu
- Zkontrolujte historii na Macu
- Odstranění aplikace v systému Mac
- Vymazat mezipaměť Chrome na Macu
- Zkontrolujte úložiště na Macu
- Vymažte mezipaměť prohlížeče na Macu
- Smazat oblíbené na Macu
- Zkontrolujte RAM na Macu
- Smazat historii procházení na Macu
Vynutit ukončení MacBooku pomocí 4 osvědčených a otestovaných postupů
 Aktualizováno dne Lisa Ou / 19. října 2023 09:15
Aktualizováno dne Lisa Ou / 19. října 2023 09:15Zažili jste někdy, že vaše aplikace na MacBooku nereagují? Pravděpodobně havarují a zaostávají. Nejlepší věc, kterou můžete udělat, je vynutit ukončení aplikací. V tomto případě nemusíte čekat, až program bude fungovat, než jej ukončíte.
Na MacBooku existuje tolik vestavěných způsobů, jak toho dosáhnout. Můžete používat zkratky, nabídku Apple a Monitor aktivity. Po přečtení tohoto příspěvku uvidíte jejich definice a pokyny. Na konci článku je také bonusový tip na čištění MacBooku.
Učte se s námi při procházení tohoto článku. Pokračujte prosím.
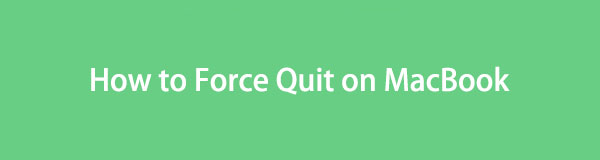

Seznam příruček
Část 1. Jak vynutit ukončení MacBooku pomocí zkratek
Nejrychlejší způsob, jak vynutit ukončení aplikace na MacBooku, je pomocí zkratek. Proces potřebuje pouze klávesovou zkratku. Při provádění této akce musíte být pouze opatrní. Nesprávné kombinace kláves mohou vést k další chybě pro programy vašeho MacBooku. Abyste tomu zabránili, postupujte podle podrobných kroků, které jsme pro vás níže upřednostnili, abyste se naučili příkaz force quit na Macu. Pokračujte prosím.
Krok 1Stiskněte prosím Option + Command + ESC kombinace kláves na klávesnici vašeho MacBooku. Poté vám MacBook ukáže spuštěné programy na pozadí vašeho Macu. Jsou uloženy na Force Quit Applications okno.
Krok 2Najděte a vyberte programy, které chcete na svém MacBooku vynutit. Poté klikněte na Vynutit ukončení tlačítko v pravém dolním rohu. Programy budou ihned poté uzavřeny.
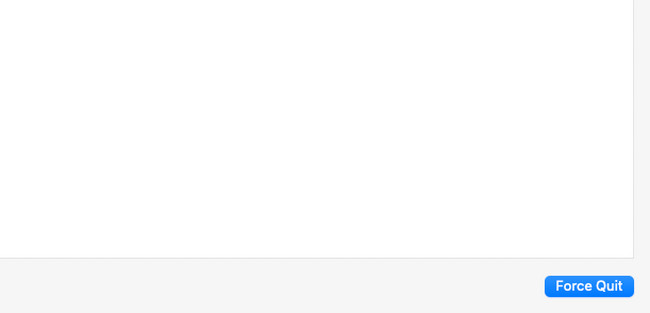

S FoneLab Mac Sweep vymažete systém, e-maily, fotografie a nevyžádané soubory iTunes, abyste uvolnili místo na Macu.
- Spravujte podobné fotografie a duplicitní soubory.
- Snadno vám ukáže podrobný stav Macu.
- Vyprázdněte odpadkový koš, abyste získali více úložného prostoru.
Část 2. Jak vynutit ukončení MacBooku prostřednictvím Apple Menu
Když spustíte program na MacBooku, změní se také panel nabídek v horní části. Zkusili jste kliknout na ikonu Apple a viděli jste její rozevírací možnosti? Tomu říkáme Apple Menu. Použijeme funkci MacBooku, abychom se naučili, jak vynutit uzavření na Macu. Je to také stejně rychlé jako první metoda, protože mají téměř stejný proces. Níže si přečtěte podrobné kroky k vynucení ukončení programů vašeho MacBooku. Jděte dál.
Krok 1Prosím zaškrtněte jablko ikona. Pokud nevíte, kde se nachází, můžete jej vidět v levém horním rohu hlavního rozhraní. Poté se zobrazí jeho rozevírací možnosti. Mezi všemi klikněte na Vynutit ukončení tlačítko. The Force Quit Applications okno se objeví následně.
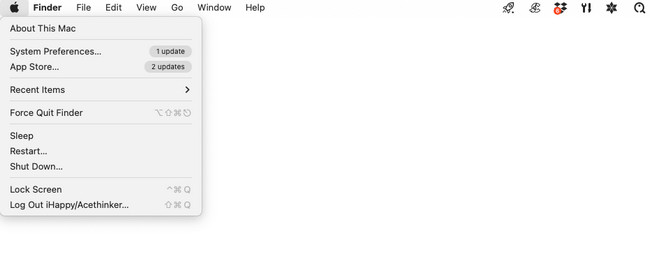
Krok 2Vyberte programy nebo nástroje, které chcete na MacBooku zavřít. Poté klikněte na Vynutit ukončení knoflík. Je umístěn v pravém dolním rohu. Vybrané programy se po kliknutí na tlačítko ukončí.
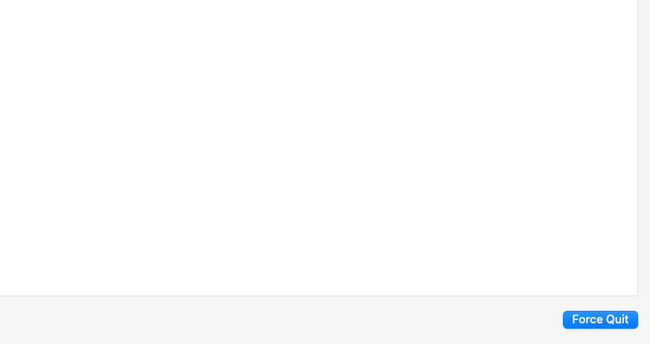
Část 3. Jak vynutit ukončení MacBooku pomocí Activity Monitor
Slyšíte o Monitoru aktivity poprvé? Dovolte mi, abych vám to představil. Activity Monitor je vestavěný nástroj pro MacBook. Již ze samotného názvu je vytvořen vestavěný nástroj pro sledování programů a dalších složek běžících na pozadí vašeho MacBooku.
Vestavěný nástroj vám může ukázat aktuální paměť, CPU a další jejich využití. Vzhledem k tomu, že vestavěný nástroj může monitorovat a spravovat programy vašeho MacBooku, znamená to, že tento nástroj může také vynutit jejich ukončení. Podívejte se prosím na níže uvedené podrobné kroky, jak na to. Pokračujte prosím.
Krok 1Spusťte prosím Activity Monitor nástroj. Běžně to můžete vidět na doku pro MacBook. Případně můžete použít MacBook Launchpad a Spotlight nástroje k jeho nalezení. Stačí zadat její název. Klepnutím na jeho ikonu jej spustíte.
Krok 2Uvidíte soubory a programy, které běží a spotřebovávají paměť, CPU, energii, disk a síť vašeho MacBooku. Přejděte prosím na Název procesu sekce vlevo. Poté vyhledejte soubory nebo programy, které chcete vynutit ukončení. Poté klikněte na X ikona v horní části hlavního rozhraní. Budou okamžitě uzavřeny.
Část 4. Jak vyčistit MacBook pomocí FoneLab Mac Sweep
Někdy může Macbook s plným úložištěm také ovlivnit výkon jeho programů a způsobit problémy ve vašem počítači. Otestujte náš nástroj, FoneLab Mac Sweep, abyste MacBook vyčistili odstraněním některých jeho nepotřebných souborů. K tomu má 10+ funkcí. Podívejte se na některé z nich níže.

S FoneLab Mac Sweep vymažete systém, e-maily, fotografie a nevyžádané soubory iTunes, abyste uvolnili místo na Macu.
- Spravujte podobné fotografie a duplicitní soubory.
- Snadno vám ukáže podrobný stav Macu.
- Vyprázdněte odpadkový koš, abyste získali více úložného prostoru.
- Tento nástroj dokáže najít všechny programy nainstalované na vašem MacBooku. Může odinstalujte zřídka používané aplikace současně poté. Zahrnuje jejich další soubory, jako jsou mezipaměti.
- Software také umí optimalizujte svůj MacBook.
- To může vymažte historii procházení webového prohlížeče MacBook, mezipaměti a historii vyhledávání.
Tyto funkce jsou jen některé z tohoto nástroje. Prozkoumejte více o FoneLab Mac Sweep níže. Jděte dál.
Krok 1Navštivte web FoneLab Mac Sweep. Poté klikněte na Stažení zdarma tlačítko s jablko ikonu nalevo pro stažení. Později si v horní části všimnete procesu stahování. Stačí počkat několik sekund a nastavit. Chcete-li to provést, přetáhněte stažený soubor do editaci videa složku. Spusťte jej kliknutím na jeho ikonu v Docku.
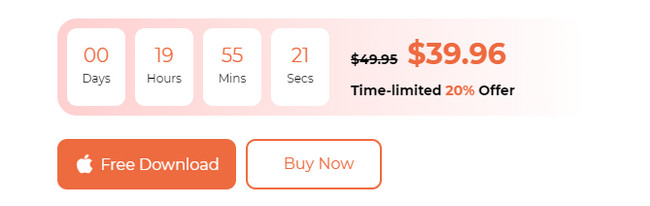
Krok 2Na vašem MacBooku se zobrazí rozhraní Status, Cleaner a Toolkit. Pokud chcete nejprve zkontrolovat aktuální stav vašeho MacBooku, klikněte na Status ikona. Poté začněte mazat data. Můžete si vybrat Toolkit ikonu pro odstranění velkých souborů na vašem Macu. Naopak, vyberte Čistič ikonu pro odstranění nevyžádaných souborů na vašem MacBooku. Poté postupujte podle pokynů na obrazovce.
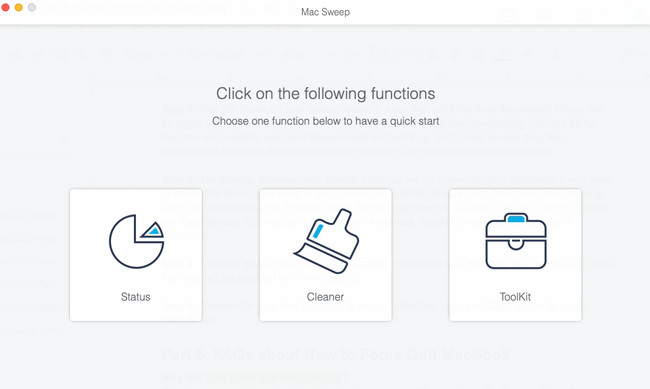
Krok 3Klepněte na tlačítko Skenovat knoflík. Chcete-li zobrazit výsledky, vyberte Pohled tlačítko vedle něj. Poté budete přesměrováni na nové rozhraní.
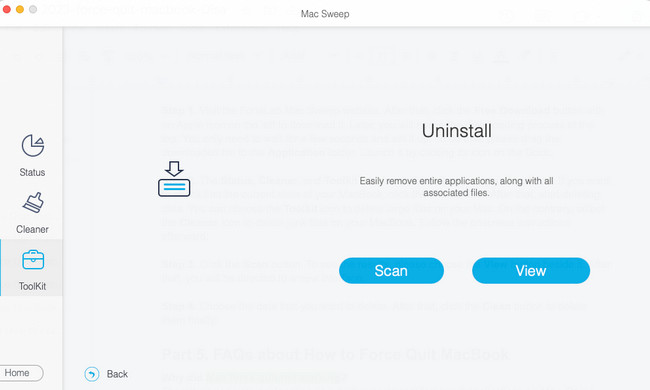
Krok 4Vyberte data, která chcete smazat. Poté klikněte na Čistý tlačítkem je nakonec smažete.
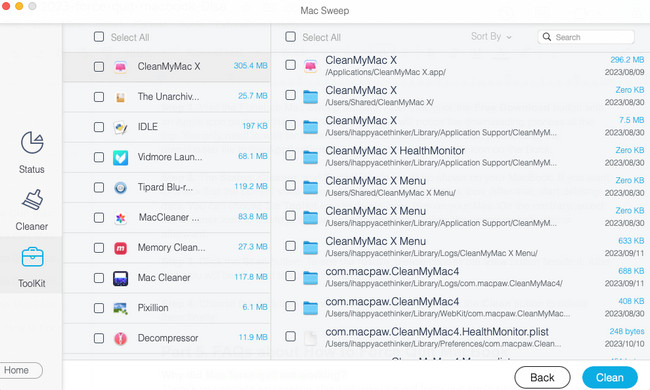

S FoneLab Mac Sweep vymažete systém, e-maily, fotografie a nevyžádané soubory iTunes, abyste uvolnili místo na Macu.
- Spravujte podobné fotografie a duplicitní soubory.
- Snadno vám ukáže podrobný stav Macu.
- Vyprázdněte odpadkový koš, abyste získali více úložného prostoru.
Část 5. Často kladené otázky o tom, jak vynutit ukončení MacBooku
1. Proč Mac Force přestal fungovat?
Neexistuje žádné konkrétní vysvětlení, proč nemůžete vynutit ukončení aplikací na Macu. Někteří říkají, že je to chyba na Macu nebo něco jiného. Pokud jste však na tento problém narazili, stačí restartovat Mac. Chcete-li to provést, klepněte na Power tlačítko na klávesnici Mac. Poté zaškrtněte Restart na obrazovce.
2. Bolí síla Mac quit?
Ne. Technika nuceného ukončení na Macu nepoškodí váš Mac, dokonce ani jeho soubory. Ve skutečnosti to pouze pomůže programům Mac mít nový restart. Akce bude přínosná jak pro Mac, tak pro jeho programy.
A je to! Doufáme, že úspěšně vynutíte ukončení programů pro MacBook. Pokud máte ohledně problému další obavy, řekněte nám. Je nám ctí vám pomoci. Zvažte také použití FoneLab Mac Sweep. Dokáže vyčistit váš Mac během několika sekund. Děkuji!

S FoneLab Mac Sweep vymažete systém, e-maily, fotografie a nevyžádané soubory iTunes, abyste uvolnili místo na Macu.
- Spravujte podobné fotografie a duplicitní soubory.
- Snadno vám ukáže podrobný stav Macu.
- Vyprázdněte odpadkový koš, abyste získali více úložného prostoru.
